Windows 7 Kütüphaneleri ile Düzenli Nasıl Kalınır?
Windows 7 Kütüphaneleri ile,

Windows 7 Kütüphaneleri tam olarak nedir?
Varsayılan olarak Windows 7 dört farklıkütüphaneler: Müzik, Videolar, Belgeler ve Resimler. Bunlar yeni özellik için mükemmel bir astardır; ancak benim için bu sadece bir başlangıçtı. Her kütüphane aslında herhangi bir veri içermez. Aksine, tüm verilerinize kategoriye göre veya dosyaların kendisinde bulunan meta verileri (tarih ve yazar bilgileri) kullanarak önceden yapılandırdığınız bir klasörden erişmenize izin verir. Bu düzenleme, belirli bir tarihten bir tatilden resimleri gruplamak veya aynı sanatçının müziklerini toplamak için mükemmeldir.
Başka bir örnek bütçe klasörü Iİşte yaratıldı. Yıllar ve ekipler arasında sabit diskim ve ağ paylaşımlarımda birçok farklı yere yayılmış çeşitli bütçelerim var. Bir “Bütçe Kütüphanesi” oluşturarak, tüm bütçe klasörlerim ve dosyalarım artık tek bir yerde. Aynısı, makbuzlar gibi ev dosyaları için de geçerlidir.
Size göstereyim!
Windows 7'de Özel Kitaplık Oluşturma
1. Açın Başlangıç menüsü, ve sonra tip libraries arama çubuğuna ekleyin. Click bu Kütüphaneler görünür.
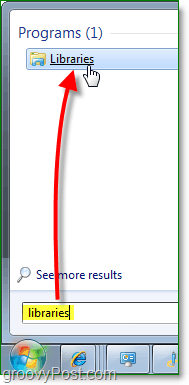
2. Kütüphaneler penceresinde, Click bu Yeni Kütüphane düğmesini tıklayın. Sonraki Çift tıklama bu Yeni Kütüphane görüntülenir.
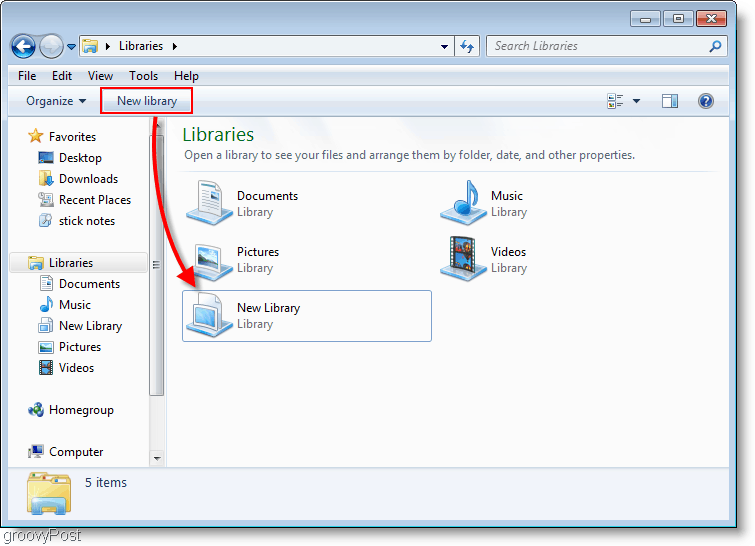
3. Kitaplık, ilişkili klasör olmadığı için boş olduğuna dair sizi uyaracaktır. Click bu Klasör ekle düğmesine tıklayın ve bazı klasörler ekleyelim!
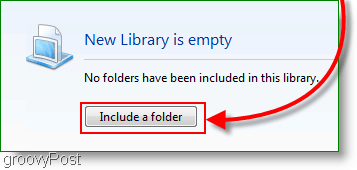
4. Seç hangi Klasör başlangıçta kütüphaneye dahil etmek istersiniz; bunu daha sonra değiştirebilirsiniz.
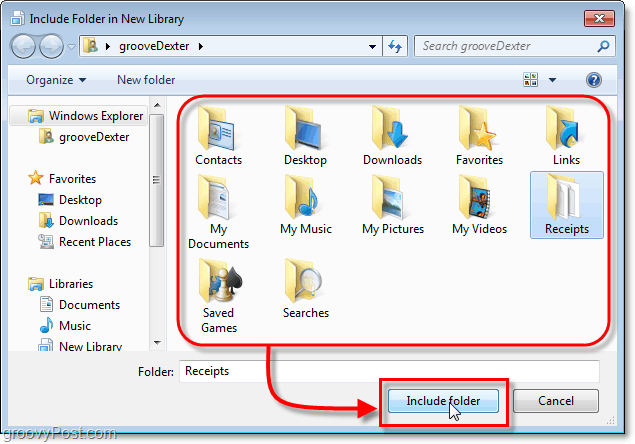
5. Artık daha fazla klasör eklemek için yeni kitaplığınızı kurduğunuza göre Click bu 1 konum bağlantı.
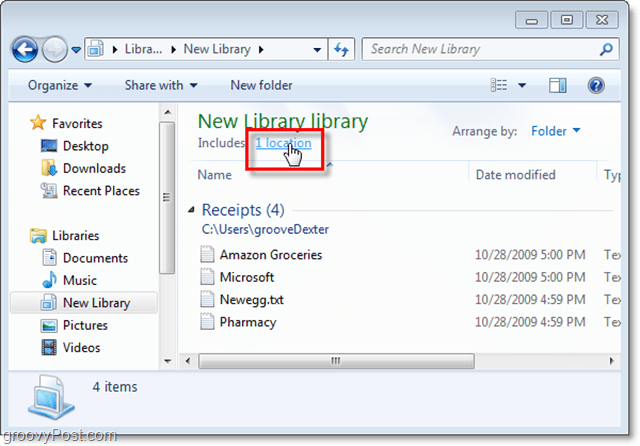
6. Bu Pencerede şunları yapabilirsiniz: Click Eklemek manuel olarak daha fazla klasör eklemek için; ayrıca yapabilirsin Sağ tık bir klasör ve Varsayılan kaydetme konumu olarak ayarla. Varsayılan kaydetme konumunuz, bu klasördeki kitaplık depolarına kaydedilen herhangi bir şey anlamına gelir. Click tamam devam etmek.
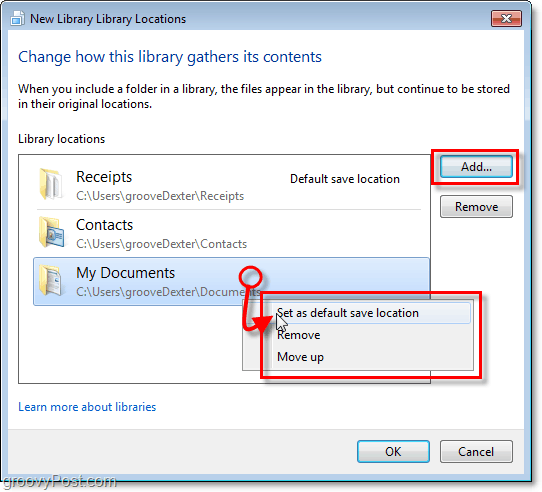
7. Bu noktada, muhtemelen Kitaplığınızı yeniden adlandırmak istersiniz. Bunu yapmak için Sağ tık sizin Kütüphane pencerenin sol tarafındaki Kütüphaneler listesinde.
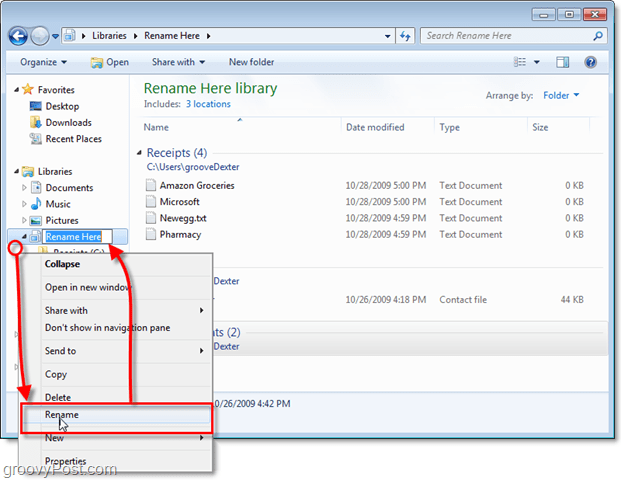
8. Şimdi kütüphaneye bir klasör hissi verelim. Click bu Düzenleyen: seçenek ve sonra set ona ad. Bu eylem, kitaplığın tek bir akışkan klasörü olarak görünmesini sağlar.
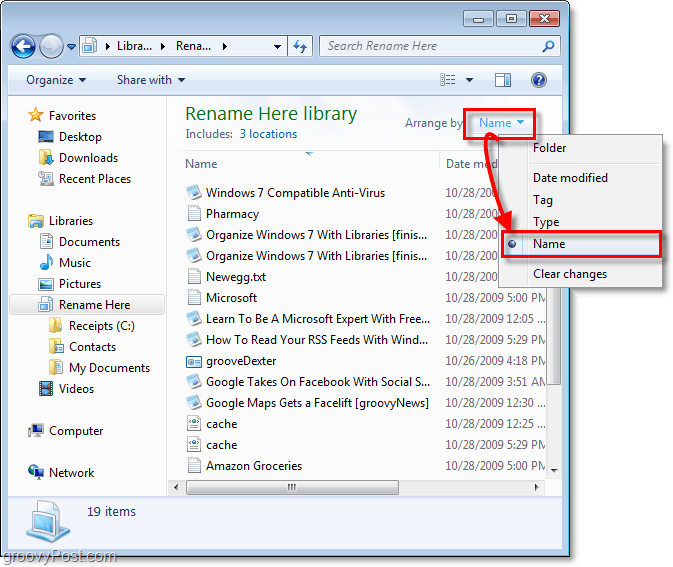
9. Tarafından ayarlanabilecek birkaç özellik daha var Sağ tıksenin Kütüphane, ve sonra seçen Özellikler (yeniden adlandırırken daha önce yaptığımız gibi.) Neyi düzenlediğinize bağlı olarak, uygun dosya türünü optimize edecek şekilde ayarlayabilirsiniz.

Her şey bitti!
Artık kendi özel Windows Kütüphanenize sahipsiniz. Artık tüm özel verilerinizi depolayabilir ve meta veriyi veya klasör ekle seçeneğini kullanarak bu kitaplığı ona bağlayabilirsiniz. İlk başta biraz zor olabilir, ama bu harika Nasıl Yapıldığını okuduktan sonra, hiçbir zaman mükemmel bir “Windows 7 Kütüphanecisi” olacağınızdan eminim.
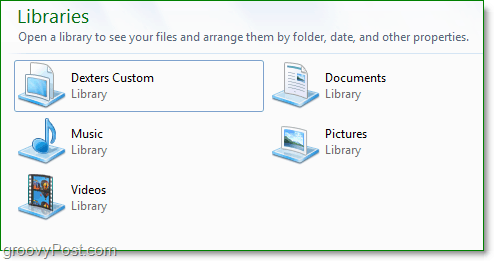

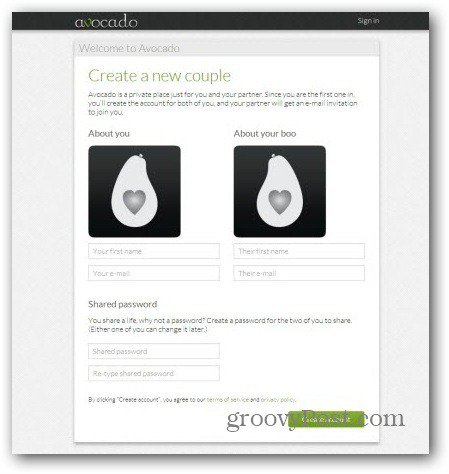







yorum Yap