Snagit Toplu Resim Dönüştürme Sihirbazı ile Görüntüleri Dönüştürme ve Değiştirme

Benim gibiyseniz ve SnagIt'ı yalnızca birincil işlevi için kullanıyorsanız,yakalama ve ek açıklama ekran görüntüleri—Snagit Toplu İşini daha önce hiç kullanmadınızGörüntü Dönüştürme Sihirbazı. Windows Gezgini'ndeki sağ tıklama içerik menümde bunu fark ettim, ancak her zaman üzerinde durdum. Ancak düzenli olarak birden fazla görüntü dosyasıyla çalışan herkes için, Snagit Toplu Görüntü Dönüştürme Sihirbazı, sadece dokunulmayı bekleyen bir yardımcı programdır. Windows için Snagit ile gelen bu gizli mücevheri kullanarak şunları yapabilirsiniz:
- Birden fazla dosyayı başka bir formata (.png, .bmp, .jpg, .gif, .pdf, .tif, .img, .ico, .wpg, .psd) dönüştürün.
- Bir grup görüntüyü maksimum yükseklik veya genişlik yüzdesine göre yeniden boyutlandırma
- Bir toplu iş grubuna filigran ekleme
- Görüntüleri döndürme
- Gölgeler, kenarlıklar, altyazılar, kenar efektleri ve Snagit'in yapabileceği diğer her şeyi ekleyin
- Görüntüleri otomatik olarak yeniden adlandır
- Görüntüleri kırpma
- Renk derinliğini, renk düzeltmesini ve renk değişimini değiştirin
- Resimlerinizin adına anlam katarak SEO'yu geliştirin!
Temel olarak, Snagit Toplu Görüntü Dönüştürmetekrarlayan görüntü düzenleme görevleri gerçekleştirebilir, görüntüleri web dostu formatlara ve dosya boyutlarına dönüştürebilir ve görüntü dosyalarıyla çalışmayı çok daha hızlı ve kolay hale getirebilir. Örnek olarak, bir grup .JPEG dosyasını nasıl alacağınızı ve bunları harika bir Blog yazısı için nasıl hazırlayacağınızı göstereceğim. Bunlar iPhone'umla çektiğim bazı ekran görüntüleri. Yapmak istediğim onları .PNG'ye dönüştürmek, gölge eklemek, yeniden boyutlandırmak ve onlara SEO dostu bir dosya adı vermektir. Bu görevleri tek tek gerçekleştirme 15 farklı görüntü dosyaları normalde sonsuza dek. Ama Snagit Toplu Görüntü Dönüştürme Sihirbazı ile değil!
(Aslında, iPhone ekran görüntülerini varsayılan olarak .PNG olarak kaydeder, ancak gösterim amacıyla .JPG dosyaları kullanıyorum.)
Adım bir
Görüntü dosyalarını Toplu Dönüştürme Sihirbazı'na seçerek ekleyin ve Sağ tıklandığında onlar. Seç Snagit> Toplu Resim Dönüştürme.
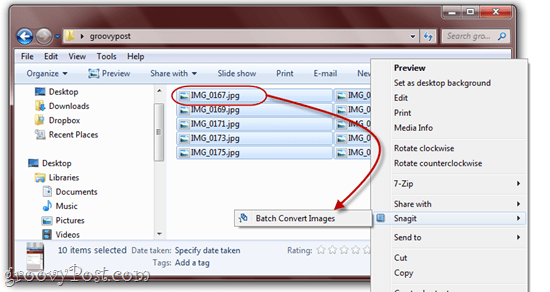
Burada da görebileceğiniz gibi, .JPG biçiminde çok sayıda sıradışı dosya adı var. Bütün bunlar yakında değişecek.
İkinci adım
Bir sonraki ekranda, daha fazla dosya ekleme veya daha önce seçtiğiniz dosyaları kaldırma seçeneğiniz vardır. Seçtiğiniz içerikten memnun olduğunuzda, Click Sonraki.
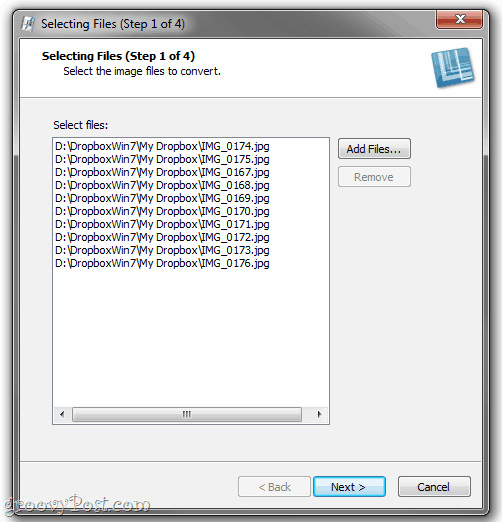
Adım üç
Bu sonraki ekran sihrin gerçekleştiği yerdir. Buradan, dönüşüm filtreleri Tıklama bu Değiştir açılır menü ve çok sayıda dönüşüm filtresi arasından seçim yapabilirsiniz. Bu görüntü efektleri ve değişiklikler Snagit Editor'dan size aşina olmalıdır.
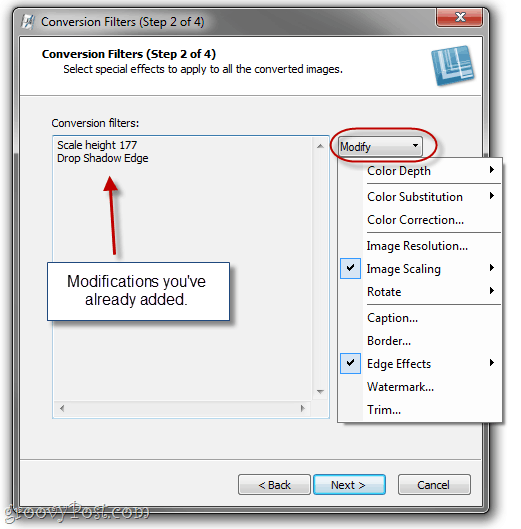
Not: Görüntülerle ilgili hiçbir şey değiştirmek istemiyorsanız, bu adımı atlayabilir ve çıktı dosyası biçimine geçebilirsiniz.
Adım dört
Dönüşüm filtrelerinin çoğunda bazı gelişmişseçenekleri. Yine, Snagit Editor'dan bu efektlerle ne yapacağınızı bilmelisiniz. Örnekleme amacıyla, Toplu Dönüştürme Sihirbazı efektlerinizi (her seferinde bir tane) bir Snagit logosuna ekleyin.
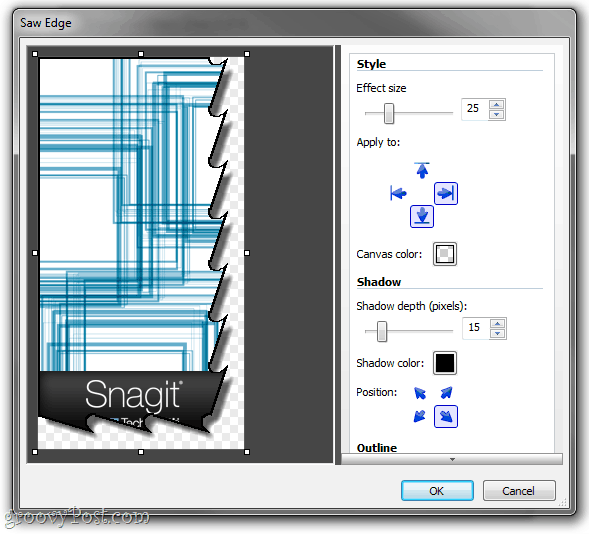
İstediğiniz sayıda dönüşüm filtresi ekleyin ve Click Sonraki.
Beşinci Adım
Çıktı Seçenekleri penceresinde şunları yapabilirsiniz:dönüştürülen dosyaların kaydedilmesini istediğiniz klasörü ve hangi dosya biçiminde kaydedilmesini istediğinizi seçin. Şahsen, dönüştürülen görüntülerimi, yalnızca onları almaktan kaçınmak için orijinallerden farklı bir klasöre koymak istiyorum karmakarışık.
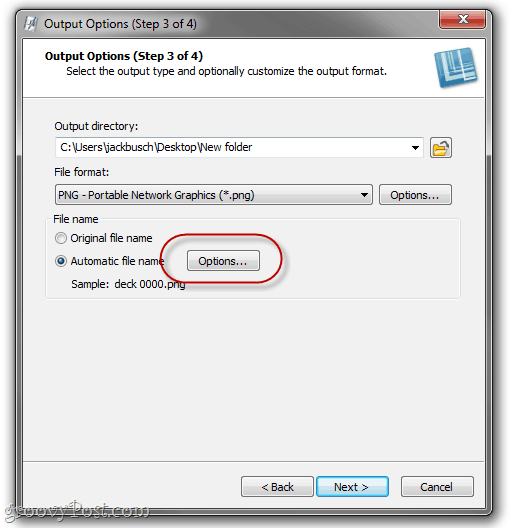
Onlardan memnunsanız orijinal dosya adlarını kullanabilirsiniz, ancak otomatik dosya adı ayarlamak daha kullanışlıdır. Seçin Otomatik dosya adı ve Click Seçenekler böyle yaparak.
Altıncı Adım
Daha önce müzik kitaplığıyla çalıştıysanızWindows Media Player veya iTunes gibi yazılımlarda, bu sonraki ekran size tanıdık gelecektir. İstediğiniz rastgele bir metin yazarak otomatik dosya adınıza başlayın. Bu, tüm dosya adlarınıza dahil edilecektir. Ardından, orijinal dosya adı, sistem tarihi veya otomatik numara gibi başka dosya adı bileşenleri ekleyin. Burada, tarihle birlikte dosya adları ve ardından “snagit öğretici”Ve ardından otomatik olarak artan bir sayı.
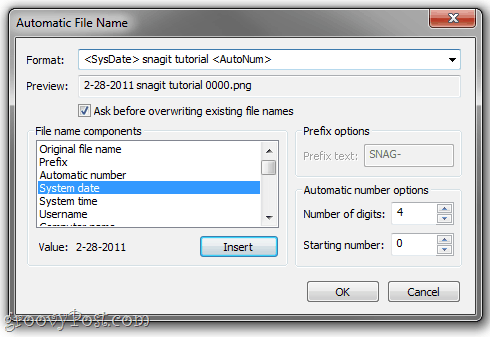
Click tamam işiniz bittiğinde ve sonra Click Sonraki.
Yedinci Adım
Her şey iyi gözüküyor? Groovy. Click Bitiş.
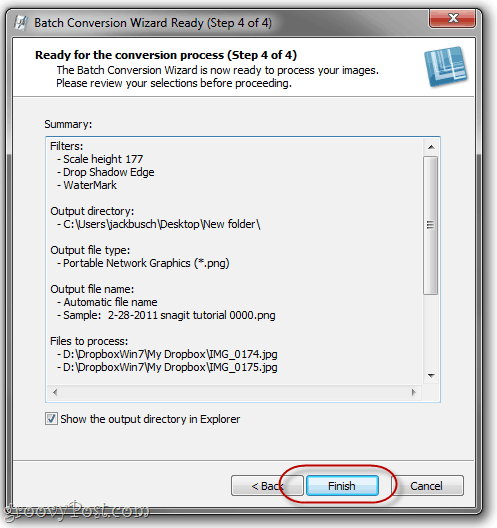
Sekizinci Adım
Toplu dönüştürülmüş görüntülerinizin keyfini çıkarın.
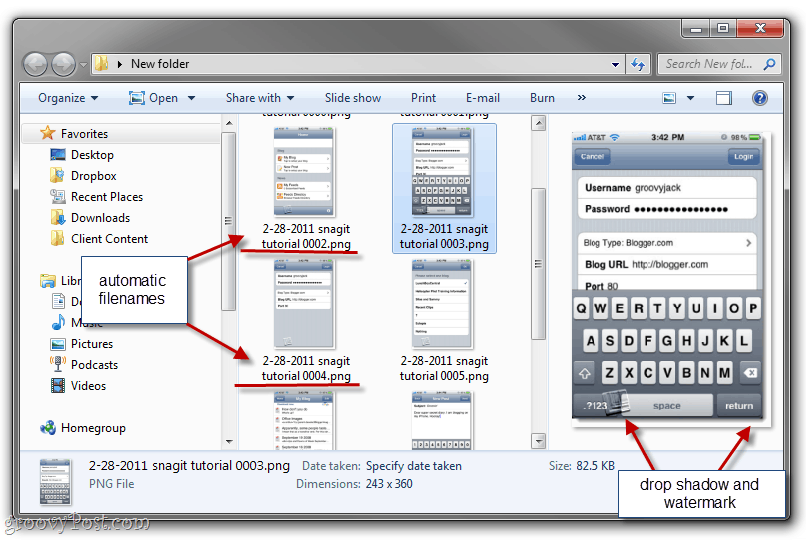
Gördüğünüz gibi, mish-mashed görüntü dosyalarımartık web dostu bir biçime ve dosya boyutuna dönüştürülmüş, bunları gruplandırmak için mantıklı bir dosya adı verilmiş, tarihlendirilmiş ve alt gölge ve filigran verilmiştir. Bir blog yayınına katılmaya hazırlar ve tüm öğleden sonra yerine sadece birkaç saniye sürdü.
Sonuç
Bu mükemmel bir uygulamaSnagit Toplu Görüntü Dönüştürme Sihirbazı. Ayrıca görüntüleri toplu olarak döndürmek, görüntüleri PDF'ye dönüştürmek, görüntüleri yeniden boyutlandırmak, toplu yeniden adlandırma görüntüleri, toplu filigran görüntüleri ve bunları kullanmadan önce görüntülere düzenli olarak yaptığınız diğer her şeyi de kullanabilirsiniz. Ve en iyisi, zaten Snagit'iniz varsa tamamen ücretsizdir. Bir bonus hakkında konuşun!
Snagit'in bir kopyası yok mu? Bir kopyasını almak veya önce onunla oynamaya çalışmak için burayı tıklayın.
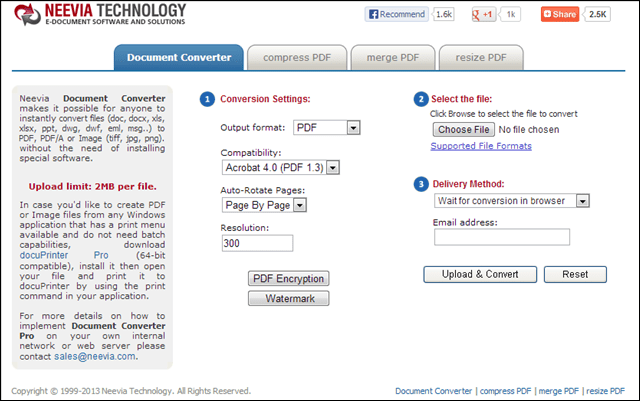









yorum Yap