Windows 10 Güncellemelerini Erteleme, Engelleme veya Kaldırma
Windows Update ilk olarak Windows’ta piyasaya sürüldü98 ve yıllar içindeki değişimlerin adil payını görmüştür. Özellikle Windows 10, hizmet modelinin bir parçası olarak tartışmalı değişiklikler getirdi. Kullanıcıların yıllar boyunca takdir ettiği bir işlev, güncellemeleri ayrıntılı bir şekilde yönetme yeteneğidir. Ancak, PC sonrası bir dünyada yaşamak, güncellemelerin alınma şeklini değiştirdi - onlar hakkında düşünmeyin bile.
Microsoft felsefesini benimsemeye karar verdimobilite ve Windows 10 telefonunuz gibi güncellemeler alır. Ancak, bu birçok kullanıcı için sinir bozucu olmuştur. Şirket olsa da dinliyor; Sonunda bir Windows Güncellemesinde ne olduğunu bilmek gibi bazı değişiklikler görebiliriz. Windows 10'daki Windows Update yönetimi, yine de mükemmel değil, ancak seçenekleriniz var.
Windows 10'da Güncelleştirmeler Nasıl Yönetilir
Windows 10 Pro, Enterprise veyaEğitim, Home basısından çok daha fazla esnekliğe sahiptir. Windows 10 Home çalıştıran bilgisayarlarda kullanılabilen bazı seçenekler vardır. Şahsen benim için güncellemelerimin çoğunu bir İnternet kafede yapmak zorundayım. Sınırlı bağlantım, güncelleme miktarını ve boyutunu idare etmek için çok sınırlı. Windows 10'a yükselttikten sonra, İnternete her bağlandığımda birkaç dakika içinde verilerim kaldığını fark ettim.
Benim keşfettiğim sorun Windows 10’du.ölçülü bağlantımı normal bir geniş bant bağlantısı gibi kullanmak, Windows ve uygulama güncellemelerini otomatik olarak yüklemek. Neyse ki, Windows 10, biri Ölçülmüş olan farklı türde ağ bağlantılarını tanımlamak için yerleşik bir seçeneğe sahiptir. Etkinleştirmek için Ayarlar> Ağ ve internet> Wi-Fi>Gelişmiş seçenekler.
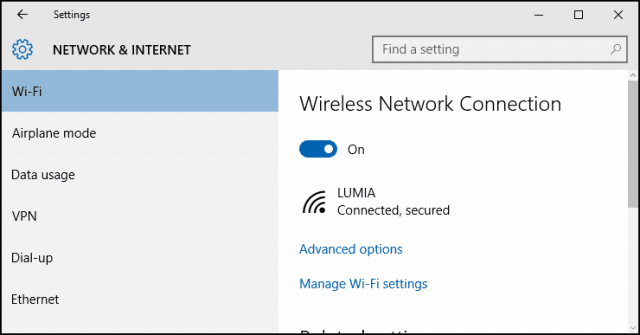
Ölçülü Bağlantı altında, açık Ölçülü bir bağlantı olarak ayarla. Bu, Windows'un bilmesini sağlayacaktır; sen değilsinWindows Güncellemelerini ve Mağaza Güncellemelerini indirmesi gerekiyordu. Endişelenmeyin, bu kullandığınız diğer bağlantıları etkilemeyecektir. Hızlı, geniş bantlı bir bağlantıya bağlanma seçeneğiniz olduğunda, önemli Windows Güncellemelerini indirme fırsatını kaçırmazsınız.
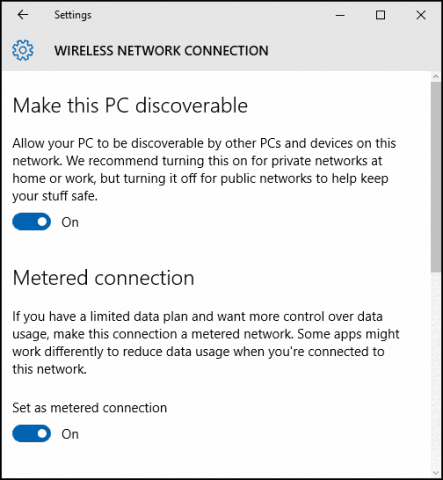
Windows Güncelleştirmeleri'nin otomatik olarak yüklenmesini önlemek için kullanabileceğiniz başka bir işlev, Windows 10 Güncelleştirmesi yeniden başlatmalarını ayarlamaktır.
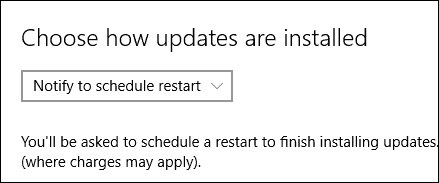
Windows 10 Yükseltmelerini Ertele
Windows 10 Pro veya daha üstünü kullanıyorsanız, size izin veren Yükseltmeleri Ertele adlı bir bonus seçeneğiniz vardır. indirmeyi birkaç ay geciktirin. Microsoft bunun ne kadar süreceğini tanımlamamaktadır, ancak grup ilkesi ayarına göre bunu sekiz aya kadar yapılandırabilirsiniz. Güvenlik güncellemeleri bu işlevden etkilenmez. Windows 10’un yeni sürümlerini almak isterseniz,
Güvenlik güncellemelerinin bundan etkilenmediğini unutmayın.bu özellik. Geçen yılın Kasım Güncellemesi gibi büyük bir güncelleme yayınlanırsa, Defer yükseltmeleri indirilmesini engeller. Ayrıca, Yükseltme Yükseltmelerini etkinleştirmenin Office 365 güncelleştirmelerini de etkileyebileceğini fark ettim.
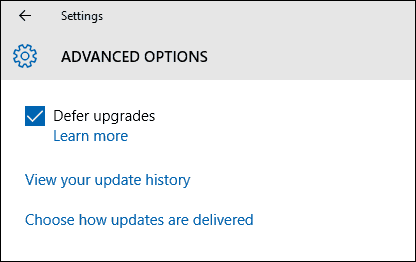
Windows 10'u yükseltmeleri erteleyecek şekilde ayarlarsanız,güncellemeleri manuel olarak indirme seçeneği ile güncellemeler görünecektir. Not, sınırlı bir veri planında olsanız bile güncellemeleri indirme seçeneğiniz vardır, ancak kullanıcının bunu onaylaması gerekir. Sorun şu ki, hepsi bizim için bir seçenek değil, bu bizi bir sonraki seçeneğimize götürüyor.
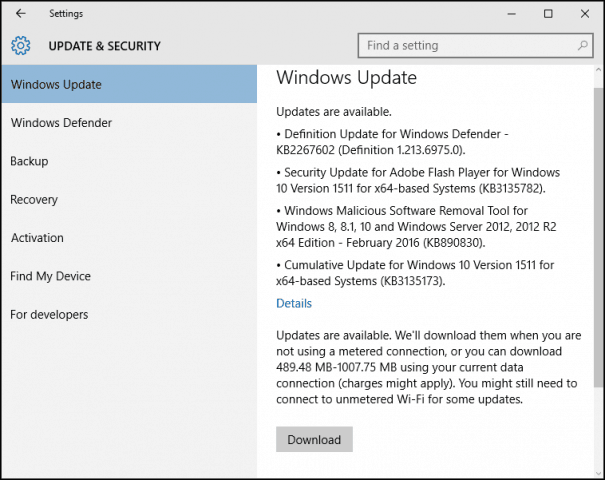
Windows 10 Güncellemelerini Gizle
Windows 10’un piyasaya sürülmesinden bu yanaKullanıcılardan gelen şikayetler, hangi güncellemelerin yüklendiğini yönetmek için yapılan sınırlı seçeneklerdir. Özellikle bir sorun, sürücü güncellemeleridir; Windows Update, donanım için sürücüleri otomatik olarak yükleme eğilimindedir. Kullanıcılar, bir Windows Update sürücülerinin sorun kırdığı konusunda sorunlar bildirdi.
Microsoft bir KB güncellemesi yayınladı KB3073930, sürücü güncellemelerini engelleme veya gizleme seçeneği sunar.
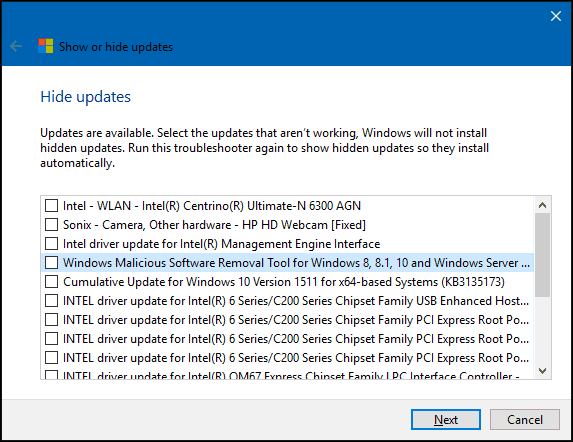
Yerel Grup İlkesini Kullan
Windows 10 Pro veya üstü bir sürümünüz varsa, Windows Güncellemelerini kontrol altına almak için Yerel Grup İlkesi kullanabilirsiniz. Başlatmak için Windows tuşu + R sonra yazın: gpedit.msc ve Enter tuşuna basın. Ardından Şuraya Git:
Bilgisayar Yapılandırması> Yönetim Şablonları> Windows Bileşenleri> Windows Update. Çift tıklama Güncelleştirmeyi Yapılandır Windows Update bölmesinde ve etkinleştirin.
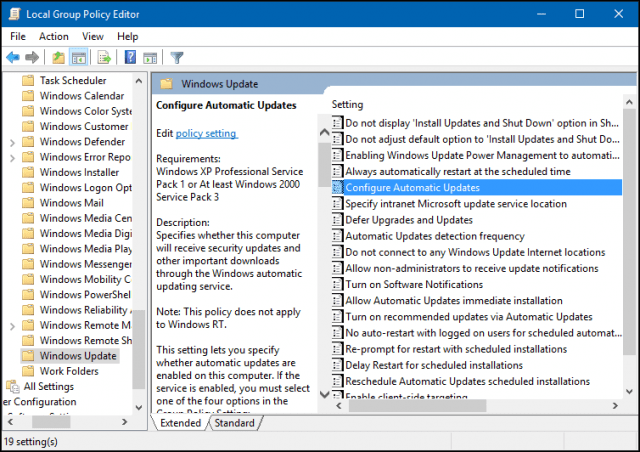
Değişikliklerin yapıldığını onaylayabilirsiniz, Başlat 'ı tıklayın. yazın: gpupdate / force komutunu girin ve Enter tuşuna basın. Bu seçenek işlevlerin çoğunu geri yükler; kullanıcılar, Windows 7 / 8.1 tarzı Windows Update Denetim Masası öğesinde görmeye alışkındır.
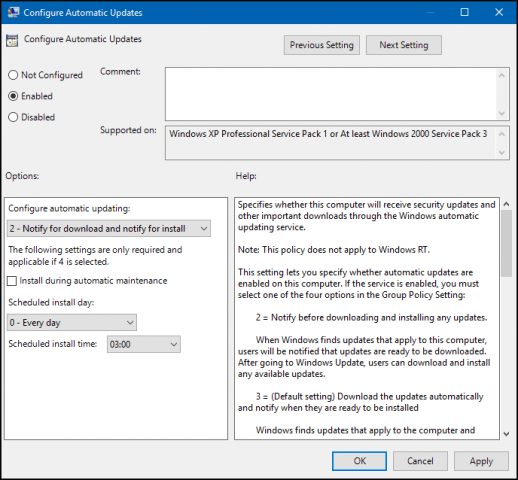
Windows Güncelleştirmelerini Kaldır
Sorun yaratan bir güncelleme yüklediyseniz, kaldırabilirsiniz. Basın Windows tuşu + Q ve sonra yazın: Yüklenmiş güncellemeleri görüntüle ve Enter tuşuna basın. Güncellemeyi seçin ve ardından Tamam Kaldırma komut çubuğunda.
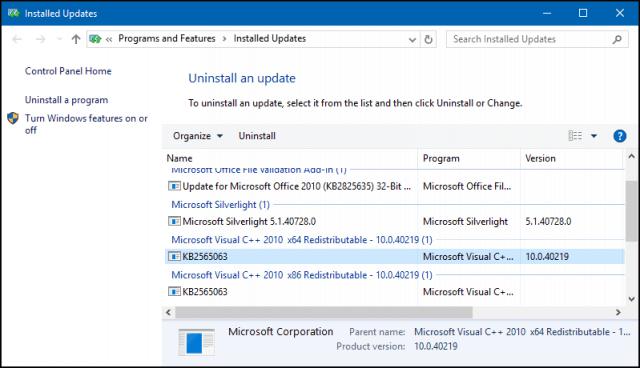
Windows 10'daki güncellemelerin yolu tamamen yeni bir oyunduroyun. Microsoft, Windows 10'u Hizmet (Waas) olarak görüyor ve bir iPhone'daki gibi el ile güncelleştirmeleri yayıyor. Bu değişikliklerin bazılarının ardında sağlam nedenler vardır ve işletim sistemi olgunlaştıkça alışmak zor olsa da sonuçta herkes için daha iyi güvenlik ve işlevsellik sağlamalıdır.



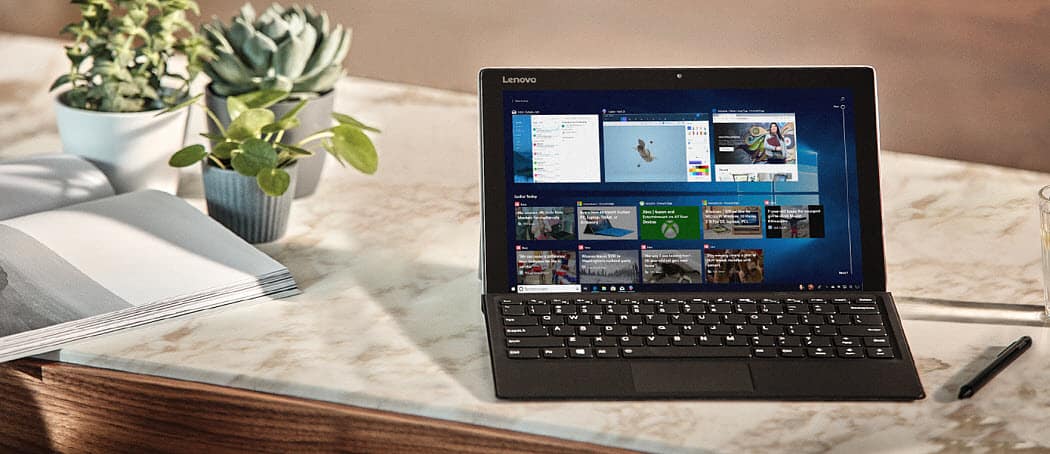



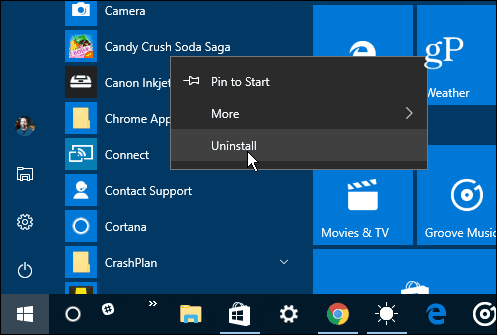
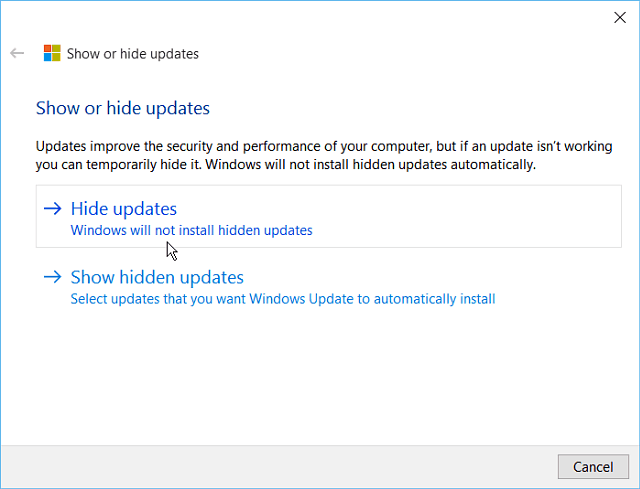
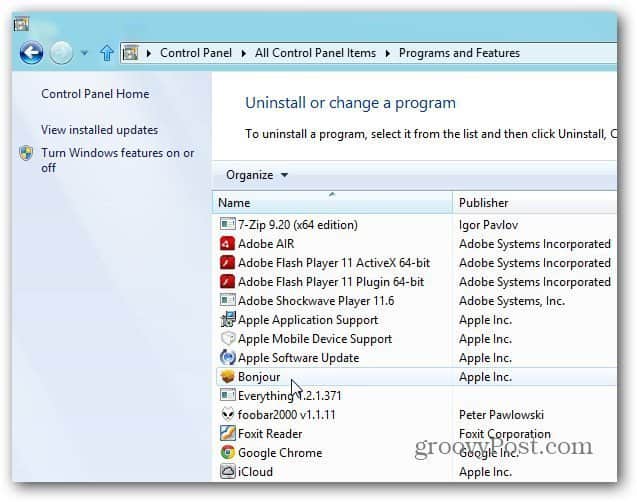
yorum Yap