Windows 10 Ekran Klavyesi'ne Başlarken İpuçları
Bir Windows 10 tablet cihazınız varsa,muhtemelen Ekran Klavyesi'nden (OSK) haberdar. Dokunmatik olmayan cihazlarda bile, belirli senaryolar için onu çağırabilirsiniz. Bu makalede, yazılım tabanlı klavyeden en iyi şekilde yararlanmanın bazı yollarına bakıyoruz. Windows 10 iki tür ekran klavyesi içerir; klasik, kayan masaüstü klavyesi ve Microsoft Surface gibi aygıtlar için ideal olan dokunmatik tabanlı bir klavyedir.
Windows 10 Ekran Klavyesini Etkinleştir
Ekran klavyesi aşağıdakiler için kullanışlı olabilir:fiziksel klavyenizin çalışmadığı durumlar. Örneğin, yükseltme veya yeni bir Windows 10 yüklemesi yapıyorsanız ve klavyeniz algılanmazsa, ihtiyacınız olanı yapmak için klavyeyi etkinleştirebilirsiniz. Ekran klavyesi, aşağıda gösterilen örneğe benzer şekilde, metin tabanlı alanların yakınında bulunan bir klavye simgesiyle temsil edilir.
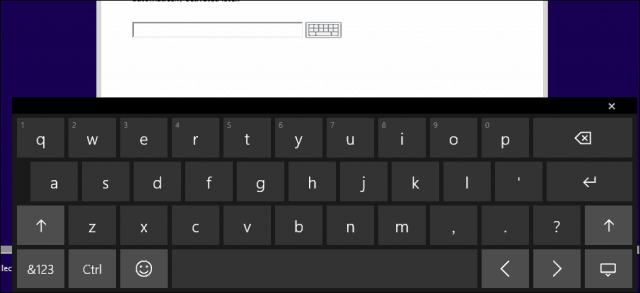
Fiziksel bir dizüstü bilgisayar klavyesine benzer şekilde, harf girebilir ve sayı tuşları ile ifadeler arasında geçiş yapabilirsiniz.
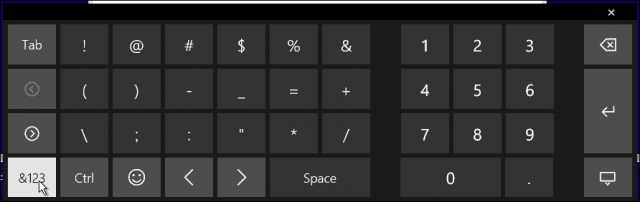
Windows 10 ekran klavyesinde sayısal tuş takımı
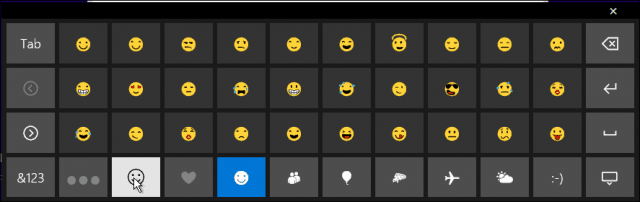
İfade klavyesi
OSK bazen ihtiyaç olana kadar görüş alanından korunur. Erişilebilirlik için gizli bir menüde bulabilirsiniz. Erişilebilirlik simgesini ve ardından Ekran Klavyesi menüsünü tıklatın.
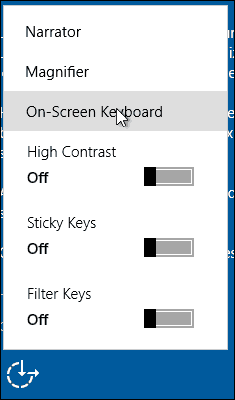
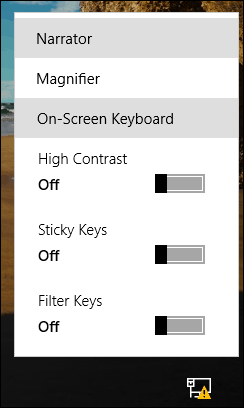
Kullanıcılardan sık sık şikayet edilenlerden biriWindows 10 klavyeyi algılamadığı için kurulumu tamamlayamama. Bunu oturum açmak için geçici bir çözüm olarak kullanabilirsiniz. Ardından, çalışmasını sağlamak için ihtiyacınız olan bir sürücüyü yakalayan güncellemeleri kontrol edin.
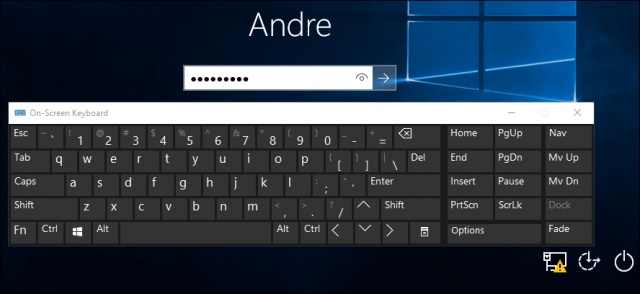
Standart bir masaüstü kurulumunda, OSK görüntülenmez, ancak açılması kolaydır. Görev çubuğunu sağ tıklayın ve Dokunmatik klavyeyi göster. Etkinleştirmek için bildirim alanındaki klavye simgesini tıklayın.


Klasik tarzı Klavye'yi seviyorsanız, Başlat'ı ve ardından tip: ekran klavyesi ve vur Giriş. Her iki klavyenin pro ve con özellikleri kişisel zevkinize bağlıdır. Klasik masaüstü uygulaması OSK yeniden boyutlandırılabilir. Dokunmatik klavye de masaüstünde yüzebilir, ancak yeniden boyutlandırılamaz.
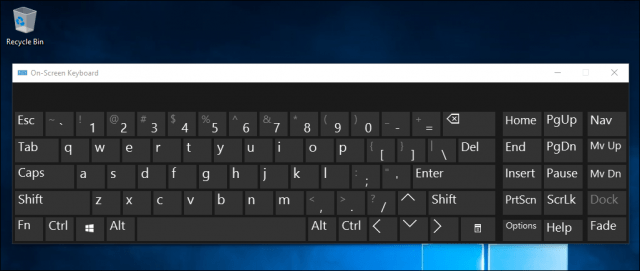
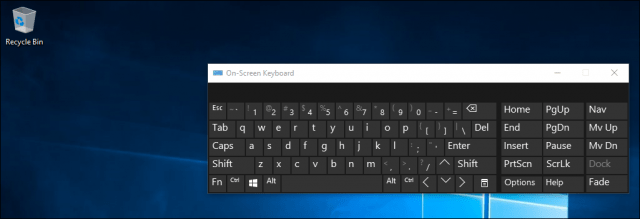
Ekran Klavyesini Yeniden Boyutlandırma
Dokunmatik tabanlı klavye görsel olarak daha hoş, ancakbelirli işlevler ve özel tuşlar arasında geçiş yapmanız gerekir. Dokunmatik tabanlı klavye estetik açıdan hoş olsa da, masaüstü klavyeyi daha işlevsel buluyorum. Dokunmatik tabanlı klavyenin sanal tuşlarında birkaç ipucu var. Varsayılan olarak, etkinleştirildiğinde kenetlenir; çıkarmak için sağ üstteki çıkarma düğmesine tıklamanız yeterlidir, sonra hareket ettirebilirsiniz.
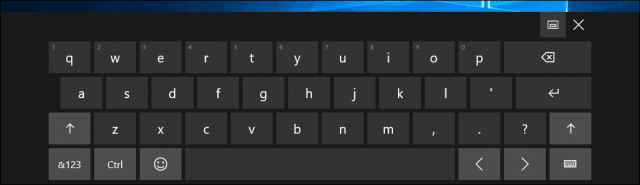
Bu da biraz bukalemun,senaryolarda, klavyeyi küçük ekranlı cihazlar için mükemmel olan başparmak tabanlı yazma için optimize edebilirsiniz. Görme engelli kullanıcılar için ayrıca bir braille klavye de mevcuttur.
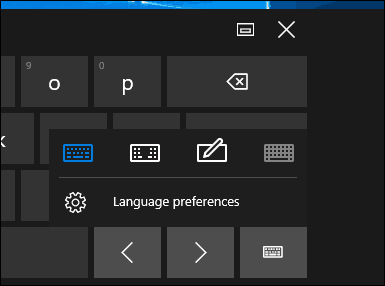
Özel kalem kullanıyorsanız, giriş için el yazısı tanıma özelliğini de kullanabilirsiniz.
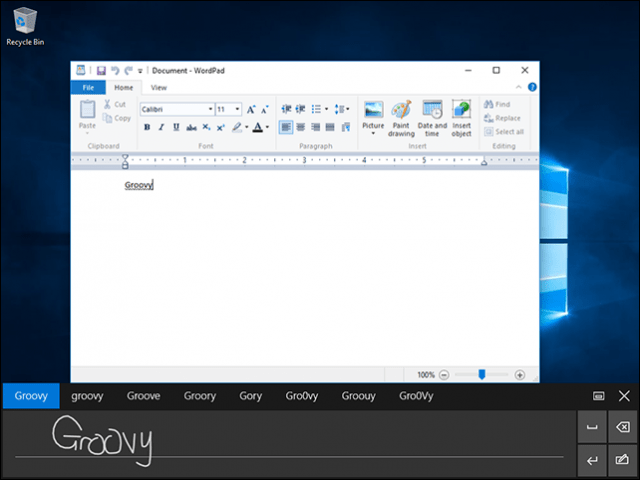
Bazı diller için OSK metin tahmini içerirbelgeleri daha hızlı yazmanıza yardımcı olan bir özelliktir. Bu, muhtemelen mobil cihazınızda alışık olduğunuz bir şeydir (örneğin iOS'ta olduğu gibi devre dışı bırakmadıysanız).
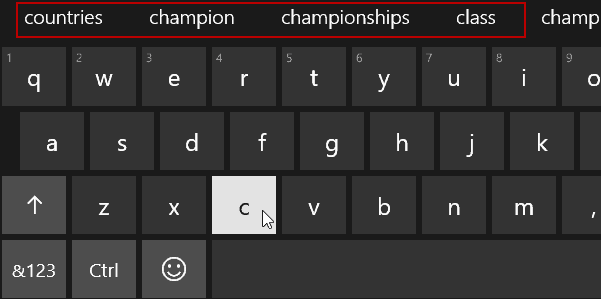
Bahsetmeye değer başka bir şey, çünküçalışır, telefonunuzda bir klavye gibi davranır ve alternatif karakterleri ve simgeleri görüntülemek için belirli bir tuşu basılı tutmak gibi başka hileler vardır.
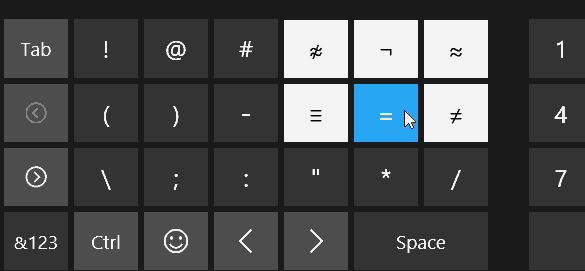
Ayrıca, Windows 10'daki OSK'nın, Windows 7, 8.1 veya şu anda geçersiz olan Windows RT ile birlikte gelenlerden daha kolay olduğunu gördük.
Sen nasılsın? En iyi deneyimi elde etmek için kullandığınız bazı ipuçları ve püf noktaları nelerdir?

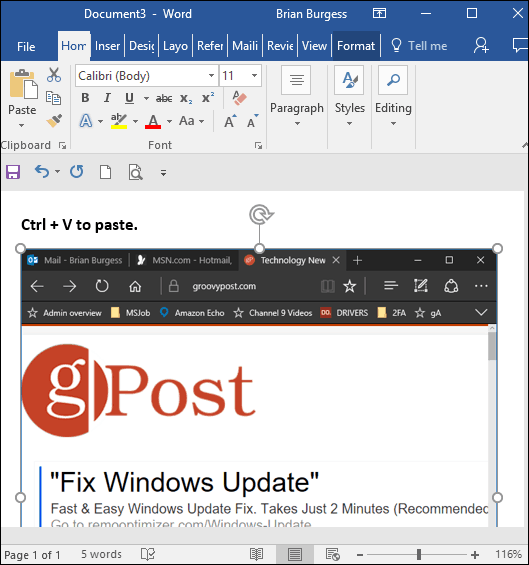


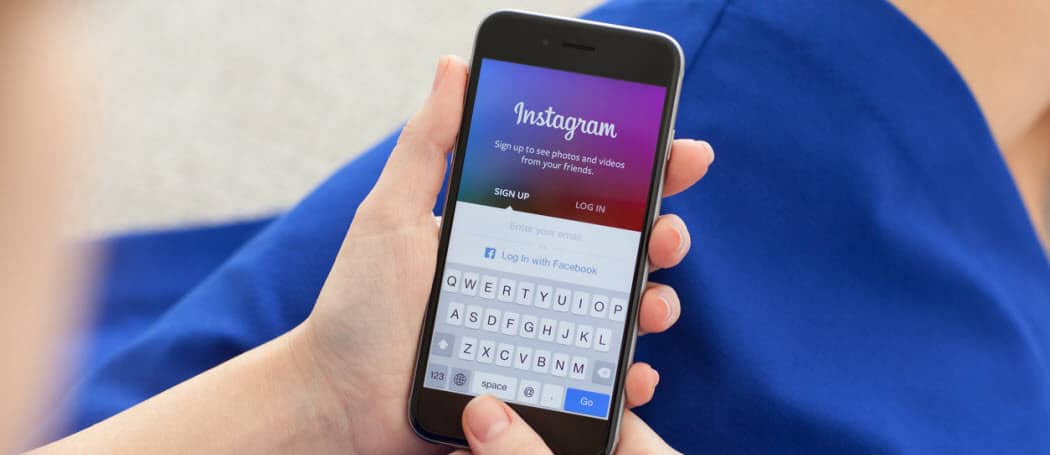



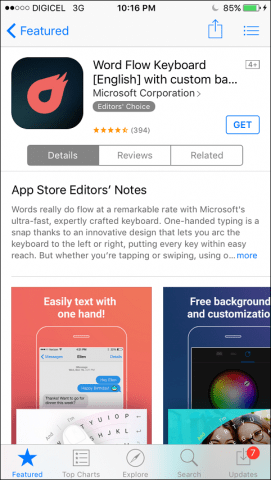
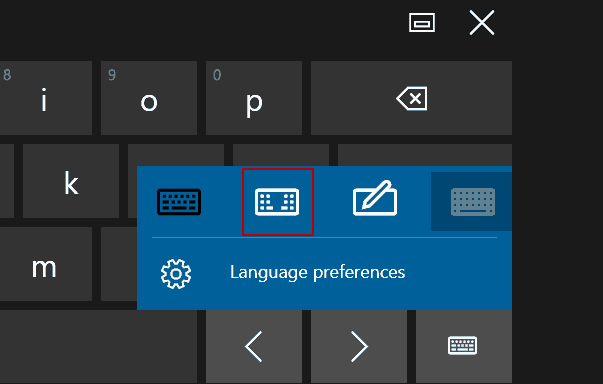
yorum Yap