DVD’leri ISO görüntüsüne dönüştürme
Etrafınızda bir yerde duran ve birleştirmek için kaliteli bir yöntem arayan DVD'leriniz var mı? Bunları ISO görüntüsüne dönüştürün. İşte nasıl ücretsiz yapabileceğiniz.
Önce dönüştürmek istediğiniz DVD'yi bilgisayarınızın DVD / CD sürücüsüne yerleştirin. Otomatik Kullan geldiğinde, hemen kapatın.
![sshot-2011-11-02- [15-43-31] sshot-2011-11-02- [15-43-31]](/images/howto/how-to-convert-dvds-to-an-iso-image.png)
Eğer ImgBurn kurulu ise, tıklamanız istenir. Ancak, kopya korumanın kaldırılmasına izin vermez. İlk önce atmanız gereken birkaç adım var.
![sshot-2011-11-02- [15-47-09] sshot-2011-11-02- [15-47-09]](/images/howto/how-to-convert-dvds-to-an-iso-image_2.png)
DVDFab'ın en son sürümünü indirin ve yükleyin. Sihirbazı takiben kurulum kolaydır. Kurulumu tamamlamak için yeniden başlatma gerekiyor.
![sshot-2011-11-02- [15-33-43] sshot-2011-11-02- [15-33-43]](/images/howto/how-to-convert-dvds-to-an-iso-image_3.png)
Sisteminiz yeniden başlatıldığında geri geldiğinde, DVDFab'ı başlatın. DVD'yi analiz edecek.
![sshot-2011-11-02- [15-51-52] sshot-2011-11-02- [15-51-52]](/images/howto/how-to-convert-dvds-to-an-iso-image_4.png)
Ardından ana DVDFab arayüzüne döneceksiniz. Ana Film Seçin. Kaynak, sisteminizin sürücüsündeki DVD olacaktır. VOB dosyalarının yerleştirilmesini istediğiniz konumu seçin. DVD Kopyala - Ana Film altında, en uzun çalma süresine sahip girişi seçin. DVD 5 mi yoksa DVD 9 kalitesi mi istediğinize karar verin - Yer kazanmak için DVD 5 kullanıyorum. Sonrakine tıkla.
![sshot-2011-11-02- [16-17-29] sshot-2011-11-02- [16-17-29]](/images/howto/how-to-convert-dvds-to-an-iso-image_5.png)
Bir sonraki ekranda ses seviyesine bir etiket verin - filmin adını girdim. Başlat'a tıklayın.
![sshot-2011-11-02- [16-23-36] sshot-2011-11-02- [16-23-36]](/images/howto/how-to-convert-dvds-to-an-iso-image_6.png)
Şimdi, DVDFab kopya korumasını kaldırırken ve VOB dosyalarını DVD'den dışa aktarırken bekleyin. DVD'nin özelliklerine ve boyutuna göre bilgisayarlar arasındaki zaman değişecektir.
![sshot-2011-11-02- [16-25-45] sshot-2011-11-02- [16-25-45]](/images/howto/how-to-convert-dvds-to-an-iso-image_7.png)
Tamamlandığında, DVD'niz çıkarılır ve DVDFab bir mesaj açar. Tamam'ı ve ardından Son'u tıklayın.
Not: DVDFab’ın Kopya koruması kaldırma bileşeni her zaman ücretsizdir. Diğer bileşenler 30 günlük deneme süresi sunar.
![sshot-2011-11-02- [16-33-45] sshot-2011-11-02- [16-33-45]](/images/howto/how-to-convert-dvds-to-an-iso-image_8.png)
Kopya koruması kaldırıldı ve VOB dosyaları daha önce seçtiğiniz dizinde. Bu dizine gidin ve VIDEO_TS klasörünü açın.
![sshot-2011-11-02- [19-02-20] sshot-2011-11-02- [19-02-20]](/images/howto/how-to-convert-dvds-to-an-iso-image_9.png)
Temiz ve bozuk olmadıklarından emin olmak için birkaç VOB dosyasını oynatmak iyi bir fikirdir. Bunun için en sevdiğim oyuncu VLC.
![sshot-2011-11-02- [19-03-10] sshot-2011-11-02- [19-03-10]](/images/howto/how-to-convert-dvds-to-an-iso-image_10.png)
Şimdi, henüz almadıysanız ImgBurn'ü indirip yükleyin. Sihirbazın ardından kurulum temeldir.
Not: Kurulum sırasında size sunduğu herhangi bir önemsiz kutunun işaretini kaldırdığınızdan emin olun. Bu örnekte olduğu gibi - Bu Ask Araç Çubuğu. Bunların hiçbirine ihtiyacınız yok. Sisteminizi temiz tutun.
![sshot-2011-11-02- [19-07-45] sshot-2011-11-02- [19-07-45]](/images/howto/how-to-convert-dvds-to-an-iso-image_11.png)
ImgBurn'i başlatın ve Diske Dosya / Klasör Yaz'ı tıklayın.
![sshot-2011-11-02- [19-13-06] sshot-2011-11-02- [19-13-06]](/images/howto/how-to-convert-dvds-to-an-iso-image_12.png)
Ardından VOB dosyalarının bulunduğu kaynak alana dizini eklemek için klasör simgesine tıklayın.
![sshot-2011-11-02- [19-14-12] sshot-2011-11-02- [19-14-12]](/images/howto/how-to-convert-dvds-to-an-iso-image_13.png)
DVDFab dizinine gidin VOB dosyalarınızı koyun, VIDEO_TS öğesini vurgulayın, sonra Klasör Seç öğesini tıklayın.
![sshot-2011-11-02- [19-14-41] sshot-2011-11-02- [19-14-41]](/images/howto/how-to-convert-dvds-to-an-iso-image_14.png)
Menü çubuğundan Çıktı >> Görüntü Dosyası.
![sshot-2011-11-02- [19-18-45] sshot-2011-11-02- [19-18-45]](/images/howto/how-to-convert-dvds-to-an-iso-image_15.png)
Hedef altında ISO dosyasını kaydetmek için uygun bir yere göz atın. Burada Filmlerimi seçtim.
Bundan sonra ISO'yu oluşturmak için alttaki butona tıklayın.
![sshot-2011-11-02- [19-20-40] sshot-2011-11-02- [19-20-40]](/images/howto/how-to-convert-dvds-to-an-iso-image_16.png)
Önceki adımlarda Birim Etiketi girmedim, ancak ImgBurn bunu sizin için yapacak - Evet'i tıklayın.
![sshot-2011-11-02- [19-21-06] sshot-2011-11-02- [19-21-06]](/images/howto/how-to-convert-dvds-to-an-iso-image_17.png)
ImgBurn size ISO görüntüsüne ne eklendiğine ve genel boyutuna bir genel bakış gösterecektir. Tamam'ı tıklayın.
![sshot-2011-11-02- [19-21-32] sshot-2011-11-02- [19-21-32]](/images/howto/how-to-convert-dvds-to-an-iso-image_18.png)
DVD'nizin ISO görüntüsünü oluşturma işlemi başlar. Çalışırken, Close Program'ı kontrol etmenizi öneririm. Aksi takdirde, bittiğini bildiren yüksek sesle ve iğrenç bir ses duyarsınız.
![sshot-2011-11-02- [19-22-30] sshot-2011-11-02- [19-22-30]](/images/howto/how-to-convert-dvds-to-an-iso-image_19.png)
Tamamlandığında ImgBurn kapanacak. Oluşturulan ISO’yu bulmak için hedef dizine gidin.
![sshot-2011-11-02- [19-43-19] sshot-2011-11-02- [19-43-19]](/images/howto/how-to-convert-dvds-to-an-iso-image_20.png)
Başarıyla çalıştığını doğrulamak için ISO dosyasını VLC ile oynatın.
![sshot-2011-11-02- [20-52-29] sshot-2011-11-02- [20-52-29]](/images/howto/how-to-convert-dvds-to-an-iso-image_21.png)
Artık ISO’yu harici bir sürücüyeFilmlerinizin bir koleksiyonunu oluşturun. Windows Disc Image Burner'ı kullanarak DVD'ye yazabilir veya HTPC'nize aktarmak için bir ağ konumuna yerleştirebilirsiniz. Groovy!
![sshot-2011-11-02- [20-56-02] sshot-2011-11-02- [20-56-02]](/images/howto/how-to-convert-dvds-to-an-iso-image_22.png)
Sabit sürücünüzde yer kazanmak için, VOB dosyalarının kopyalandığı DVDFab klasörüne geri dönün. Tüm dosyaları seçmek için [Ctrl] [A] tuşlarını kullanıp [Sil] tuşuna basın.
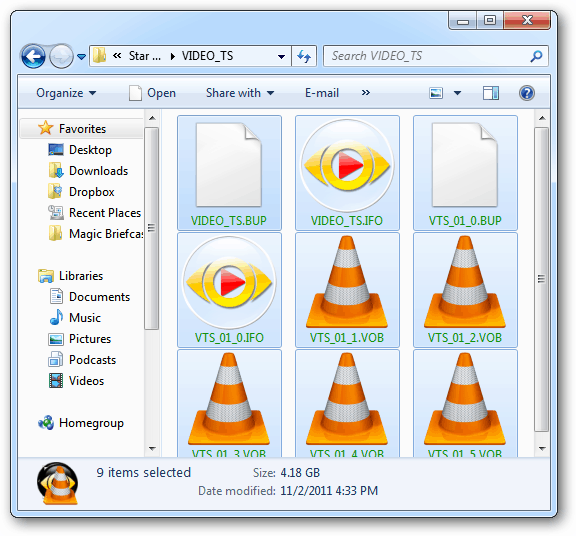


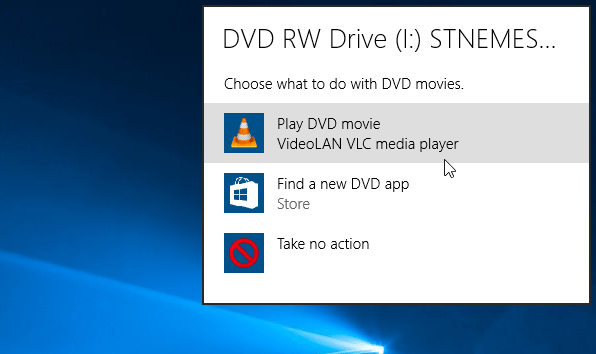







yorum Yap