Dropbox Klasörünüzü Şifreleme
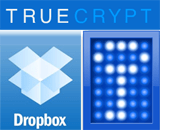
Bunun gerçekleşme olasılığımuhtemelen size çok düşük, Sony, Gmail ve hatta LastPass'e yönelik saldırı saldırıları hakkındaki son başlıklar asla çok güvenli olamayacağınızı kanıtlıyor. Bunu göz önünde bulundurarak, Dropbox verilerinizi daha güvenli hale getirmek için sizinle bir ipucu paylaşacağımı düşündüm. Özellikle, Dropbox'taki vicdansız bir çalışanın şifreleyerek en hassas verilerinize erişmesini önler.
Önemli: TrueCrypt artık desteklenmediği için artık güvenli değil. Windows'ta BitLocker kullanmanızı öneririz. Artık desteklenmeyen TrueCrypt hakkında daha fazla bilgi edinebilirsiniz.
TrueCrypt + Dropbox = Süper Güvenlik
Bu <-, aşağıdaki metin belgesini içeren bir birime bağlantıdır (bulanıklık olmadan):
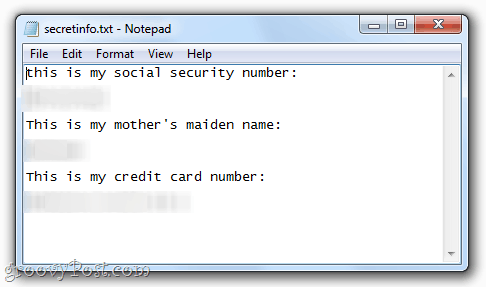
Bu metin belgesini koymak için% 100 rahatımortak klasörümde. Neden? Çünkü TrueCrypt ile oluşturduğum şifreli bir birimdedir. İsterseniz devam edin ve indirin; şifrem ve anahtar dosyalarımız olmadan bu metin belgesine erişemezsiniz. İsterseniz çatlamayı deneyebilirsiniz, ancak AES ve RIPEMD-160 karma ile şifrelenmiştir. Bu arada, bu dosyaya diğer Dropbox dosyalarım kadar kolay erişebiliyorum. Harika, ha? İşte böyle yaptım:
Aşama 1 - Truecrypt Birimi Oluşturma
Aşama 2 - Truecrypt Hacmini Takma
TrueCrypt Birimi Oluşturma
Aşama 1
TrueCrypt'i ücretsiz indirin ve yükleyin. Buradaki talimatlar oldukça basittir.
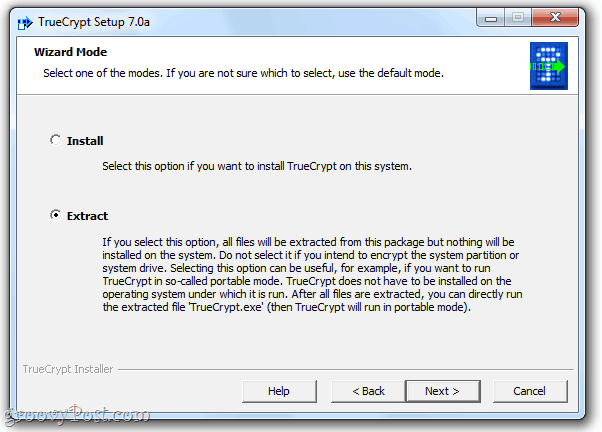
Not: TrueCrypt'i kurmanın iki yolu vardır. Dropbox kullanıcıları için, Ayıkla yöntem. Bu, uygulamanın USB sürücüye veya hatta Dropbox klasörünüze koyabileceğiniz taşınabilir bir sürümünü oluşturur. Bu, başka birinin bilgisayarını kullanıyorsanız TrueCrypt'i indirmenizi ve yüklemenizi engeller. Ana bilgisayarınız için varsayılan kurulumu yapmaktan çekinmeyin.
Adım 2
Çalıştırmak TrueCrypt.exe ve Click Birim Oluştur.
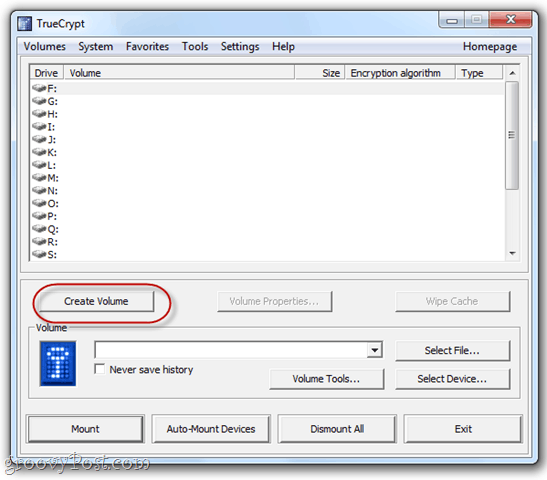
Aşama 3
Seçin Şifrelenmiş bir dosya taşıyıcısı oluşturma. Burada daha gelişmiş seçenekler var, ancak bunları daha sonra ele alacağız. Click Sonraki.
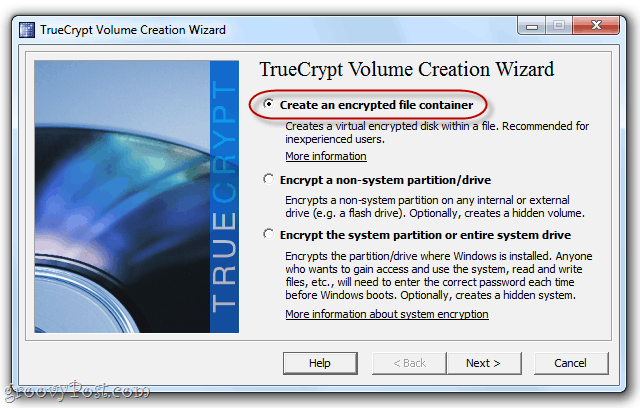
4. adım
Seçin Standart TrueCrypt hacmi ve Click Sonraki.
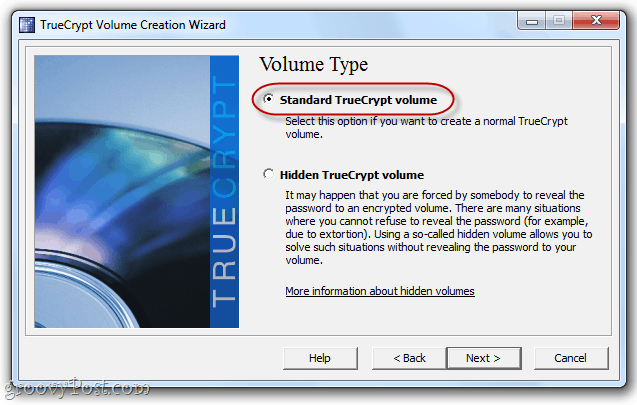
Adım 5
Click Dosya Seç…
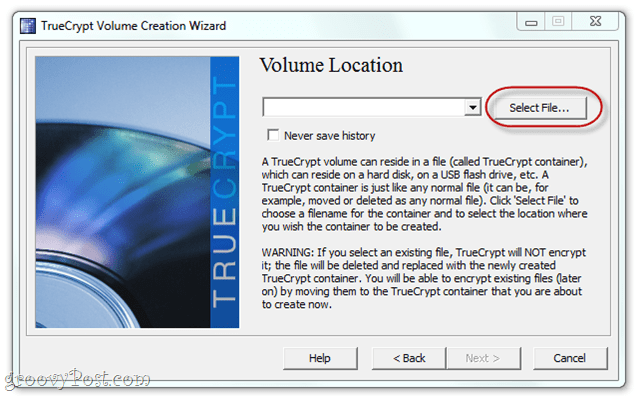
… Ve ardından Dropbox klasörünüze göz atın. Biriminiz için bir dosya adı oluşturun. İstediğiniz herhangi bir şey olabilir; uzantı önemli değil.
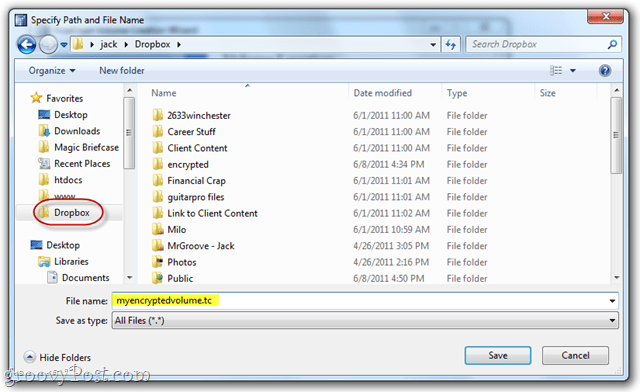
Aslında bir uzantıya bile ihtiyacı yoktur. Başlangıçta, “mysummervacay.jpg” gibi başka bir dosya türü olarak gizlemenin akıllıca olacağını düşündüm, ancak bunun virüs tarayıcınızdan yanlış pozitiflere neden olabileceği ortaya çıktı. Kurallara uymak için .tc ile devam edin veya uzantıyı tamamen atlayın.
6. adım
Şifreleme seçeneklerini değiştirmekten çekinmeyin. Burada farklı seçimlerinizi anlamanıza yardımcı olacak bazı yararlı bağlantılar var, ancak bunların hepsinin yeterince güvenli olduğunu düşünüyorum. Varsayılanlarla takıldım.
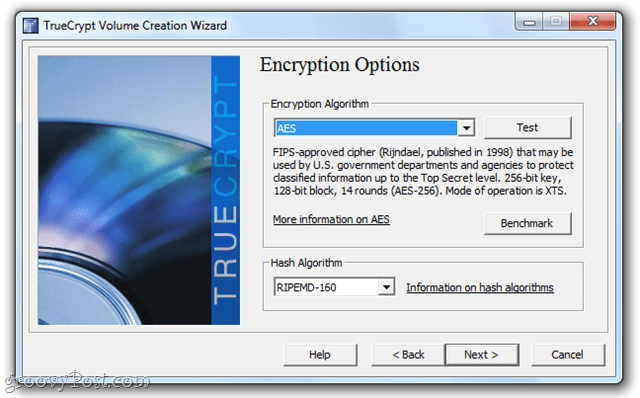
7. adım
Bir hacim boyutu seçin. Şifrelenmiş biriminize ne kadar Dropbox alanı ayırmak istediğinize bağlı olarak bunu gerçekçi bir şekilde seçmek istersiniz. Benden hoşlanıyorsanız ve şifrelenmiş biriminizi yalnızca birkaç metin dosyası ve belki de bir PDF için kullanıyorsanız, 10 MB fazlasıyla yeterlidir. Tüm dang Dropbox klasörünüzü şifrelemek istiyorsanız, 2 GB yapmaktan çekinmeyin.
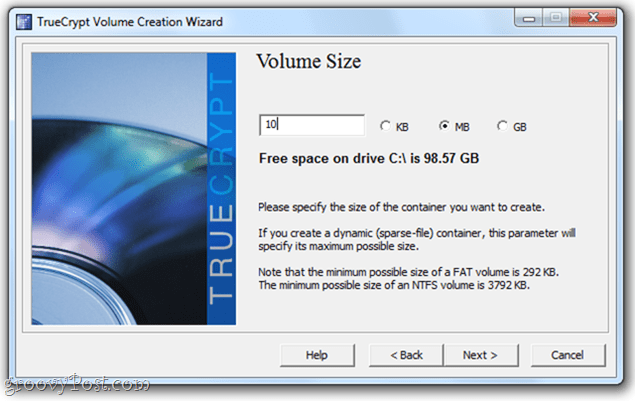
Devam etmeden önce dikkat etmeniz gereken tek şey, dinamik bir birim oluşturabilmenizdir. Yani, “genişler”İçine dosya eklerken 2 GB'lık bir dosya kapsayıcısı ancak içinde yalnızca 5 MB veri varsa, yalnızca 5 MB Dropbox alanı kaplar. Bu güzel, ama biraz daha yavaş çalışacak. Sana kalmış.
8. adım
Bir şifre belirleyin. Hatırlayabileceğiniz çok güçlü bir şifre seçin. Aksi takdirde, tüm bu şifreleme hiçbir şey için olmayacaktır.
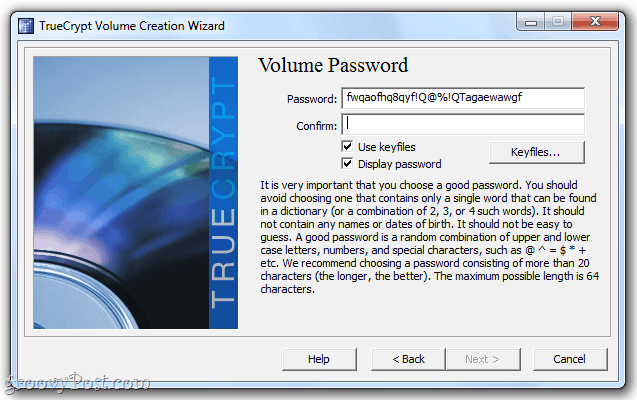
Daha fazla güvenlik için bir anahtar dosya seçin. Bu, Dropbox'ınızdaki, yerel sabit sürücünüzdeki veya bir USB sürücünüzdeki herhangi bir dosya olabilir. Tıpkı bir anahtarın yaptığı gibi çalışır; bu dosya olmadan birime erişemezsiniz. Bu yüzden, silmediğinizden emin olun! Bu, bir şifreden daha güvenlidir - özellikle birden fazla anahtar dosyası seçerseniz.
9. adım
Bir sonraki ekranda, TrueCrypt karma anahtarını rastgele seçmek için farenizi hareket ettirmenizi isteyecektir. Bu biraz eğlenceli. Memnun kaldığınızda, Click Biçim.
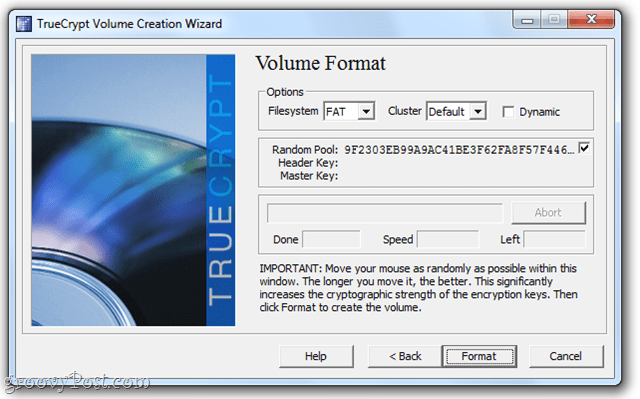
Ve işiniz bitti!
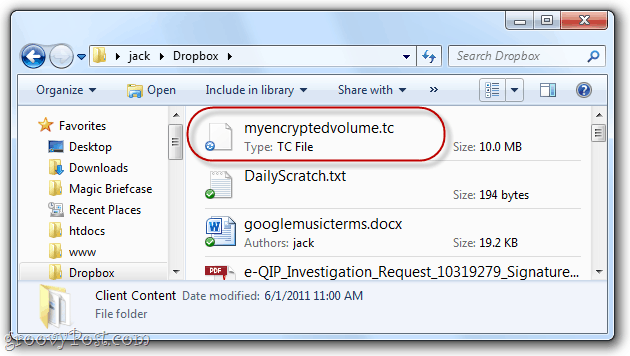
Biriminiz tamamen bağımsız bir dosyadır. Sürükleyip bırakabilir, kopyalayıp yapıştırabilir veya istediğiniz yere taşıyabilirsiniz. Birime okumak ve yazmak için TrueCrypt kullanarak bağlamanız yeterlidir.
TrueCrypt Birimlerini Dropbox'ınızdan Bağlama
Aşama 1
TrueCrypt'i başlatın ve Click Dosya Seç…
Sonra, Araştır yeni oluşturduğunuz birime taşıyın ve açın.
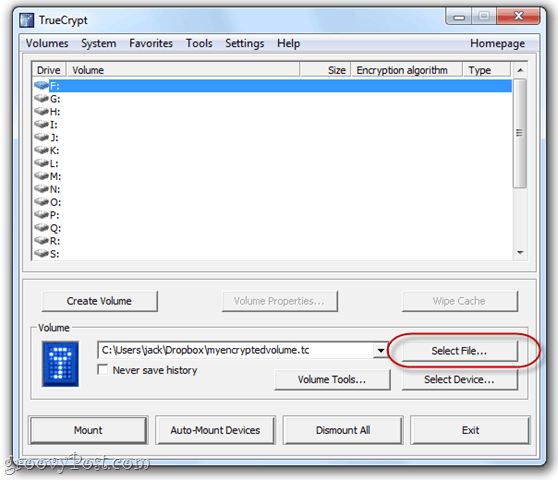
Adım 2
Bir sürücü harfi seçin ve ardından Click Dağı.
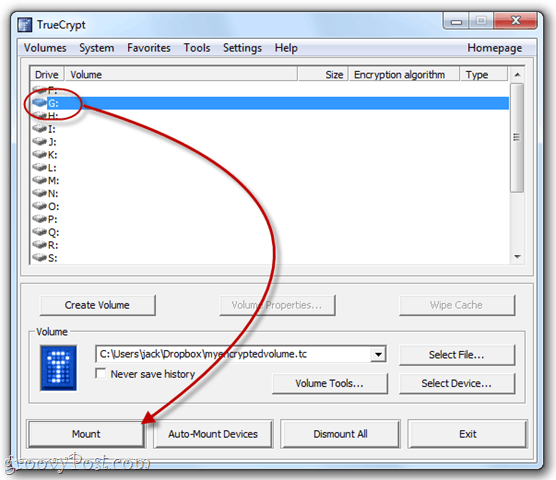
Aşama 3
Şifrenizi girin ve bir anahtar dosyası seçtiyseniz, kontrol ederek şifreye göz atın. Keyfiles kullanın ve Tıklama keyfiles.
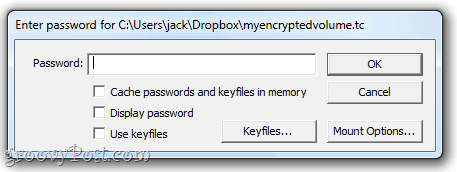
4. adım
Birimleriniz artık yerel bir birim olarak Bilgisayar Windows Gezgini'nde.
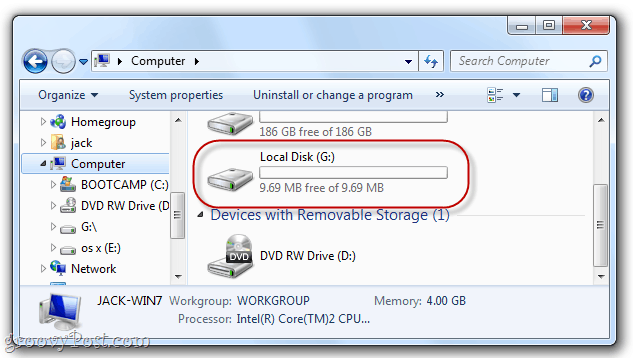
Adım 5
Dosyaları, bir USB sürücüsüne kaydettiğiniz gibi ekleyin.
Şifrelenmiş birime kaydedilirler; burada, birimi bir sonraki bağlayışınızda hazır olacak ve sizi bekleyeceklerdir.
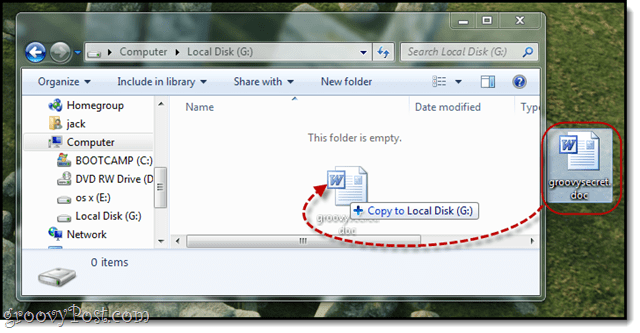
6. adım
Son bir şey: Dropbox'ın ses düzeyinizi senkronize edebilmesi için bağlantısını kesmeniz gerekir. Bunu yapmak için TrueCrypt'i başlatın, sürücüyü seçin ve Click sökmek.
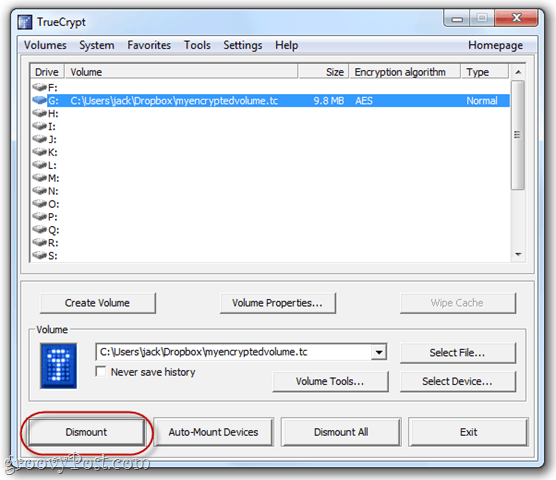
Sonuç
Dropbox zaten oldukça güvenli. Ancak bu ekstra koruma için, en hassas belgelerinizi şifrelenmiş bir birimde tutmak kötü bir fikir değildir. TrueCrypt'in kullanışlı bir kopyasına sahip olduğunuz sürece dosyanıza erişmeye devam edebilirsiniz (Dropbox hesabınıza taşınabilir sürüm olarak kaydedilebilir) ve şifrenizi hatırlayabilir. Web'den veya akıllı telefondan şifreli bir birimdeki öğelere de erişemezsiniz. Bir dijital dosyalama sistemine geçtiyseniz, finansal belgeler, eski vergi beyannameleri ve diğer hassas malzemeler gibi seyrek erişilen dosyalar için TrueCrypt kullanmanızı öneririm.





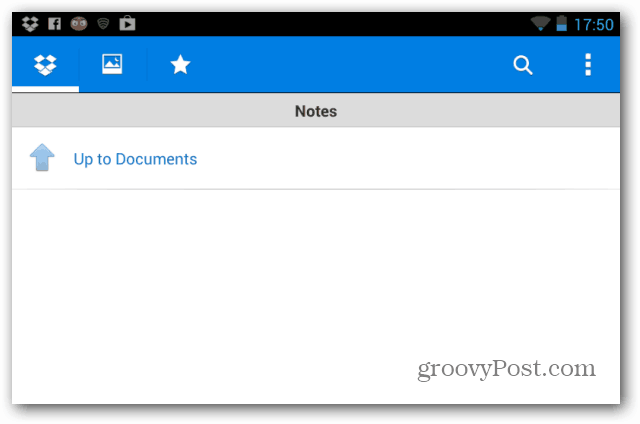



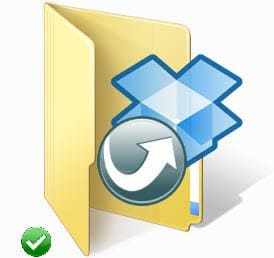
yorum Yap