Windows 10 İpucu: Wi-Fi Ağ Şifrelerinizi Bulun
Dizüstü bilgisayarınızda Windows 10 kullanıyorsanız, bazen başka bir cihaz bağlamanız veya bir meslektaşınıza ağ üzerinden erişebilmeleri için bir şifre vermeniz gerekebilir.
Şu anda kullanmakta olduğunuz ağın veya PC'nizin daha önce bağlandığı kablosuz ağların şifresini nasıl bulacağınız.
İpucu: Dizüstü bilgisayarınızda hala Windows 7 kullanıyorsanız ve bir Wi-Fi şifresi bulmanız gerekiyorsa, makalemizi okuyun: Windows 7'de Unutulmuş Wi-Fi Şifreler Nasıl Kurtarılır Windows 7'den farklı olarak, Windows 10'da, sistem tepsisindeki Wi-Fi simgesine tıkladığınızda kullanılabilir ağların bir listesini göreceksiniz, ancak özelliklerini seçemezsiniz.
Bağlandığınız Kablosuz Ağ Şifresini Bulun
Şebeke şifresini bulmak için Ayarlar> Ağ ve İnternet ve ardından İlgili Ayarlar listesinden Ağ ve Paylaşım Merkezi'ni seçin.
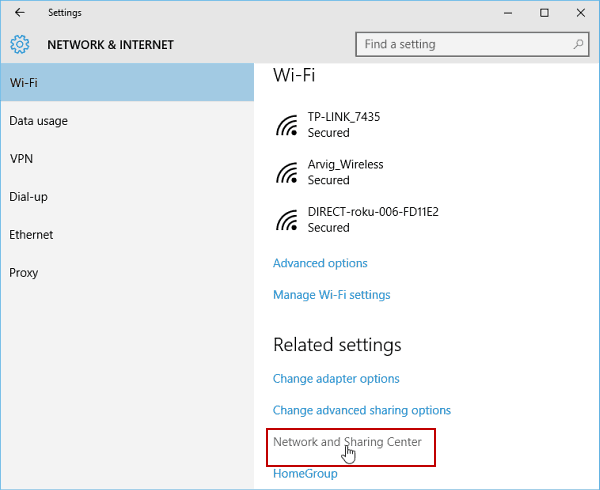
Alternatif olarak, sağ alt köşedeki sistem tepsisindeki Wi-Fi simgesine sağ tıklayıp Ağ ve Paylaşım Merkezini Aç.
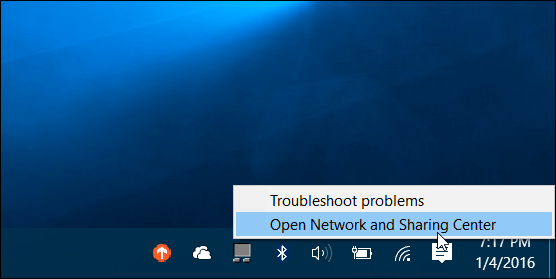
Ardından paylaşım merkezi açıldığında PC'nizin bağlı olduğu ağı seçin.
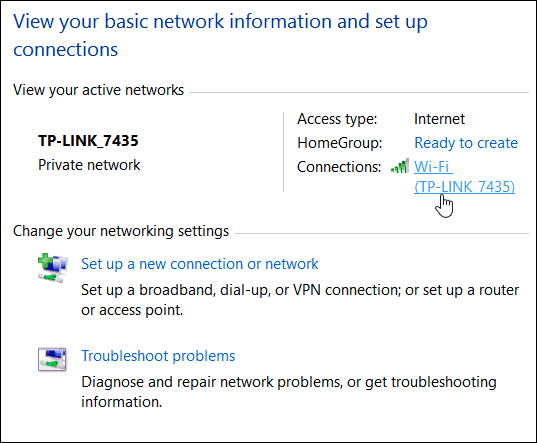
Daha sonra, Wi-Fi Durum pencereleri açılacak ve oradan Kablosuz Özellikleri düğmesine tıklayınız.
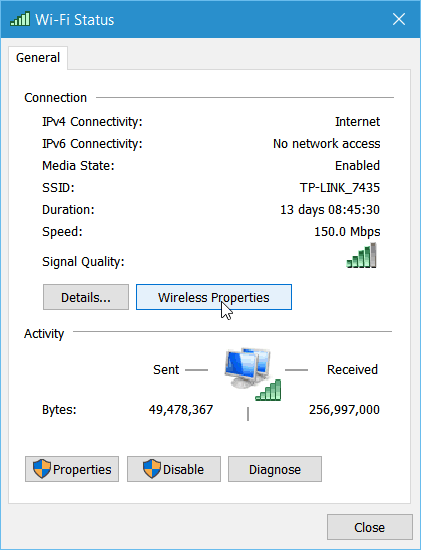
Şimdi Kablosuz Ağ Özellikleri'nde Güvenlik sekmesini seçin ve şifreyi ortaya çıkaracak karakterleri göstermek için kutuyu işaretleyin.
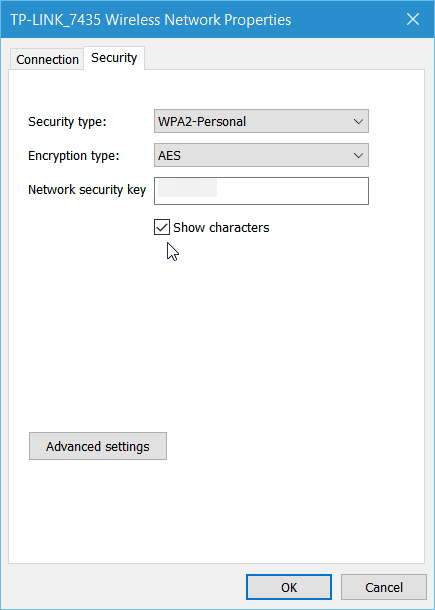
Wi-Fi şifresini almak daha kolaydır.Windows 7, ancak Microsoft’un Windows 10’u bir hizmet olarak gördüğünü ve gelecekteki güncellemelerin geleceğinden emin olduğunu unutmayın. Bu işlem değişirse, sizi güncel tutacağız.
Kayıtlı Wi-Fi Ağı Parolalarını Görüntüleyin
İş gününüz boyunca çok zıplarsanızve bilgisayarınızı otomatik olarak bağlanacak şekilde ayarlamadıysanız, tüm şifreleri hatırlamak oldukça zor bir iştir. Küçük bir komut satırı büyüsü ile bu şifreleri de bulabilirsiniz.
İlk önce, gizli hızlı erişim menüsünden komut istemini yönetici olarak açın.
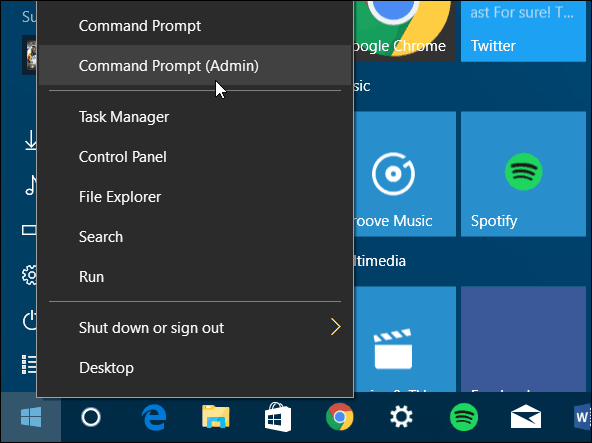
Komut İstemi geldiğinde Tür: netsh wlan profillerini göster
Enter tuşuna basın ve daha önce bağlandığınız ağların bir listesini getirin - aşağıda gösterilen Kullanıcı Profilleri bölümünde.
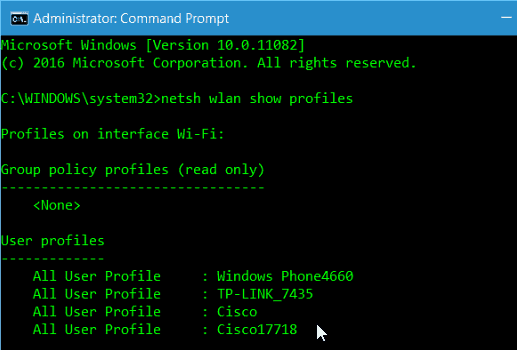
Tür: netsh wlan profil adını göster = Profil-İsim tuşu = sil
“Profil Adı” nın listedeki şifreyi bilmeniz gereken ağ olduğunu unutmayın.
Örneğin, aşağıdaki ekran görüntüsünde şunu yazdım: netsh wlan profil adını göster = TP-LINK_7435 anahtar = temizle
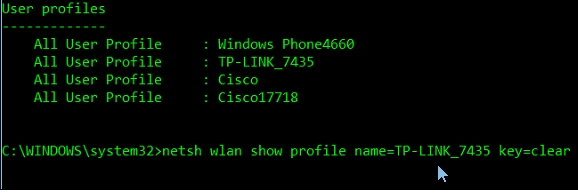
Bir miktar aşağı kaydırın ve Güvenlik Ayarları bölümünde, Anahtar İçerik olarak listelenen şifreyi göreceksiniz.
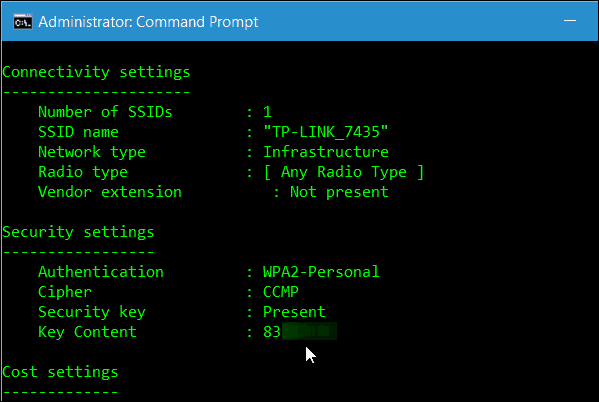
Bu ipuçları, üçüncü taraf bir yardımcı program yüklemeye gerek kalmadan ihtiyacınız olduğunda Wi-Fi şifrelerini bulmanıza yardımcı olacaktır.
Başka önerileriniz veya sorularınız varsa, aşağıdaki yorum bölümünde bize bildirin veya Windows 10 ile ilgili her konuda ayrıntılı tartışma için ücretsiz Windows 10 Forumlarımıza katılın.




![Windows Kasasını Kullanarak Windows Parolalarını Yönetme [Nasıl Yapılır]](/images/microsoft/manage-windows-passwords-using-windows-vault-how-to.png)



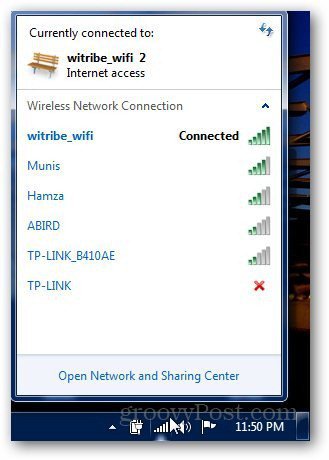

yorum Yap