Photoshop'ta Klon Efekti İçin İki Fotoğraf Nasıl Birleştirilir?

Bütün gün evde oturmak oldukça sıkıcı olabiliyorbazen, ama bunun gibi yeni bir fikirle, oynamak için eğlenceli bir şeyleriniz olacak. Bu eğitici yazıda, istediğiniz herhangi bir öğeyi veya kişiyi klonlamak için eğlenceli bir fotoğrafçılık ve Photoshop numarasını nasıl kullanacağınızı göstereceğiz! Başlayalım:
İhtiyacın olacak
- Bir Dijital Fotoğraf Makinesi (Göster ve Çek veya DSLR)
- Bir Tripod
- Sabit Aydınlatmalı Bir Oda
- Biraz boş zaman
Fotoğrafları Çekmek
Kameranızı bir tripoda kurun. DSLR'mi ve standart bir tripodu kullanıyorum.

Durum için uygun bir mod seçin. Şahsen, tam otomatik kullanımdan kaçınır ve açıklık önceliğini seçerim (Nikon A'daki, Canon'daki Av). Tam otomatik muhtemelen en az 1 / 60'lık bir enstantane hızı seçecek ve flaşı ateşleyecektir - burada ihtiyacımız olan görüntüler için oldukça kötü bir çözüm. Ayarlarım aşağıda - farketme Flaş kullanmıyorum ve 1/13 deklanşör hızı sorun değil, çünkü bir tripod kullanıyoruz.
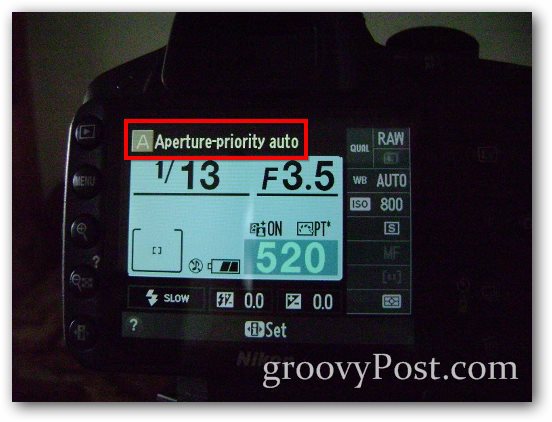
Başka bir iyi ipucu kendi kendine çekim kullanmak olacaktırparmağınıza deklanşöre basıldığında oluşan titreşimleri giderme seçeneği. Bunu kendiniz yapıyorsanız ve sizin için fotoğraf çekecek kimseniz yoksa, kullanışlıdır: Fotoğraf makinenizdeki zamanlayıcı düğmesini bulun.
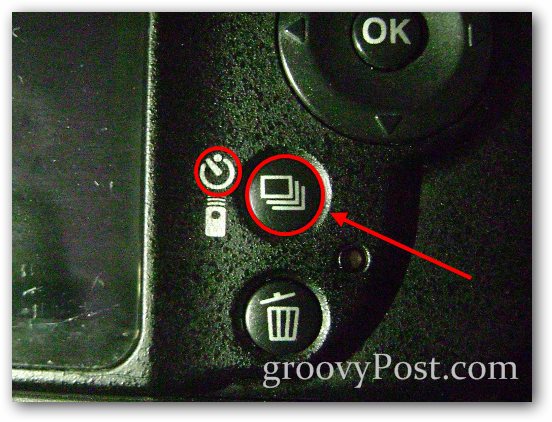
Sonra istediğiniz gecikmeyi seçin.

Efekt Örneği
Bunu ilk olarak bir cep telefonunun tipik bir önden arka görüntüsü ile göstereceğim. İlk fotoğrafımı çekeceğim ve ardından ikincisini çekeceğim, telefonların üst üste gelmemesine dikkat ederek:


İşte birleştirilmiş son fotoğrafım şöyle görünüyor:

Photoshop'ta İki Fotoğraf Birleştirme
Adım 1 - Görüntüleri İçe Aktarma
Photoshop'u açın ve içindeki iki görüntüden birini içe aktarın. Ctrl + O. Daha sonra ikinci resmi Dosya> Yerleştir. Fotoğrafları doğru hizaladığınızdan emin olun - görüntüleri hizalamak için arka plan öğelerini kullanabilirsiniz.
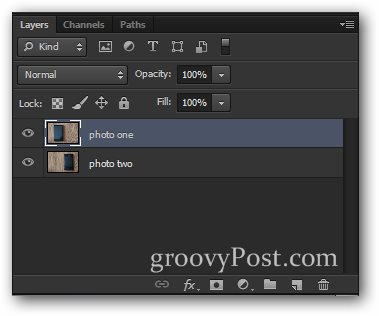
Adım 2 - Opaklığı Düşürmek ve Seçim Yapmak
Üst katmanı seç ve altını al opaklık % 50'ye kadar.
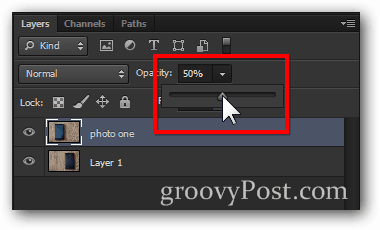
Bu, görüntüyü şöyle bir şey bırakacak:

Şimdi alt katmandaki öğenin etrafında bir seçim yapın. (İpucu - İstediğiniz herhangi bir seçim aracını kullanabilirsiniz. Bunun için dikdörtgen çerçeveyi biraz kuş tüyü ile kullandım.)

Adım 3 - Birleştirme
Şimdi seçiminizi yaptıktan sonra, Sil tuşuna basın.

Ardından opaklık üst katman için% 100'e geri dönün.
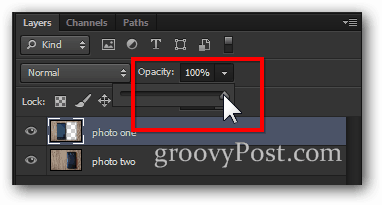
Şimdi tek ihtiyacın olan hızlı Ctrl + D seçimi kaldırmak ve etkisi ile hazırsınız!

Bonus Groovy İpucu:
Bu etki hakkında herşey deneme yanılmadır(hem fotoğraf açısından hem de Photoshop açısından). Yeterince yaratıcı olursanız, arkadaşlarınızı etkileyebilecek gerçekten eşsiz bir şeyle karşılaşabilirsiniz. “Kendimle tartışmaya” yeni bir anlam vermeye karar verdim:






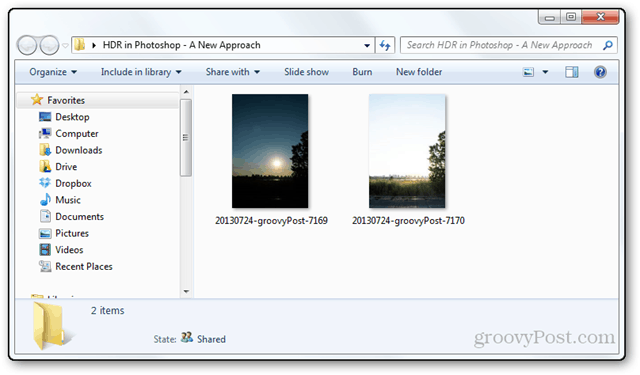




yorum Yap