Microsoft Word'deki Sekmelerle Verimliliğinizi Artırın
Microsoft Word yardımcı olan araçlarla dolubelgelerinizi profesyonel ve daha kolay oluşturulabilir. Ne yazık ki, dünyanın en popüler kelime işlemcisini kullanırken birçok hataya tanık oldum. 90'larda Word'ü nasıl kullanacağımı öğrenirken, uygulamayı gerçekten kendi yararım için nasıl kullanacağım konusunda da naif davrandım. Oldukça faydalı olan bir özellik de Sekmelerdir. Nasıl kullanacağınızı öğrendiğinizde, onsuz nasıl geçineceğinizi merak edeceksiniz.
Daha İyi Verimlilik için Word Sekmelerini Kullanın
Sekmelere bastığınızda imleç belgedeki noktalarda durur Tab tuşu, ancak belirli belge biçimlendirmesi için ayarladığınızda en güçlü olanıdır. Sekmelerin gerekli olacağı en yaygın kullanım senaryolarından biri, İçindekiler ya da basit Gündem. Eğitimde çalıştım ve çocukları gözlemledimyıllar boyunca okul projeleri hazırlarken, dönem tuşuna basmadan amaçsızca harcanan zaman üzücü. Evet, nasıl kullanılacağını öğrenmek başlangıçta karmaşık görünebilir, ancak ne kadar etkili olduğunu gördüğünüzde, elde ettiğiniz her şansı kullanacaksınız.
Sekmeler İletişim Kutusunu Bulma ve Başlatma
Microsoft Word'ü başlatın ve Şerit'teki Giriş sekmesini seçin ve Paragraf Ayarları düğmesini tıklayın.
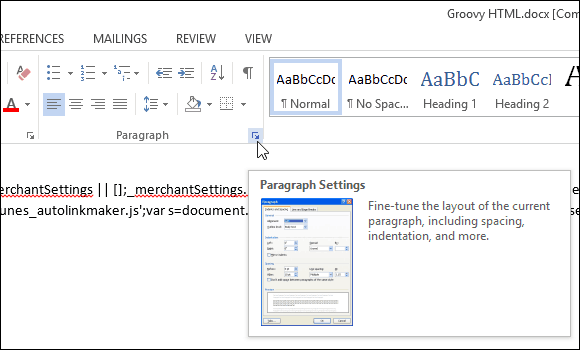
Ardından Sekmeler buton iletişim kutusunun alt kısmında.
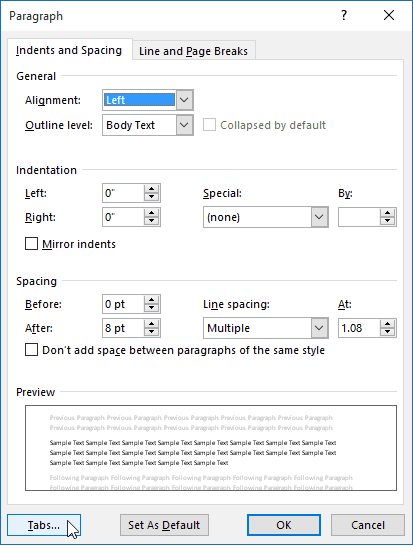
Word 2016, aşağıdaki iletişim kutusunda görebileceğiniz gibi 10 sekme ayarı sağlar. Bunlar aşağıdakileri içerir:
- Ayrıldı
- merkez
- Sağ
- Ondalık
- Bar
- Lider kaldı
- Lider Merkezi
- Lider hakkı
- Lider Ondalık
- Lider Çubuğu
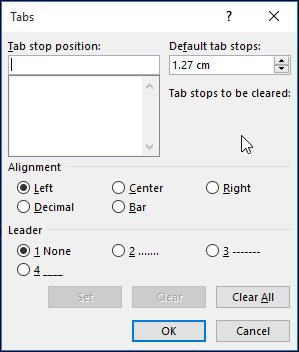
Kurulum Sekmeleri
Bu makalenin amaçları doğrultusunda, bir proje için basit bir İçindekiler sayfası oluşturacağım.
İmleci ortalayarak başlayın (CTRL + E) ve ardından başlığı yazın İçindekiler. Enter tuşuna basın, sonra imleci sola yaslayın (CTRL + L). Artık belgenizin her bir bölümü için sekmelerinizi ayarlamaya hazırsınız, Sekmeler iletişim kutusunu başlatın.
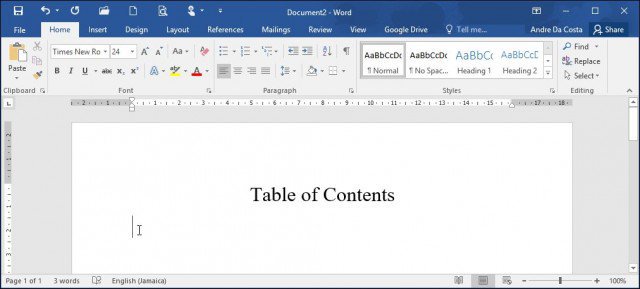
Birisi daha önce Word'de Sekmeler kullanıyorsa alanlar zaten doldurulmuş olabilir, Hepsini temizle kendi sekme duraklarınızı tanımlamak için. Kendi sekme konumlarınızı girmeye devam edin, bu ondalık sistemi kullanarak sizin için bazı temel matematik gerektirir. Bu belge için:
- Sekmenin 6'da durmasını istiyorum.1 inç sağ belgenin. Bunu aşağıda gösterildiği gibi tanımlamanıza yardımcı olması için Microsoft Word’ün cetvelini kullanabilirsiniz.
- Hizalamayı seçmeye devam et, ayarlamak istiyorumbelgenin sağında olacak sayfa numarasını girerken hizalama (sekmeleri ilk kez kullanırken çoğu zaman kişilerin kafasını karıştıran kısımdır). Sola ayarlarsanız, mantıksal olay metninizin bir sonraki satıra kaydırılacağıdır.
- Bir sonraki seçenek, Lider stilini seçmek, dönem, çizgi, tire veya hiçbirini içeren mevcut stillerden birini seçebilirsiniz, en popüler olan 2 numaralı seçenekle gideceğim.
- Sekme durağı ayarınızı tanımladıktan sonra Ayarla'yı ve ardından Tamam'ı tıklayın.
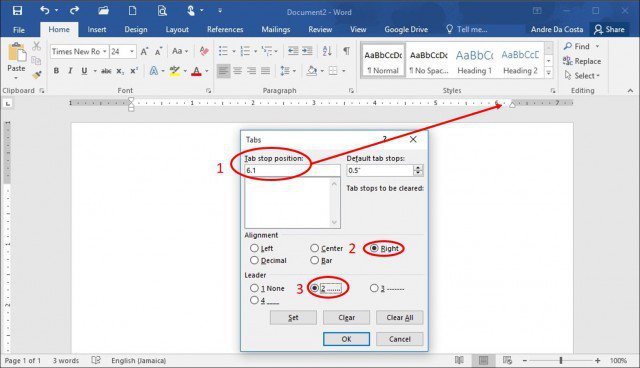
İlk bölüm başlığınızı girin ve ardından Tab tuşu. Word, normalde elle yapacağınız dönemleri otomatik olarak girer.
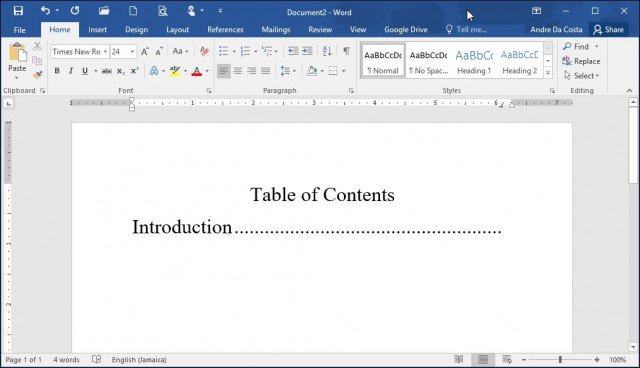
Sayfa numarasını girmeye devam edebilir, Enter tuşuna basabilir ve aynı adımı dokümanın geri kalanı için tekrarlayabilirsiniz. İşiniz bittiğinde Sekmeler iletişim kutusunu yeniden başlatın ve Tümünü Temizle'yi tıklayın.
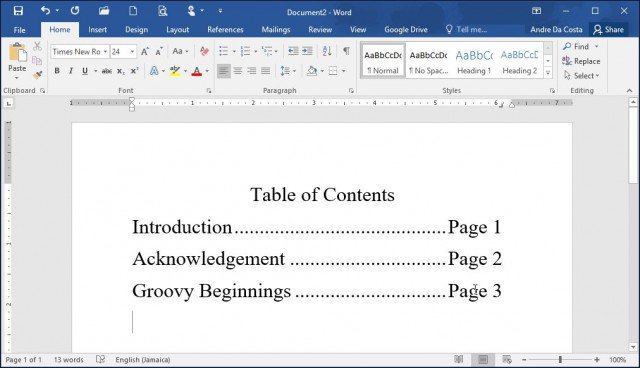
Bu sadece birİçindekiler veya bibliyografya ancak profesyonel dokümanlar, özellikle de tez veya işletme dokümanı gibi bir şey hazırlamayı planlıyorsanız, bunu doğru bir şekilde yapılandırmanız size çok zaman kazandırabilir. Ayrıca, özellik bir nedenden dolayı var, neden bundan daha fazlasını elde etmiyorsunuz? Hatta bir belgenin alt başlıklarını ayarlamak için Sekmeleri bile kullanabilirsiniz, bu da uzun belgeler hazırlarken zamandan tasarruf etmenizi sağlar, bu da içeriği düzenlemeyi ve revize etmeyi çok daha kolay hale getirir.





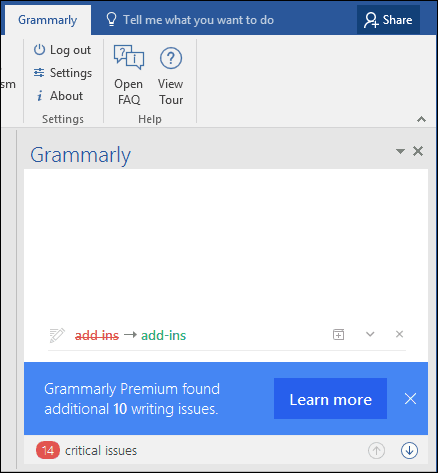
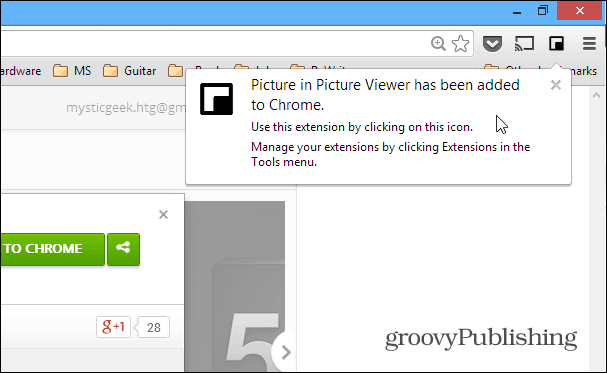



yorum Yap