Windows 10 Başlat Menüsünde Canlı Döşeme Grupları Oluşturma
Bir kayanın altında yaşamadığınız sürece, Windows 10'un çok sevilen Başlat menüsüne geri döndüğünü biliyorsunuzdur. Windows 8.1'de sunulan Başlangıç ekranından çok daha iyi bir sürüm.
Başlat menüsünün bu sürümütam olarak nasıl Windows 7'de olduğu, bir çok avantajı var. Microsoft, size Windows 7'nin aşinaliliğini ve Windows 8’in canlı döşemelerinin yararını sağladığını söyleyerek iyi bir şekilde tanıtım yapıyor. Ve bu canlı döşemelerde size yardımcı olmak için, bunları gruplara ayırmaya bir göz atalım.
Belirli uygulamaları bir gruba veya müzik veya filmlere, hatta en sevdiğiniz web sitelerine yerleştirmek istiyorsanız, bu kullanışlı bir özelliktir.
Windows 10 Başlat Menüsü Döşeme Grupları
Canlı döşemelerinizi düzenlemeye başlamanın en kolay yolu Başlat menüsünü genişletmek, böylece biraz daha büyük olur. Ardından grup oluşturmak istediğiniz alanı seçin. Göreceksin İsim grubu kiremitlerin üstünde. Buna tıkla ve grubuna bir isim ver.
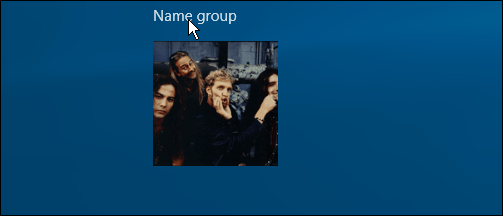
Aşağıdaki örnekte “Verimlilik” adlı bir grup oluşturuyorum ve üzerinde çalışmam için kullandığım uygulamaları kullanıyorum.
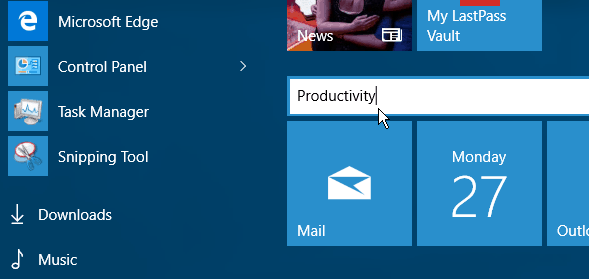
Bir döşeme zaten Başlat menüsünde ise, sadeceİstediğin yerde. Bir döşemeyi taşırken, Başlat menüsünün geri kalanı, odakta taşıdığınız döşemeye odaklanarak arka planda kaybolur. Tıpkı uygulama simgelerinizi akıllı telefonunuzda ancak farenizle hareket ettirmek gibidir. Tabii ki bunu da parmağınızla ya da ekran kalemi ile bir dokunmatik ekran cihazında yapabilirsiniz.
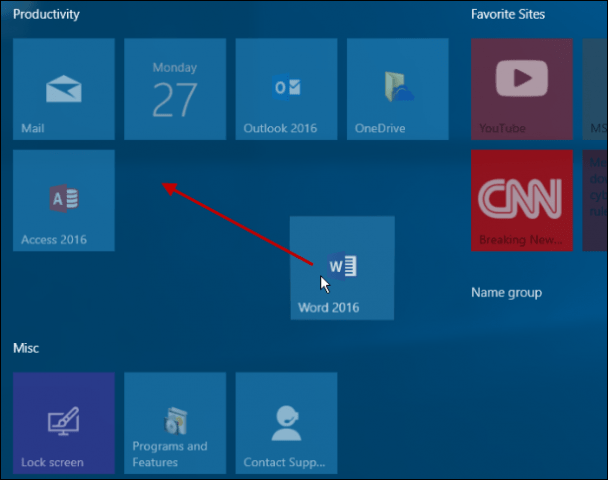
Her şeyi yerine getirmek için, uygulamalarınızın bazılarını Başlat menüsüne sabitlemeniz gerekebilir. Bunu yapmak için git Tüm Uygulamalar, istediğiniz uygulamayı bulun ve sağ tıklayın> Başlamak için sabitleyin.
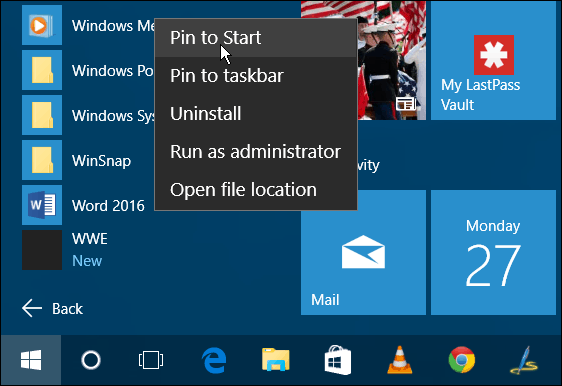
Hepsi bu kadar. Aşağıdaki resimde birkaç grup oluşturdum, böylece neler yapabileceğinize dair bir fikriniz olur. Tüm döşemeler Orta, ancak sizin için en uygun olanı yeniden boyutlandırabilir ve düzenleyebilirsiniz.
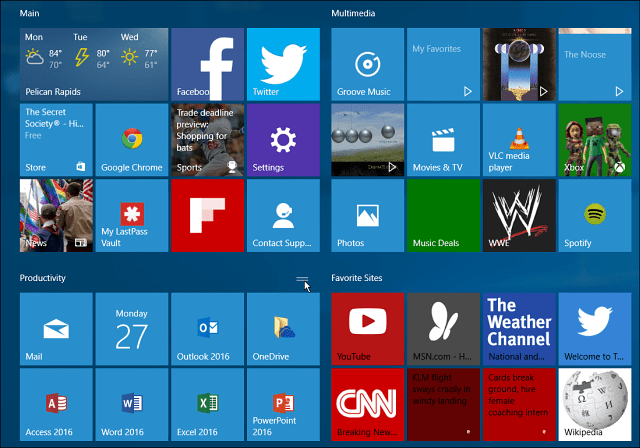
Gruplarınızı düzenlemeyi bitirdikten sonra,Masaüstünde yer kazanmak için Başlat menüsünü küçültün. Tüm çini gruplarını da farklı bir yere taşıyabileceğinizi belirtmekte fayda var.
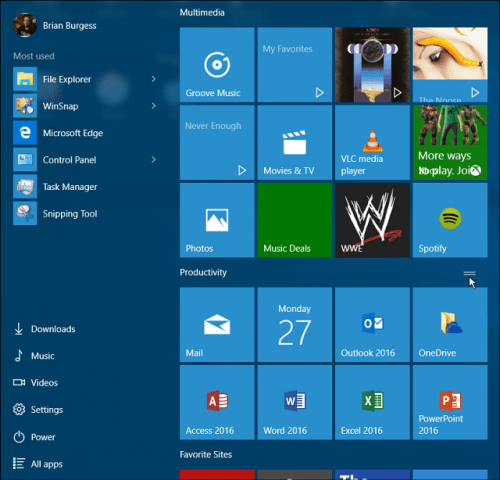
Windows 10'da Başlat menüsüne birçok farklı şey ekleyebilirsiniz. Daha fazla bilgi için aşağıdaki makalelere bakın:
- Sık Kullanılan Web Sitelerini Başlat menüsüne sabitle
- Çalma listelerini veya Şarkıları Başlat menüsüne sabitle
- Belirli Ayarları Başlat Menüsüne Sabitle
- Başlat menüsüne Klasör Konumları Ekleme
Başlat menüsünden konuşmaDaha tanıdık bir Başlat menüsü edinmek için Windows 10'a geçme konusunda biraz durun ve hala Windows 8.1'de olun, Stardock’un Başlat8 veya ücretsiz Klasik Shell yardımcı programı gibi üçüncü taraf bir yardımcı programı inceleyin. Windows 7 Başlat menüsü olmadan yaşayamazsanız, Stardock'dan Başlat10'a bakın, 30 günlük ücretsiz deneme süresine sahip olursunuz ve bundan sonra sadece beş dolar alırsınız.
Başlat menüsüne gerçekten hiç güvenmedim.Windows'un önceki sürümlerinde, ancak Windows 10'da kullanımı kolay ve sezgisel buluyorum. Windows 10'daki yeni Başlat menüsü hakkında ne düşünüyorsunuz?
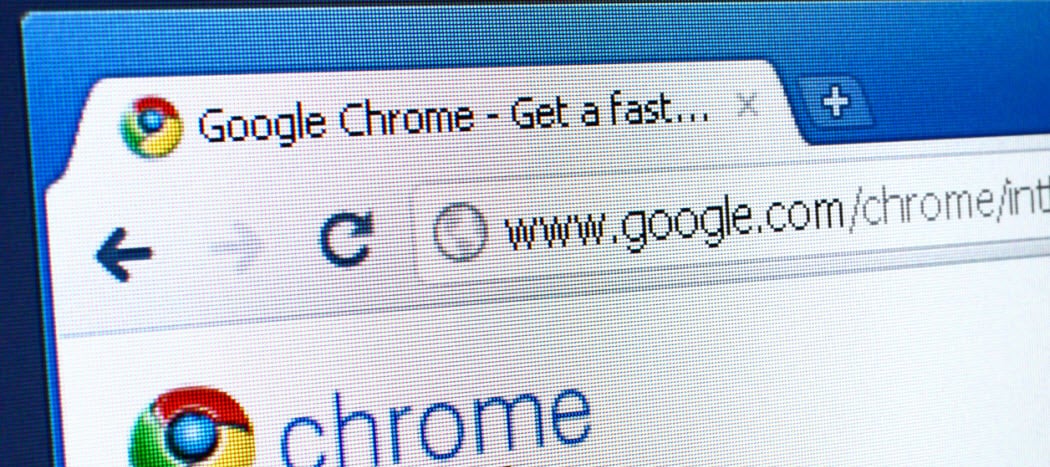

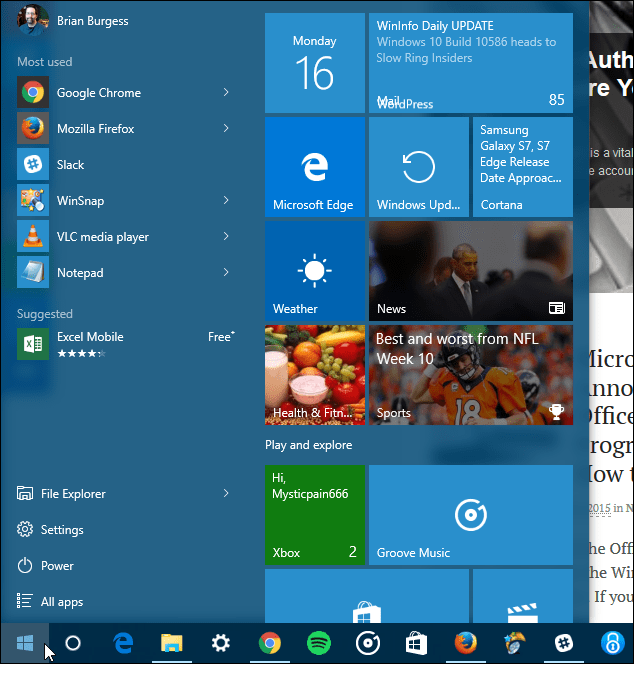
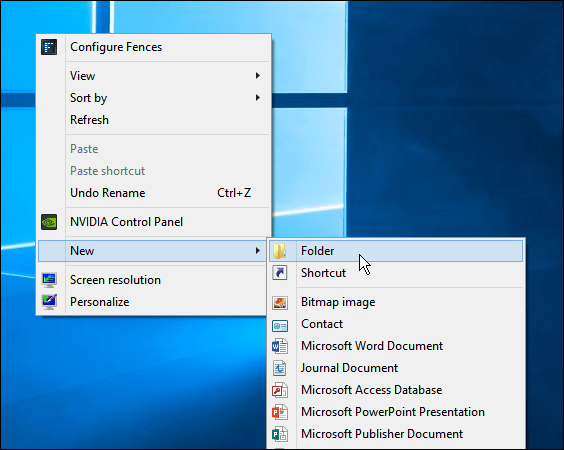
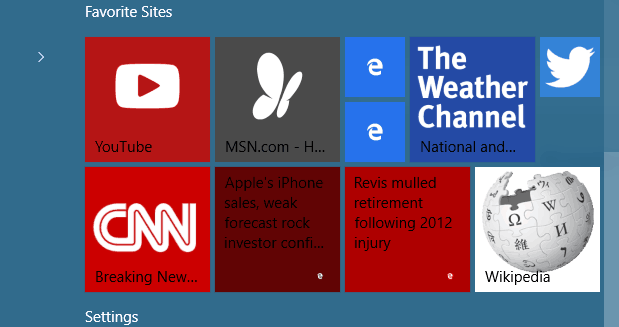



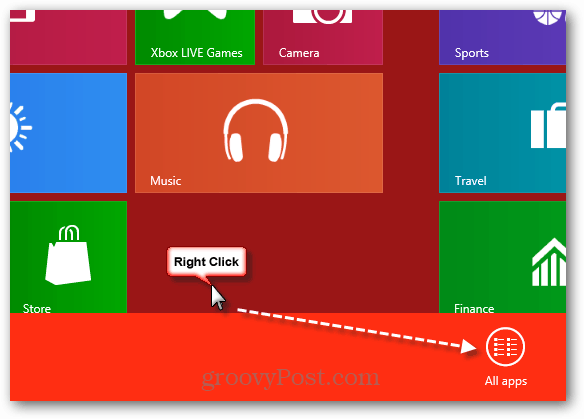

yorum Yap