Microsoft Office 2013 Varsayılan Arama Sağlayıcısını Değiştirme
Olmayan bir Microsoft Office 2013 özelliğiÇok fazla dikkat çekmek, çevrimiçi belgelerde kelime veya kelime öbekleri aramaktır. Bunun için varsayılan arama sağlayıcısı açıkça Microsoft’un kendi Bing’idir, ancak Google’a veya tercih ettiğiniz başka bir arama motoruna değiştirebilirsiniz.
Microsoft Office Araması
Örneğin, bir Word belgesinde bir kelime veya kelime öbeği aramak istiyorsanız, basitçe onu vurgulayın ve Bing ile ara. Bu, varsayılan tarayıcınızı açar ve sizi Bing’in arama sonuçlarına getirir.
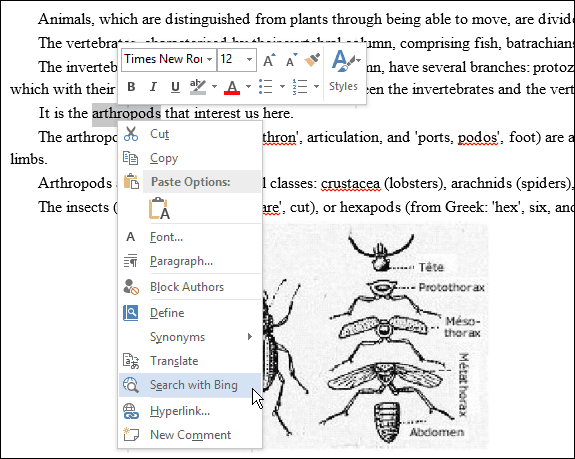
Microsoft Office Arama Sağlayıcısını Değiştir
Microsoft Office belgelerinde farklı bir arama motorunu Google, DuckDuckGo veya başka bir şeye kullanmak istiyorsanız, Kayıt Defterini kırmanız gerekir.
Klavye kısayolunu kullanın Windows Tuşu + R Çalıştır iletişim kutusunu açmak ve yazmak için: regedit ve Enter tuşuna basın veya Tamam'ı tıklayın.
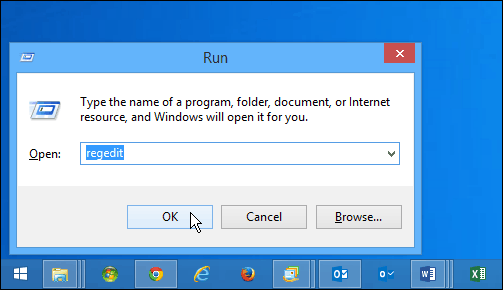
Ardından şuraya gidin: HKEY_CURRENT_USERSoftwareMicrosoftOffice15.0CommonGeneral
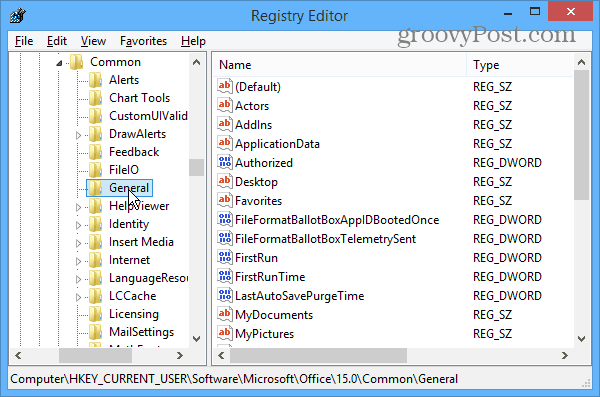
Sağ bölmede, yeni bir Dize Değeri oluşturun ve adlandırın SearchProviderName. Sonra üzerine sağ tıklayın ve Değiştir'i seçin.
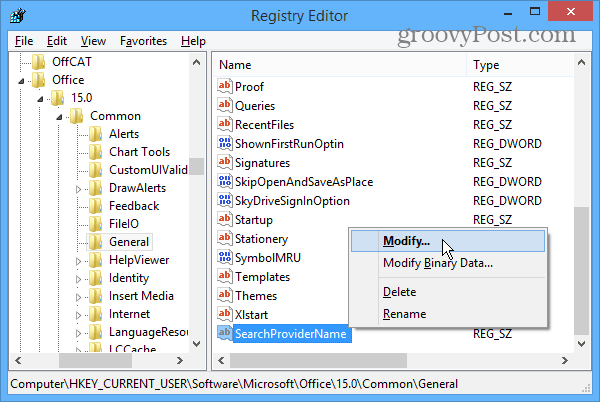
Şimdi Dize Düzenle iletişim kutusunda, Değer verisi alanını seçtiğiniz arama sağlayıcısına getirin. Örneğin, burada onu Bing’den Google’a değiştiriyorum.
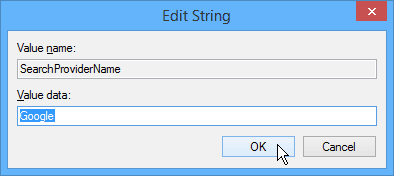
Daha sonra başka bir yeni Dize Değeri oluşturmanız ve adlandırmanız gerekir. SearchProviderURI sağ tıklayın ve Değer verisini kullanmak istediğiniz sağlayıcıya giden yol yapın.
Google’a değiştirdiğim için aşağıdaki yola girdim: http://www.google.com/search?q=
Google’ın güvenli sürümünü kullanmak istiyorsanız aşağıdakileri girebileceğinizi unutmayın: https://www.google.com/search?q=
Bu noktada ekranınız aşağıdaki gibi görünmelidir. Kayıt defteri yolunu ve oluşturduğunuz iki Dize Değerini vurguladım.
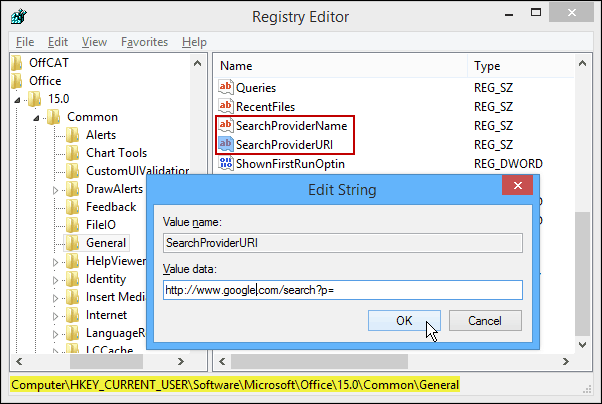
Tamam'ı tıklatın ve Kayıt Defteri Düzenleyicisi'nden kapatın. İşe yaradığından emin olmak için Word 2013'ü açın, bir kelime veya cümle seçin, sağ tıklayın ve Bing yerine "Google'da Ara" yı görmelisiniz.
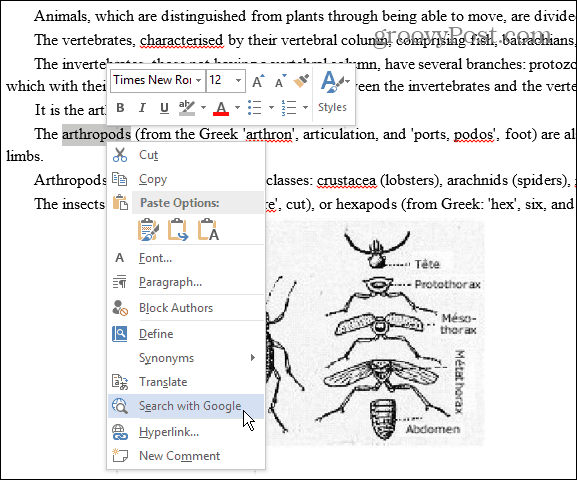
Onun da çalıştığından emin ol. Yoksa, bir güvenlik hatası mesajı görebilirsiniz. Öyleyse geri dönün ve arama sağlayıcısının URL’sine doğru girdiğinizden emin olun. Veya farklı bir hata alırsanız veya hiç çalışmıyorsa, doğru bir şekilde her şeyi girdiğinizi doğrulayın.
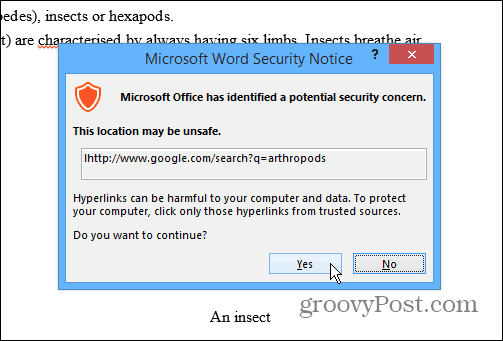
Dışında bir arama sağlayıcısı kullanmak istiyorsanızGoogle yapabilirsiniz. Genel olarak, kullanmak istediğiniz arama motorunun ana sayfasına gitmeniz, arama yapmanız ve URL’yi kopyalayıp yapıştırmanın arama terimini taramanız yeterlidir.
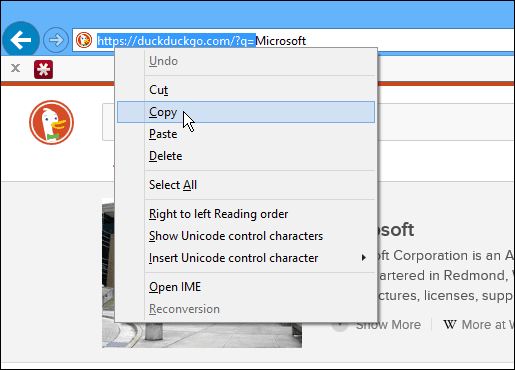
İşte kullanmak isteyebileceğiniz bazı popüler arama sağlayıcılarına birkaç örnek.
Yahoo: http://www.search.yahoo.com/search?p=
DuckDuckGo: https://duckduckgo.com/?q=
Office.com: http://office.microsoft.com/en-us/results.aspx?&ex=2&qu=

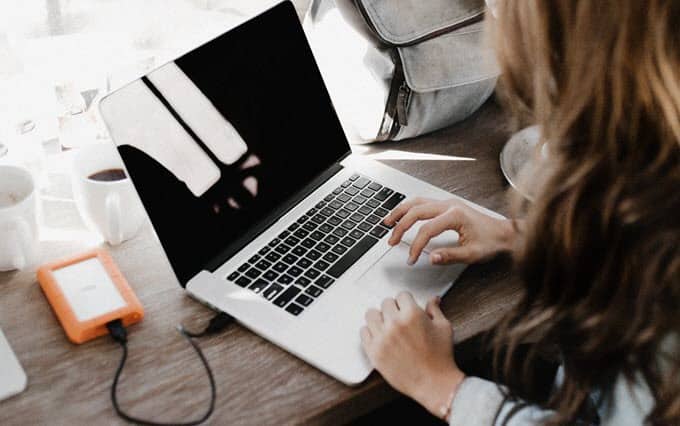
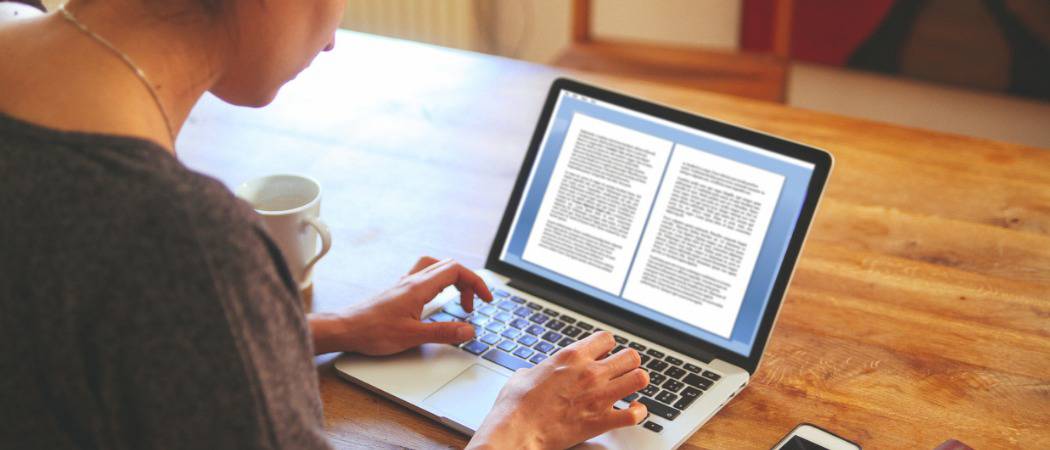



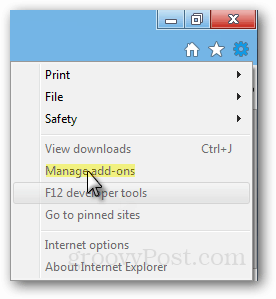
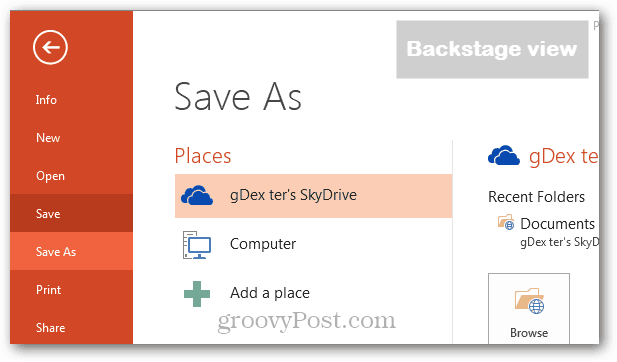
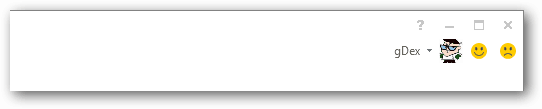
yorum Yap