Chromecast'ten Daha Fazlasını Almak İçin Altı İpucu
Chromecast, Google’ın en sonoturma odasında canlı eğlence cihazı. Maalesef şu anda yalnızca dört uygulama teknolojiyi destekliyor: Play Store'dan YouTube, Netflix, Google Müzik ve Video. Ancak Chromecast'ten daha fazla yararlanmak istiyorsanız, bilgisayarınızı ve Chrome tarayıcınızı geçici çözüm olarak kullanmanın bazı ipuçlarını burada bulabilirsiniz.

Yerel Olarak Saklanan Müzik ve Videonuzu Aktarın
Cihazın WiFi olarak kullanılması amaçlanmamıştırTV'nize Roku veya Xbox 360 gibi içerik göndermek için bir alıcıdır. Ama işe yarıyor, sadece kendi medya dosyalarınızı Chromecast'e nasıl aktaracağınıza dair kılavuzumu izleyin.
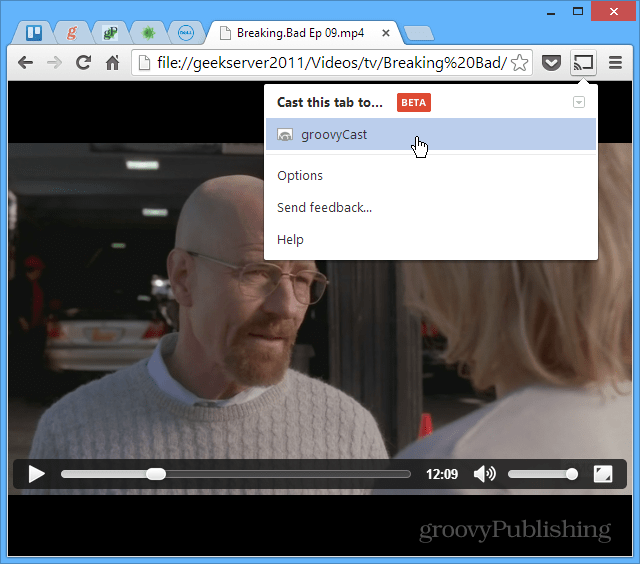
Web Sitelerini Chromecast'e Gönderme
Aslında Google Cast uzantısı ile TV'nize bir web sayfası aktarabilirsiniz. Büyük ekranınızda göstermek istediğiniz sayfaya gidin ve Bu Sekmeyi Yayınla'yı tıklayın.
![Cast Sayfaları [2] Cast Sayfaları [2]](/images/howto/six-tips-for-getting-more-out-of-chromecast_3.png)
Masaüstünü Chromecast'e Yansıtma
Yapabileceğiniz bir başka ilginç şeyGoogle Cast uzantısı, HDTV'nizde görüntülemek için tüm masaüstünüzü Chromecast'e aktarır. Muhtemelen evde bunun için çok fazla kullanım olmasa da, sunumlar için Office'te kullanışlı olduğunu görebiliyorum.
Deneysel bir özellik olduğunu ve sesi desteklemediğini unutmayın.
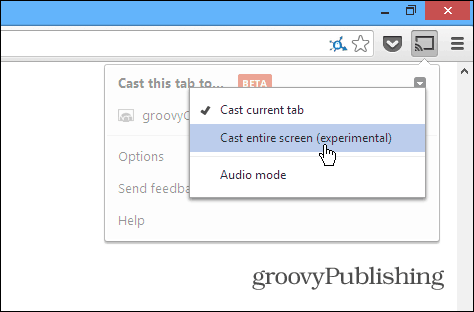
Sekme Projeksiyon Kalitesini Ayarlama
Kendi medya dosyalarınızıChromecast, Netflix veya YouTube gibi amaçlı uygulamaları kullanmak kadar güvenilir değildir. Ayrıca, WiFi yönlendiricinizin gücüne ve ne kadar yük sürdüğüne de bağlıdır. Dolayısıyla, ona bir şey akışıyla ilgili sorun yaşıyorsanız, projeksiyon kalitesini düşürebilirsiniz. Cast uzantısından Seçenekler> Sekme Projeksiyon Kalitesi'ne gidin. Ardından kaliteyi 480p olarak değiştirin.
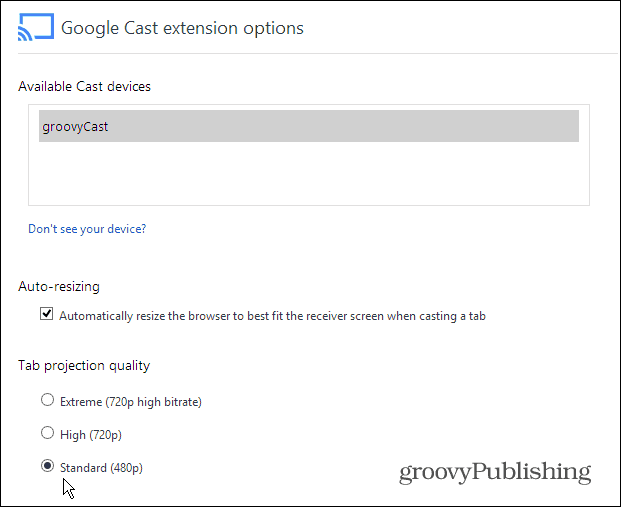
Gizli Chromecast Ayarlarını Değiştir
Ayarlayabileceğiniz ve özelleştirebileceğiniz ek gizli ayarlar bulmak için, inekinizi çalıştırmanız ve biraz kod korsanlığı yapmanız gerekir - ancak çok fazla değil. Bunları nasıl bulacağınız aşağıda açıklanmıştır.
Google Cast Uzantısı Seçenekleri ekranında, sayfayı sağ tıklayın ve Öğeyi Denetle'yi seçin.
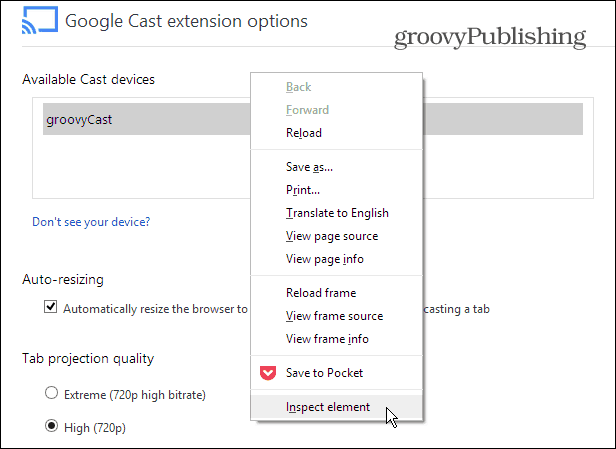
Sayfa öğesi kodu ekranın alt kısmında açıldığında, “quality ==‘ custom ”ifadesini gördüğünüz yerde DIV'yi genişletin ve“ style = ”ifadesinden sonra“ display: none ”öğesine çift tıklayın ve silin.
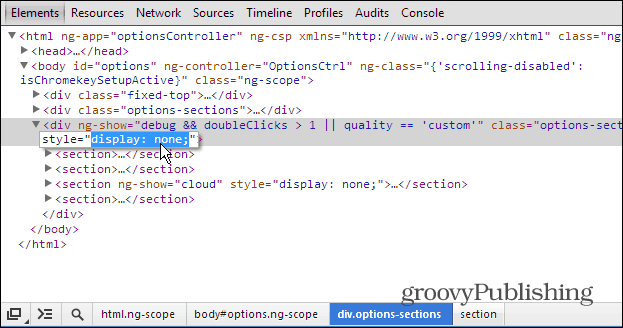
Ardından, <section ng-show = ”cloud” ”bölümünün altında da aynı işlemi yapın.
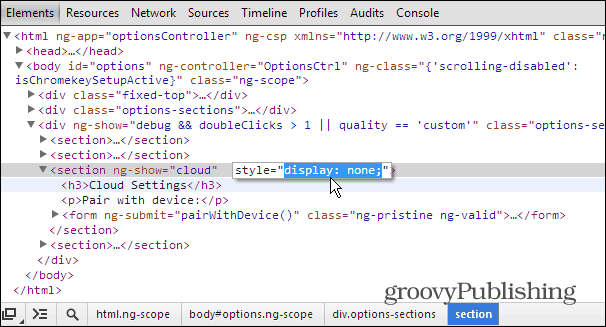
Şimdi Elemanları İncele bölümünden çıkın ve sayfayı aşağı kaydırın. Artık geliştirici ayarları da dahil olmak üzere önceden gizlenmiş bir grup seçenek göreceksiniz. Bu liste ile başlar Özel Aynalama Ayarları.
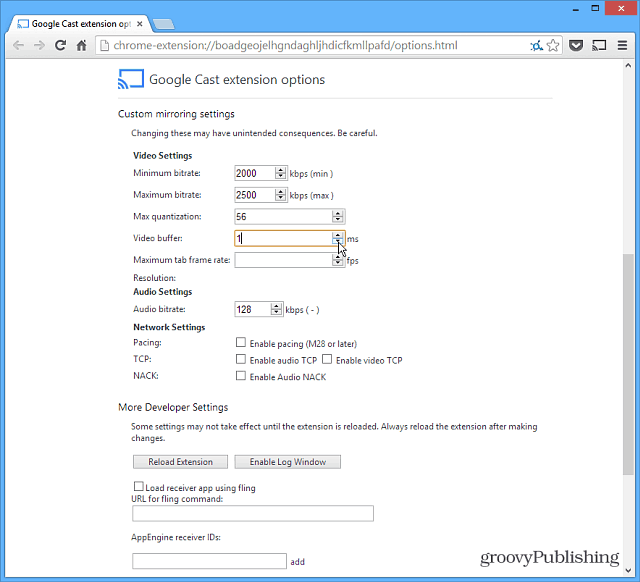
İOS Cihazlarda Chromecast kullanın
Android cihazınız yoksa şunları yapabilirsiniz:Chromecast uygulamasını bir iPad, iPhone veya iPod touch'a yükleyin. Sadece uygulamayı yükleyin ve başlatın. Chromecast cihazınızı bulur ve YouTube ve Netflix uygulamalarından içerik akışı sağlamak için kullanmanıza olanak tanır.
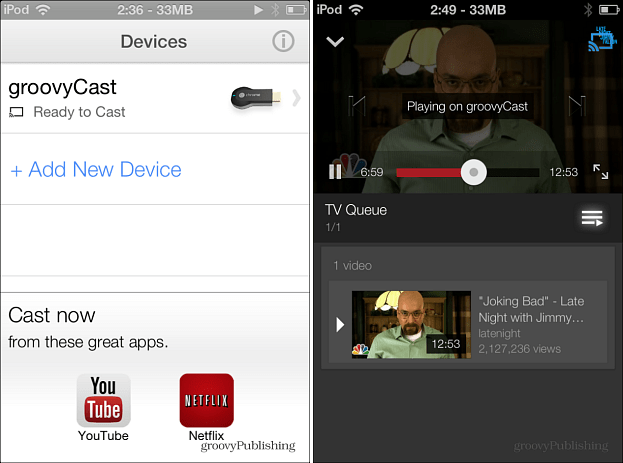
Chromecast'i kullanarak keşfettiğiniz harika numaralarınız veya ipuçlarınız var mı? Bize bir yorum bırakın ve bize anlatın!



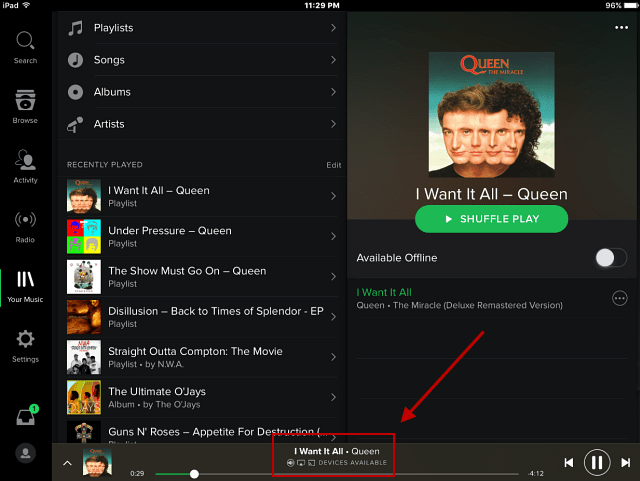
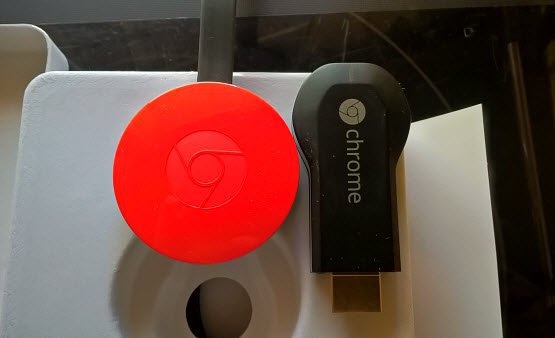


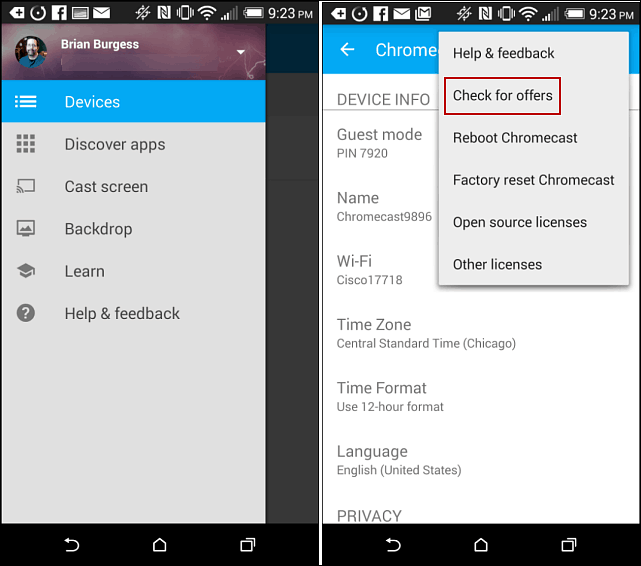
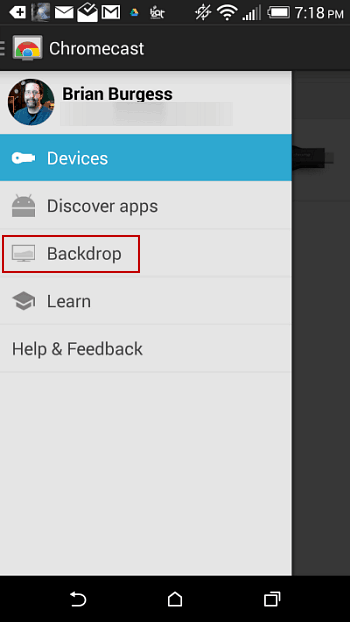

yorum Yap