OS X Lion: Google Takvim’i iCloud’a Aktar
Google Takvim’den iCloud’a geçiş yapıyorsanız, her etkinliği manuel olarak eklemeniz gerekmez. Google Takvim’in tamamını iCloud’a nasıl aktaracağınız aşağıda açıklanmıştır.
Mac'inizde Sistem'e gidin Tercihler >> İnternet ve Kablosuz seçeneğini belirleyin ve iCloud simgesini tıklayın.
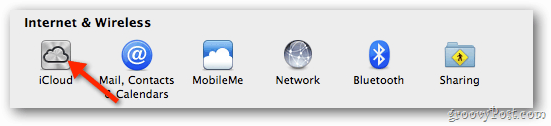
İCloud'u kişiler, takvimler ve yer imleriyle kullanmak üzere ayarlamak için Apple Kimliğinizi ve şifrenizi girin.
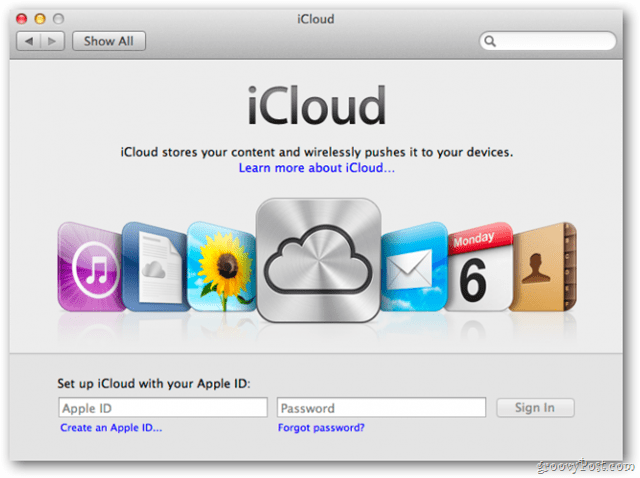
İCloud kontrol panelinde, Takvimlerin işaretli olduğundan emin olun.
![sshot-2011-10-28- [19-32-02] sshot-2011-10-28- [19-32-02]](/images/howto/os-x-lion-import-google-calendars-to-icloud_3.png)
Ardından, Safari’yi açın, Google Hesabınıza giriş yapın ve takviminizi açın. Dişli simgesine tıklayın ve ardından Takvim Ayarları'nı seçin.
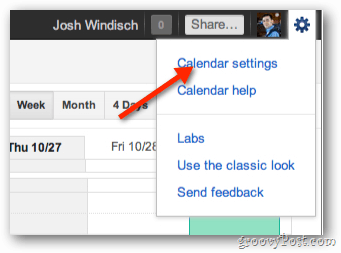
Takvim ayarlarında takvimler tıklayın.
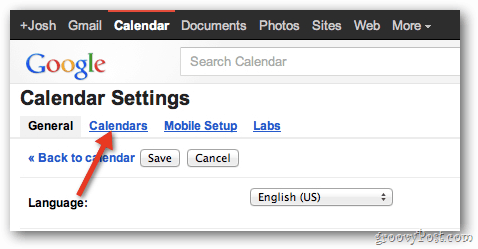
Ardından, iCloud'a aktarmak istediğiniz takvimi seçin.
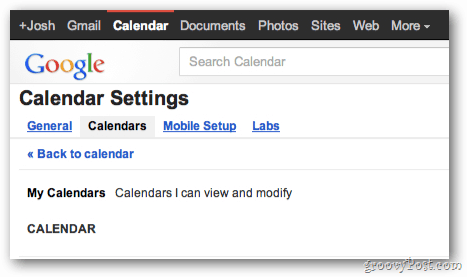
Sayfayı aşağı kaydırın ve Özel Adres bölümünde yeşil ICAL düğmesini tıklayın.
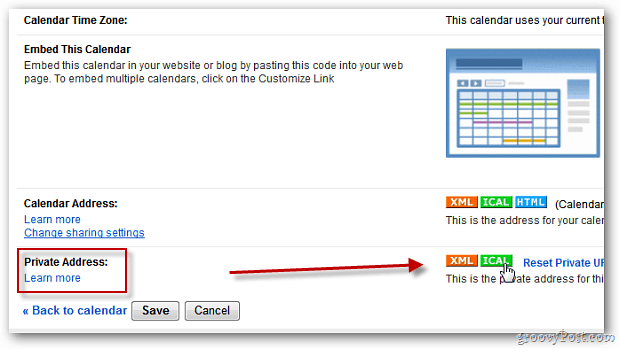
Takvim Adresi ekranı, takviminize bir bağlantı ile gelir. Takviminizi indirmek için bağlantıya tıklayın.
![sshot-2011-10-28- [18-57-55] sshot-2011-10-28- [18-57-55]](/images/howto/os-x-lion-import-google-calendars-to-icloud_8.png)
.İcs dosyası indirildikten sonra, iCal'i açmak için üzerine çift tıklayın.
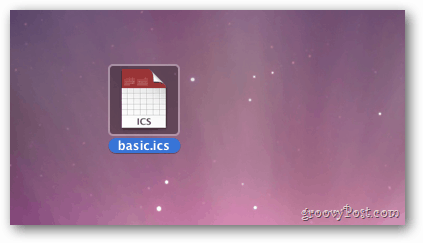
Hangi iCloud takvimine etkinlik eklemek istediğinizi seçin, ardından Tamam'ı tıklayın. Artık Google Takviminiz, Mac'iniz ve diğer Apple cihazlarınız arasında senkronize edilecek.
![sshot-2011-10-28- [19-16-47] sshot-2011-10-28- [19-16-47]](/images/howto/os-x-lion-import-google-calendars-to-icloud_10.png)
Not: iCal’de ayarlanmış bir Google takviminiz varsa, etkinlikleri iki kez görünmemek için kaldırın. Kaldırmak için geri dönün. Sistem Tercihleri >> İnternet ve Kablosuz Posta, Kişiler ve Takvimler'i tıklayın.
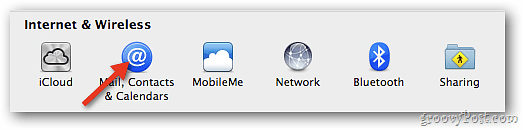
İCloud'a yeni aktardığınız takvimle ilişkili Google hesabını bulun. Takvimler seçimini kaldırın.
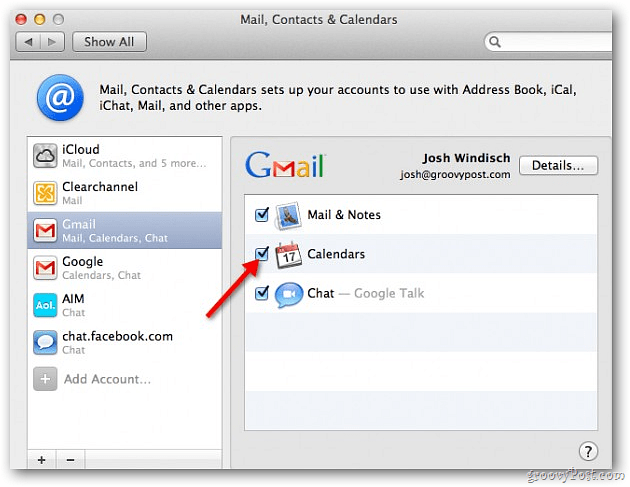
Bu kadar! Artık, iCal’de Google Takvim’e erişebilecek ve iCloud üzerinden cihazlarla senkronize edilebileceksiniz. İCloud'da istediğiniz her Google Takvim için bu adımları izleyin.
![sshot-2011-10-28- [17-49-49] sshot-2011-10-28- [17-49-49]](/images/howto/os-x-lion-import-google-calendars-to-icloud_13.png)



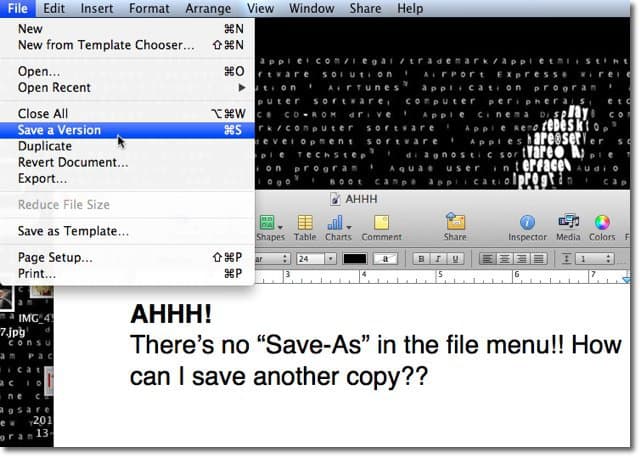
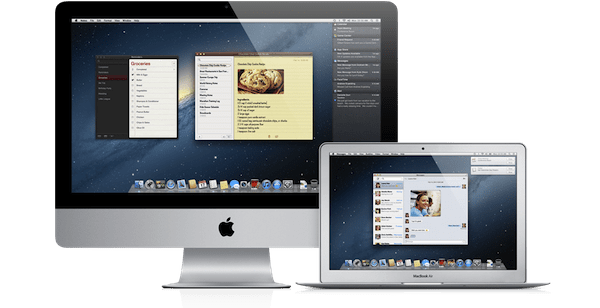
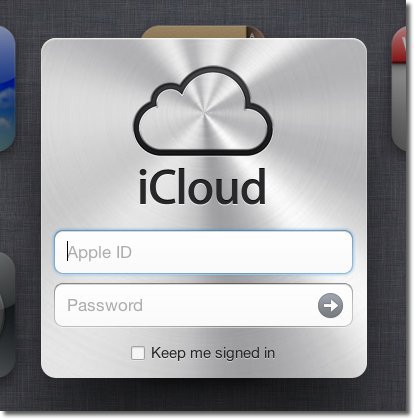


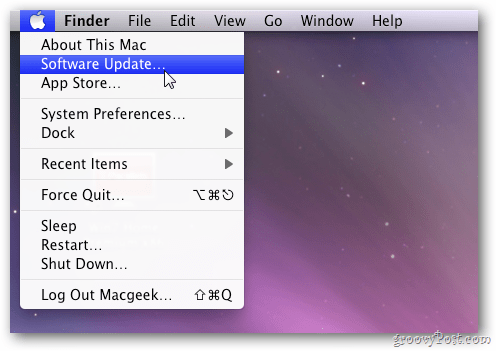

yorum Yap