QT TabBar ile Windows 7'de Windows Gezgini'ne Sekmeli Tarama Ekleme
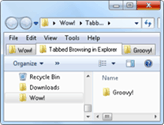
Şahsen, ekran gayrimenkulüm yokveya mekansal bilişin basamaklı veya döşenmiş pencerelerin benim ve netbookum için iyi çalışmasını sağlaması gerekir. Bu nedenle, Windows Gezgini'nde sekmeli göz atma yaşam kalitemi on kat artıracaktır. Ve QT TabBar sayesinde var.
QT TabBar, QuizoApps (Quiznos uygulamaları ile karıştırılmamalıdır - sıcak bir kızarmış ekmek torpido altından önce gelen bu küçük eğlendirmek-bouches), takma adına rağmen, Explorer'da sekmeli göz atmadan çok daha fazlasını ekler. Nasıl çalıştıracağınız aşağıda açıklanmıştır:
Adım 1 - İndir
QT TabBar'ı indirin. Windows 7 çalıştırıyorsanız, bu bağlantıdan en son sürümü alabilirsiniz.
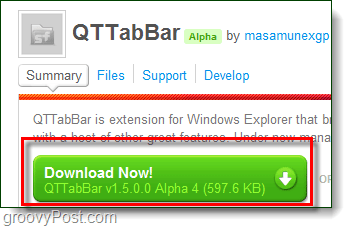
Adım 2 - Yükleme
QT TabBar için yükleme dosyasını çalıştırın. Yükleme kolaydır, ancak yükleme bittiğinde Windows Gezgini'ni yeniden başlatmanız gerekir. Bunu, bunun için onay kutusunu uygulayarak ve sonra Tıklama bitiş.
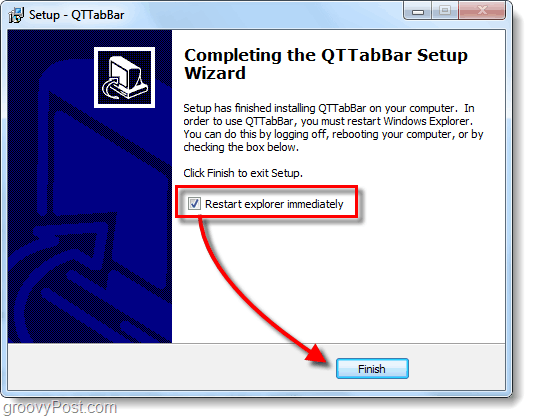
Adım 3 - Menü Çubuğunu Ayarlama
Windows Gezgini'nde bir klasör açın ve sağ tık bu Menü çubuğu. Anladım? Bekle, ne diyorsun Menü çubuğun yok? Stres etmeyin - bu normaldir. Menü çubuğunuzu görmüyorsanız, tık Düzenlemek ve Seç düzen. Kontrol Menü çubuğu. (Veya geçici olarak görüntülemek için Alt tuşuna basmanız yeterlidir.)
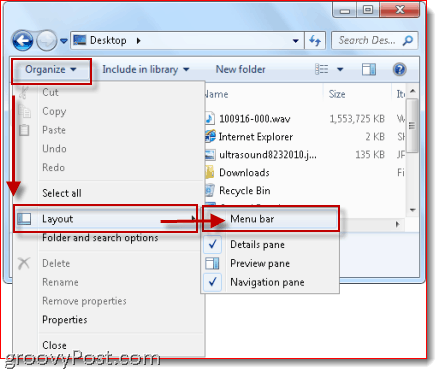
Adım 4 - QT Sekmesi Çubuğunu Aç
Tamam, şimdi yapabilirsin sağ tık bu Menü çubuğu. Click QTTabBar.
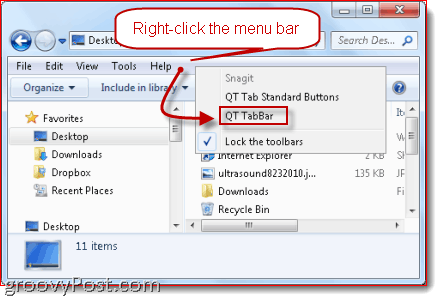
Adım 5 - Sekmeleri Yönetme
Basın CTRL-N yeni bir sekme açmak için. Veya, sağ tık mevcut bir sekmeyi seçin ve Bunu kopyala. (Not: Yeni bir pencere açmak istiyorsanız, CTRL-SHIFT-N). Bir sekmeyi kapatmak için, sağ tık ve seç Kapat. Ya da sadece Orta tıklama o (favorim). Ayrıca yeni bir sekmede açmak için bir klasörü orta tıklayabilirsiniz.
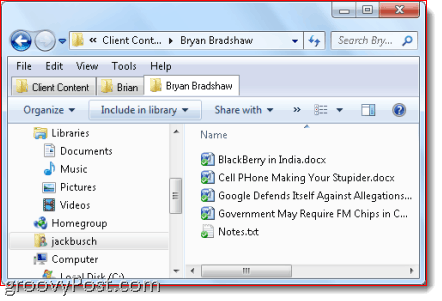
6. Adım - Daha Fazla Düğme Ekleyin
Hayat değiştiren dosya / klasör tarama deneyimine sahip olmak için temel olarak QTTabBar hakkında bilmeniz gereken her şey budur. Ancak bir takım başka harika özellikler de var. Sağ tık bu Menü çubuğu ve Seç QTTabBar Standart Düğmeler ek bir araç çubuğu göstermek için.
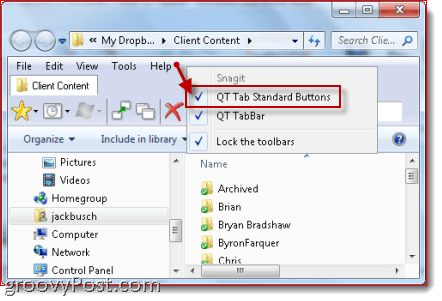
Adım 7 - Gruplar veya Sık Kullanılanlar Oluşturma
Düğmelerin çoğu, önceden erişebileceğiniz işlevlerdir sağ tıklayarak sekme. Ancak en dikkat çekici özellik “gruplar” yaratma yeteneğidir. gruplar sadece favoriler için başka bir isim. Bir grup oluşturmak için, sağ tık bir sekme seçin ve Yeni Grup Oluştur… Konumları tek tek ekleyebilir veya her açık sekmeyi bir gruba ekleyebilirsiniz.
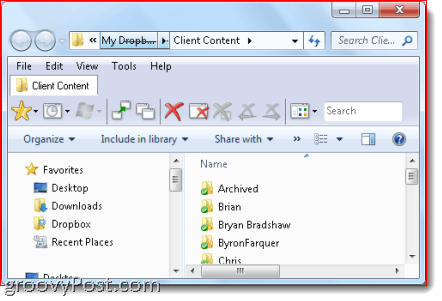
Bir gruptaki tüm sekmeleri açmak için tık bu Gruplar simgesini tıklayın ve bir grup seçin. Bu gruptaki tüm sekmeler hemen açılır. Biraz yaratıcılıkla, bunun için bazı harika kullanımlarla karşılaşabilirsiniz. Örneğin, ağa bağlı bilgisayarlarınızdaki tüm paylaşılan klasörleri veya ayrı resim klasörlerinizin tümünü açan bir grup oluşturabilirsiniz.
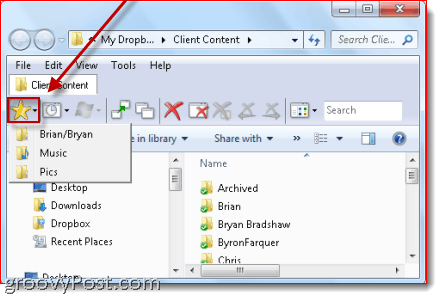
Sonuç
Bilgisayarımda QT TabBar yüklü değilçok uzun süre, ama şimdiye kadar iyi çalışıyor. Tüm özelliklerle ilgili tüm ayrıntılara girmedim, ancak diğer bazı önemli işlevler klasör yollarının panoya hızlı bir şekilde kopyalanmasını içerir (ekmek kırıntısı tarzı konum çubuğunun biraz garip hale getirdiği bir şey), sekme geçmişi, açık sekmeye özgü bir arama kutusu ve bir sekmeyi çift tıkladığınızda “yukarı düğmesi” işlevi. Genel olarak, kesinlikle indirmeye değer - özellikle ücretsiz olduğu için!
QT TabBar Kurulumu Sorunları?
Şahsen, QT TabBar'ı alıp Windows 7 bilgisayarımda çalışmakta sorun yaşamadım. Ancak sorun yaşarsanız, .NET çerçevesinin en son sürümünü yüklemeniz gerekebilir (2.0 veya üstünü gerektirir). QT TabBar araç çubuğu menüleri gri renkteyse, açmanız gerekebilir internet Seçenekleri ve Seç Programlar ve Click “Eklentileri Yönet… ” QTTabBar öğesinin etkinleştirildiğinden emin olun. Siz oradayken, ileri menüde internet Seçenekleri, tık Tarama ve kontrol Üçüncü taraf tarayıcı uzantılarını etkinleştirin.




![Internet Explorer 8'de Önerilen Siteleri Kapatın [Nasıl Yapılır]](/images/microsoft/turn-off-suggested-sites-in-internet-explorer-8-how-to.png)





yorum Yap