Verileriniz Silinmemiş Olabilir mi? Sabit Diskinizi Silmenin Dört Yolu

Eski kağıt çeklerini ve vergileri attığınızdadöner, onları parçaladın (değil mi?). Bu onları kimlik hırsızları veya kendi lanet malları için çok meraklı insanlar olarak okunamaz hale getirir. Ancak eski verilerinizi çöpe atmak istediğinizde ne yaparsınız? Dosyalarınızı ve sabit disklerinizi güvenli bir şekilde silmiyorsanız, banka ekstrenizi parçalamadan çöp kutusuna koymaya eşdeğer bir işlem yapıyorsunuz demektir. Bu bir felaket garantisi değil, riskli.
Bir sabit sürücüyü güvenli bir şekilde dezenfekte etmezsenizbiçiminde, o zaman internetten ücretsiz bir veri kurtarma programı ile herhangi bir çocuk tarafından kolayca silinebilecek gigabayt değerinde veri vardır. Bunu göstermek için Windows Hızlı Format ve Tam Format ve Güvenli Biçim / Silme seçeneklerine göz atalım.
Öğretici Anahat
- Hızlı Format Nasıl Gerçekleştirilir / Hızlı Format Güvenli mi?
- Tam Format Nasıl Gerçekleştirilir / Tam Format Güvenli mi?
- Silgi: Kullanılmayan Alanı Güvenli Silme ve Silme
- DBAN: Bir Sabit Sürücüyü Çıkarmadan Sil
Hızlı Format Nasıl Gerçekleştirilir
Hızlı Format, eski bir sürücüyü yeni bir hayata hazırlamak için hızlı bir yoldur. Windows Gezgini'nden tıklatarak yapabilirsiniz Başlat > Bilgisayar ve ardından sürücüyü sağ tıklayıp Biçim…
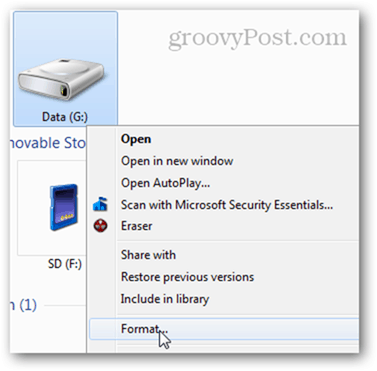
Biçiminde disk penceresinde Hızlı Biçimlendir'i işaretleyin ve Başlat'ı tıklayın. Hepsi bu kadar.
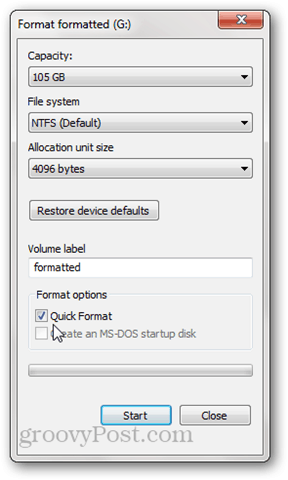
Windows Gezgini'nde sürücü boş görünüyor.
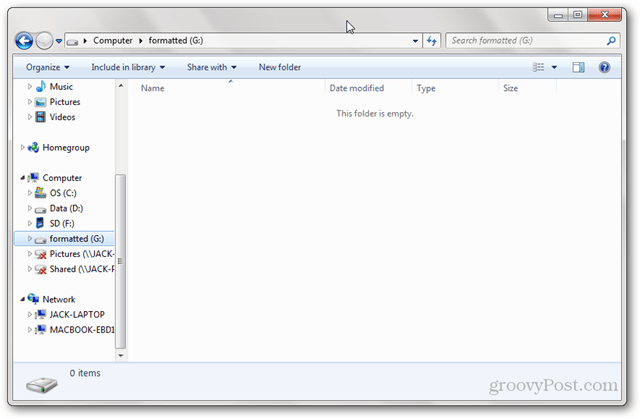
Hızlı Format Güvenli mi?
Hızlı Biçimi hızlı yapan şeydiskteki tüm verileri silmez. Bunun yerine, Hızlı Biçimlendirme sürücüye yeni bir dosya tablosu yazar. Yeni dosya tablosunda, biçimden önce diskte bulunan veriler hakkında herhangi bir bilgi yoktur. Bu nedenle, çoğu amaç için, disk artık “boştur”. Diski kendiniz yeniden kullanacaksanız veya bir işletim sistemini yeniden yükleyecekseniz bu iyi olur. Ancak sabit sürücünüzü satıyor, bağışlıyor veya çöpe atıyorsanız Hızlı Biçim iyi bir fikir değildir.
Yukarıda, hızlı biçimlendirilmiş bir sürücünün Windows Gezgini'nde boş olduğunu gördük. Ama ya bir veri kurtarma yardımcı programı kullanarak sürücüyü analiz edersek?
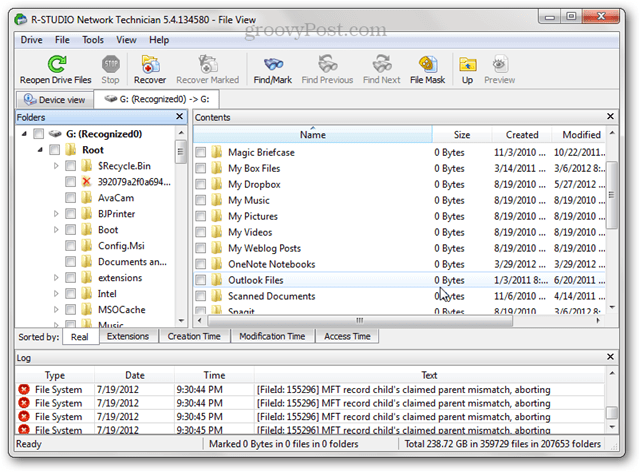
Yukarıda gördüğümüz şey neredeyse tüm dosyalar vehızlı biçimlendirilmeden önce bu sabit sürücüdeki klasörler. Çünkü dosya tablosunun üzerine yazdık, ancak verilerin üzerine hiçbir şey yazmadık. Diske yeni veriler yazılana kadar, eski verilere R-Studio, Recuva veya TestDisk gibi programlar aracılığıyla erişilebilecektir. Sabit sürücüyü gerçekten yeni bir başlangıç için hazırlarken tam biçimin önerilmesinin nedeni budur.
Tam Format Nasıl Gerçekleştirilir
Tam biçim uygulamak için, Windows Gezgini'nde sürücüyü sağ tıklatın ve Biçimlendir'i tıklatın.... Daha önce yaptığınız gibi, ancak bu sefer Hızlı Biçim'i kontrol edin. Başlat'a tıklayın.
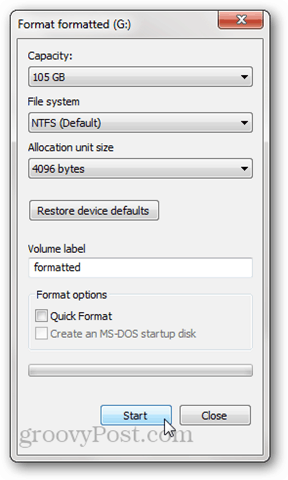
Hızlı Biçim gibi, tam biçim deyeni bir dosya tablosu. Ancak aynı zamanda tüm diske veya bölüme sıfırlar yazar. Bu nedenle, Hızlı Biçimden çok daha uzun sürer. R-Studio'da tekrar analiz etmeyi deneyelim:
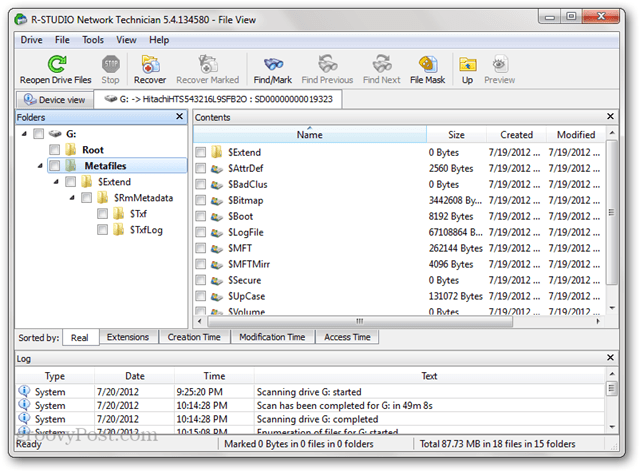
Biçimden önceki diskte bulunan eski dosyaların hiçbiri görünmez. Diskte bazı meta veriler var, ancak bu yakın zamanda format sırasında yazılmıştır (“oluşturulduğu” tarihte görebileceğiniz gibi).
Not: Windows XP'de, tam biçim diskin üzerine sıfır yazmaz. Bunun yerine, dosya tablosunun üzerine yazar ve diski bozuk kesimler için denetler. Yukarıda açıklandığı gibi tam bir biçim yapmak için Windows Vista veya daha yenisine ihtiyacınız olacaktır.
Tam Format Yeterince Güvenli mi?
Bu makaleyi yazarken, en sevdiğim şeyi denedimtam biçimlendirilmiş sürücümden veri kurtarmak için. Hem R-Studio hem de Recuva kullanarak derin taramalar yapmayı denedim ve kurtarılabilir dosyalar bulamadım. Bu göz önüne alındığında, Windows Vista veya sonraki bir sürümde tam biçim yapmanın çoğu kişisel kullanıcı için yeterince güvenli olduğunu söyleyebilirim. Sabit diskinizde devlet sırları veya hassas müşteri verileri varsa, verilerinizi gizlemek için daha kapsamlı bir iş yapmak istersiniz. İddiaya göre, üzerine yazılan veri parçalarını kurtarmanın yolları vardır, ancak gerçek bir veri kurtarma pro ve bazı pahalı ekipman gerektirir.
Ayrıca,sürücülerdeki bellenim çalışırsa, normal yollarla silinemeyen bazı sektörler vardır. Örneğin, bir sektör bozulduğunda, sürücü bunu kötü olarak işaretler ve silmeye bile izin vermeyi keser. Kötü sektörlere ve ayrılmış sektörlere (sektörler kötüye gittiğinde kullanılır) ek olarak, çoğu sabit diskte kurtarma bölümleri veya ayrı veri bölümleri bulunur. Bunlar her zaman Windows Gezgini'nde görünmez, bu nedenle tam bir biçimde silinmeyebilirler.
Ayrıca, çalışmalar, katı hal sürücülerinin verilerin fiziksel olarak işlenme şekli nedeniyle güvenli bir şekilde silinmesinin neredeyse imkansız olduğunu göstermektedir. Verileri güvenli bir şekilde yok etmenin en iyi yolu, tüm sürücüyü parçalamaktır.
Silgi: Kullanılmayan Alanı Güvenli Silme ve Silme
Biraz daha güvenli bir şey istiyorsanıztam formattan daha fazla, ancak sabit diskinizi endüstriyel sınıf bir öğütücüden çalıştırmak için birini işe almak kadar aşırı (veya maliyetli) değil, o zaman Silgi'yi kontrol etmek isteyebilirsiniz. Silgi, sürücünüzü biçimlendiren ve daha sonra “özel desenler” ile birkaç kez boş alanın üzerine yazan ücretsiz bir yardımcı programdır. Silgi üreticileri, “sürücü kullanımı” önbellek yazma, sabit diskin yapısı ve veri kodlama kullanımı ”ve programlarını çözmek için tasarladı Bu iddiaları reddetme veya doğrulama konusunda hiçbir pozisyonum yok, ancak program ücretsiz ve son derece popüler, bu yüzden denemeye değer.
Silgi'yi yükledikten sonra, Windows Gezgini'ndeki sağ tıklama bağlam menünüzde üç farklı seçenekle yeni bir seçenek elde edersiniz: Silme, Yeniden Başlatmada Sil ve Kullanılmayan Alanı Sil.
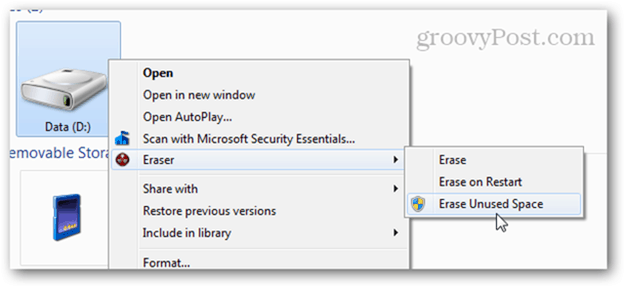
Birini seçtikten sonra, süreç arka planda şehre gider. Tamamlandığında, görev çubuğunuzda bir bildirim alırsınız. Durumu ayrıca sistem tepsinizden Silgi'yi açarak da kontrol edebilirsiniz.
Silme Kullanılmayan Alan daha önce kullandığınız bir diski kullanmaya başladıysanız, vermeliydim tam biçimlendirilmiş. Bu seçeneği kullanarak, formattan bu yana üzerine yazdığınız dosyaları etkilemeden diskte kalanları güvenli bir şekilde silebilirsiniz. Windows'u bilgisayarınıza yeniden yüklemek ve ardından Sürücüde Kullanılmayan Alanı Sil komutunu çalıştırmak, içeriğini güvenli bir şekilde silmek için oldukça iyi bir iş çıkarır.
Tıklamanıza rağmen Kullanılmayan Alanı Sil Kullanıcı Erişim Denetimi penceresini başlatır, bazen tıkladıktan sonra bile başarısız olabilir Evet. Görev günlüğüne bakarsanız, bir günlük görürsünüzoutput diyerek: “Program, diskteki kullanılmayan alanı silmek için gerekli izinlere sahip değil. Programı yönetici olarak çalıştırın ve işlemi tekrar deneyin. ”
Bunun nedeni, yönetici erişimi gerektirmeyen başka bir Silgi işlemi çalıştırdığınızda, normal şekilde başlatılır. Yeniden başlatmaya gittiğinizde zaten çalışıyor.
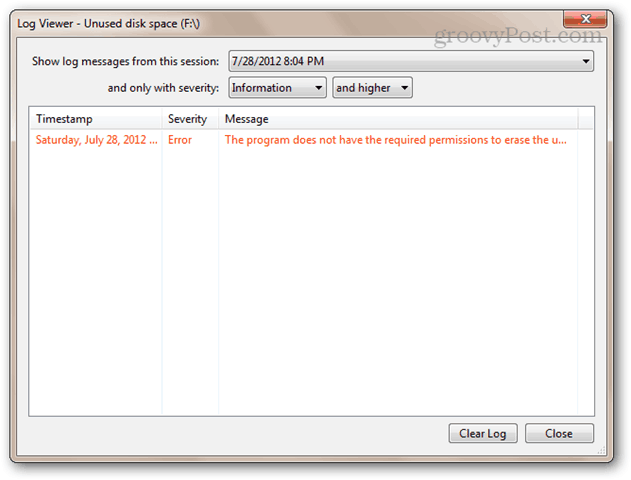
Bu durumda, sistem tepsinizdeki Silgi simgesini sağ tıklatıp Silgiden Çık'ı seçip ardından sağ tıklatıp Yönetici Olarak Çalıştır'ı seçerek Başlat menüsünden yeniden başlatmayı deneyin.
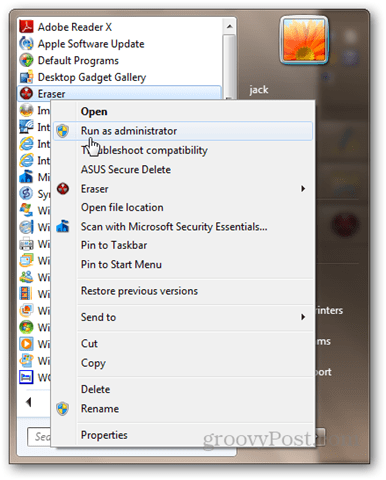
Şimdi, kullanılmayan alanı tekrar silmeyi deneyin. İşe yaramalı.
DBAN: Bir Sistem Diskini Çıkarmadan Sil
Tam format uygulamak iyi ve iyidir,ancak bir disk kendisini biçimlendiremez. Bu, Windows'un çalışmakta olduğu sürücüyü biçimlendirmeyi imkansız hale getirir. Diğer seçenek: Windows'u yeniden yüklemek ve ardından Kullanılmayan Alanı Silmek için Silgi'yi kullanmak. Bu işe yarar ama zaman alıcıdır ve işlem sırasında Windows lisansınızı dağıtabilirsiniz.
Eğer çatlamak istemiyorsanız dizüstü bilgisayarınızı açınsabit sürücüyü kazıp başka bir bilgisayara takmak için Darik’in Boot ve Nuke (DBAN) yazılımını denemelisiniz. DBAN, LiveCD veya LiveUSB'den işletim sistemi olmadan çalışabilir. Bu, sistem sürücünüz bozuksa veya bilgisayarınız başka bir nedenden ötürü normal şekilde önyükleme yapmıyorsa da kullanışlıdır.
DBAN'ı nasıl kullanacağınız aşağıda açıklanmıştır:
ISO'yu indirin ve Windows Disk Görüntüsü kullanınBir diske veya görüntüye yazmak için yazıcı. Veya, Universal USB Installer'ı kullanarak önyüklenebilir bir USB oluşturun (bu önyüklenebilir USB eğitiminde bu işlemin bir adımını görebilirsiniz; açılır menüden Linux dağıtımınız olarak DBAN'ı seçin ve kalıcı depolama oluşturma hakkındaki bölümü atlayın).
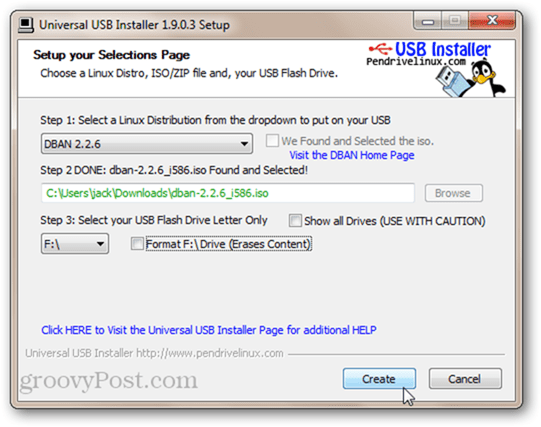
Bilgisayarınızı önyüklenebilir USB sürücüden veya LiveCD'den başlatın. Önyükleme sırasını değiştirmek için BIOS'unuzu değiştirmeniz gerekebilir. Sade DBAN ekranını göreceksiniz.
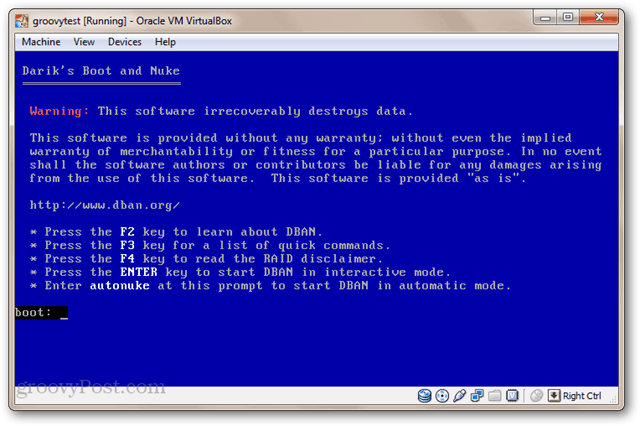
Takılı yalnızca bir sürücünüz varsa ve yaygara olmadan patlatmak istiyorsanız, şunu yazın: autonuke ve Enter tuşuna basın. DBAN sürücüyü silecek ve üzerine rastgele veriler yazacaktır. Varsayılan olarak, sürücüyü siler ve üç kez yazar (DoD short), ancak diğer birkaç güvenli silme yöntemini de destekler. Yerleşin. Bu biraz zaman alabilir.
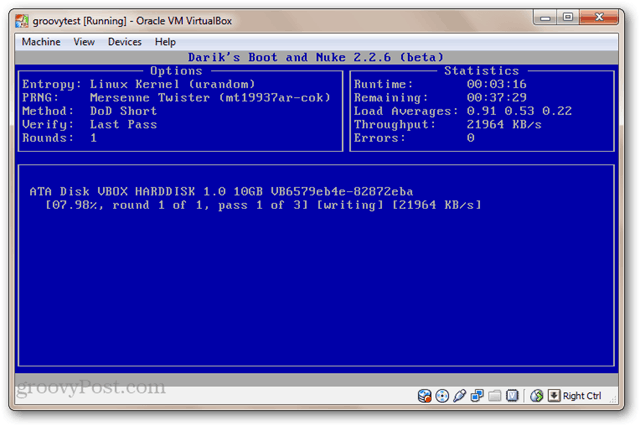
Etkileşimli modu kullanmak için hiçbir şey yazmadan ana menüden Enter tuşuna basın. Bu, silmek istediğiniz sürücüleri seçmenize ve seçmenize olanak tanır.
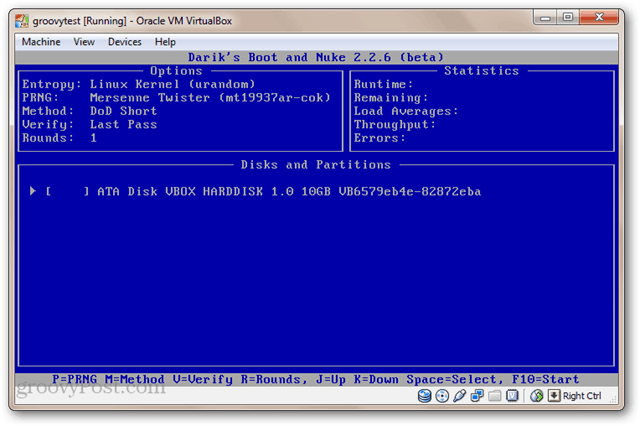
Şimdi sürücüleriniz yeterince çekilecek. Bunları kullanmak için biçimlendirilmeleri gerekir.
Sonuç
İşte böyle. Sabit sürücünüzü silmenin dört farklı yolu vardır; bunlara iyi (Hızlı Biçim), yeterince iyi (tam biçim), daha iyi (Silgi) ve en iyi (DBAN) dahildir. Bilgisayarınızın bir sonraki sahibinin eski dosyalarınızı gözden geçirmesi pek olası olmasa da, kesinlikle oldu. Bu nedenle sabit disk sürücünüzü garanti onarımları için göndermeden, çöpe atmadan veya satmadan önce silmek asla kötü bir fikir değildir. Bunu şifreli bir sistem diskiyle birleştirdiğinizde verileriniz pozitif olarak anlaşılamaz.










yorum Yap