Mac için Windows Live Mesh 2011: Başlarken
Daha önce size nasıl başlayacağınızı gösterdimWindows Live Mesh 2011. Bu ücretsiz servis, bilgisayar ve SkyDrive arasında dosya ve klasörleri kolayca paylaşmanıza izin verir. Mac OS X için bir sürümü de var. İşte nasıl kurup kullanmaya başlayacağınız.
İlk önce en son sürümünü indirin ve yükleyin.Mac için Windows Live Mesh. Bu örnekte, OS X Lion 10.7.3 çalıştıran Mac bilgisayarıma yüklüyorum. .Dmg dosyasını başlatın ve Live Mesh simgesini Uygulamalar klasörüne sürükleyin.
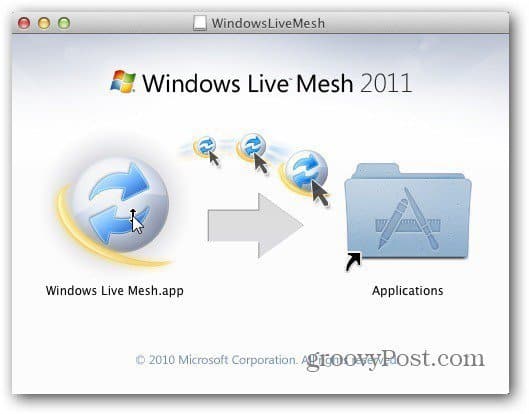
Uygulamalar klasörünü açın ve Live Mesh simgesine çift tıklayın.
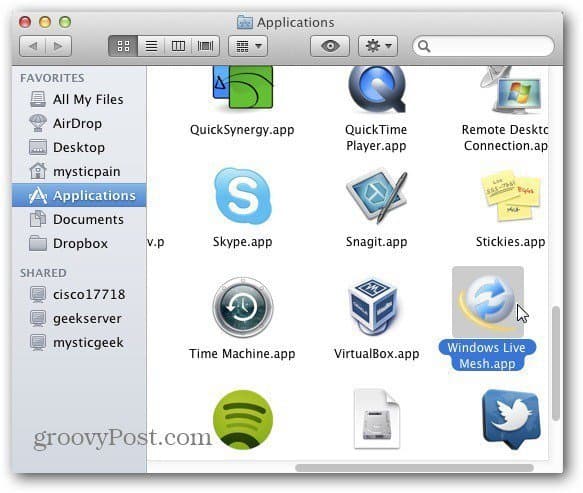
Şimdi Windows Live ID kullanıcı adınızı ve şifrenizi girin. Kimlik bilgilerinizi hatırlamak ve otomatik olarak oturum açmak için üç seçeneğin tümünü işaretleyin. Giriş Yap'ı tıklayın.
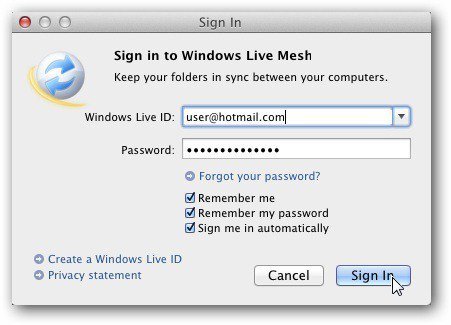
Mac için Windows Live Mesh başlattı. Senkronize edilmiş klasörlerinizin, bilgisayarlarınızın ve SkyDrive'ınızın bir listesini göreceksiniz. Mac'inizden veri senkronize etmek için pencerenin altındaki Klasörü Eşitle düğmesine tıklayın.
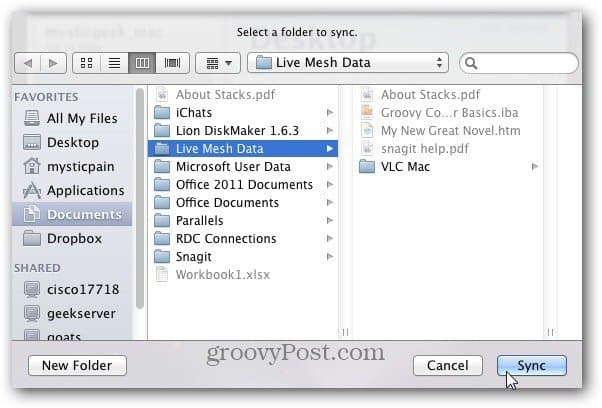
Şimdi Mac'inizde senkronize etmek istediğiniz klasörün konumuna göz atın.
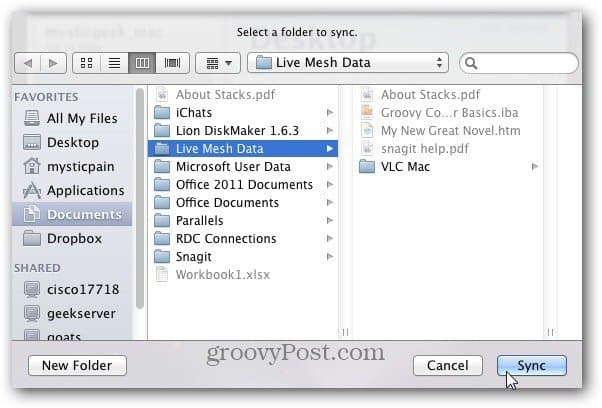
Ardından, Mac’inizin verilerini senkronize etmek istediğiniz sistemleri seçin. Burada ana bilgisayarımı ve SkyDrive'ımı seçiyorum. Tamam'ı tıklayın.
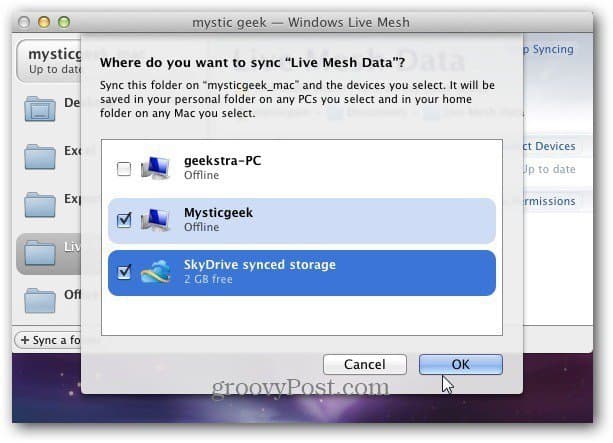
Klasör SkyDrive ve Windows bilgisayar ile senkronize edilirken bir Dosya Gönderme bildirimi görüntülenir.
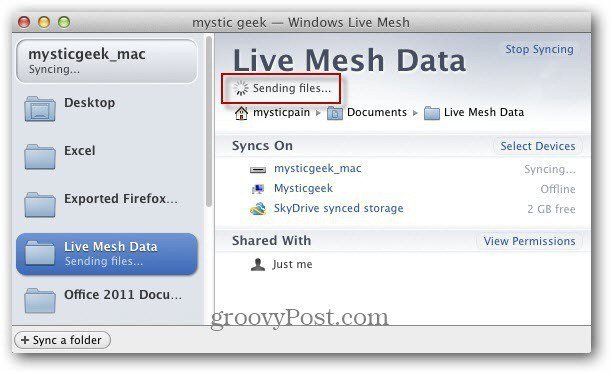
Hepsi tamam. Senkronizasyon tamamlandı. Güncelleme mesajı ile birlikte yeşil bir onay işareti simgesi göreceksiniz.
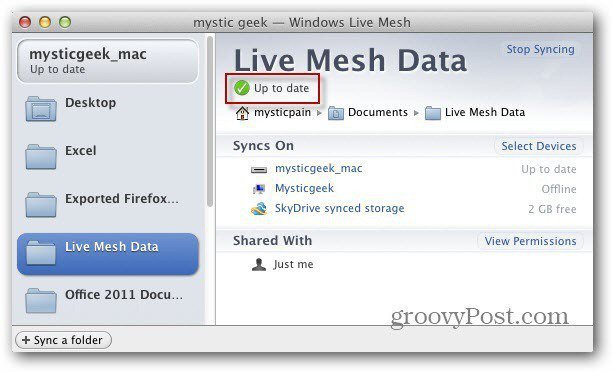
Burada Mac klasörünü senkronize ettiğim Windows makinesine giriş yaptım. Çalışmıyorsa ve klasörün senkronize edildiğini görüyorsanız, Windows Live Mesh'i başlatın.
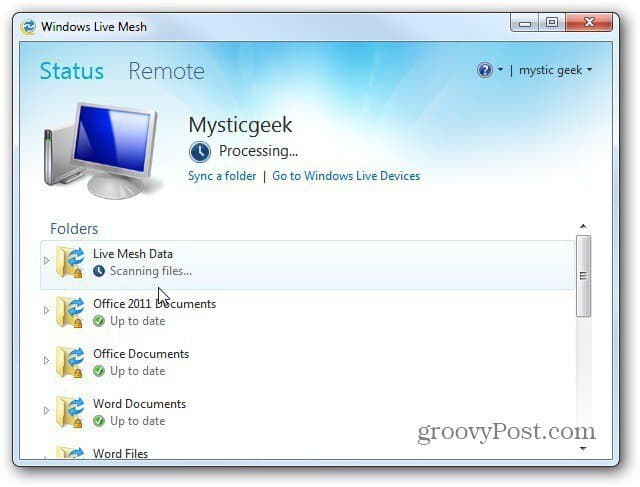
Tamamlandığında, o klasöre tıklayın. Sonra sizi bulunduğu dizine getirmek için bağlantıyı tıklayın.
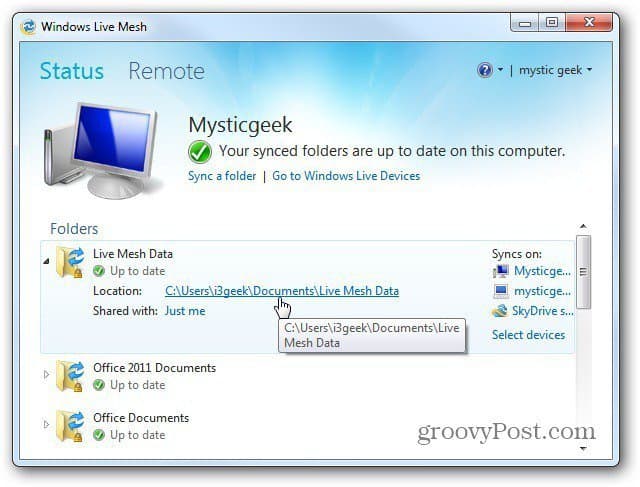
Burada Mac'ten senkronize ettiğiniz klasör ve dosyaları bulacaksınız.
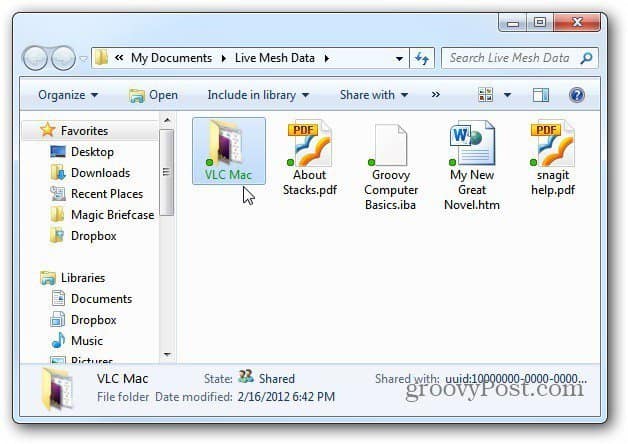
Not: Bu makinedeki Belgelerim dizini de Carbonite aracılığıyla buluta yedekleniyor. Bu, dosyaların birden fazla konuma yedeklendiğini bilerek daha fazla iç rahatlığı sağlar.
SkyDrive hesabınıza giriş yapın - Internet Explorer 9'da en iyi şekilde çalışır ve Mac'ten gelen dosyaların da burada yedeklendiğini görürsünüz.
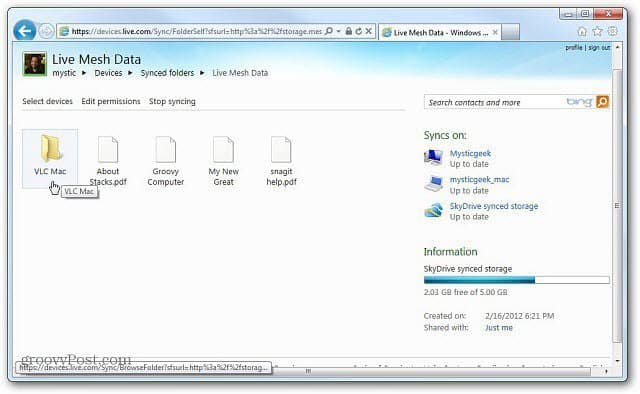
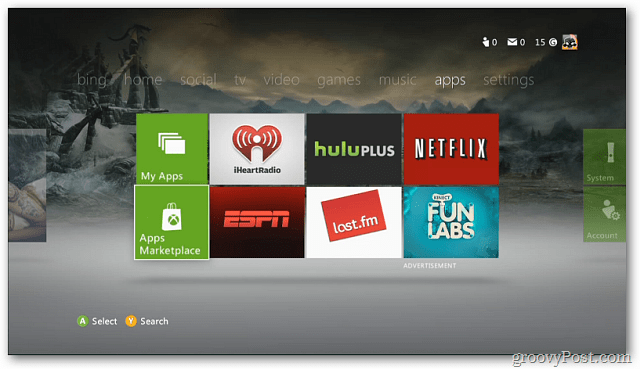



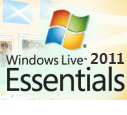
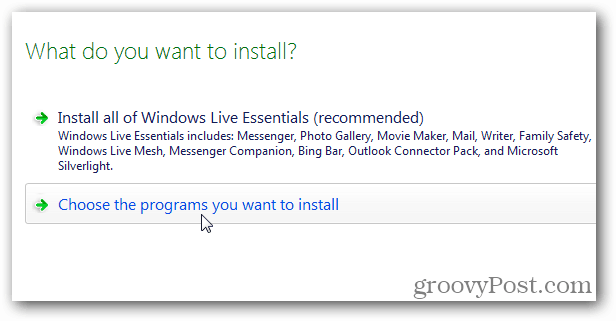
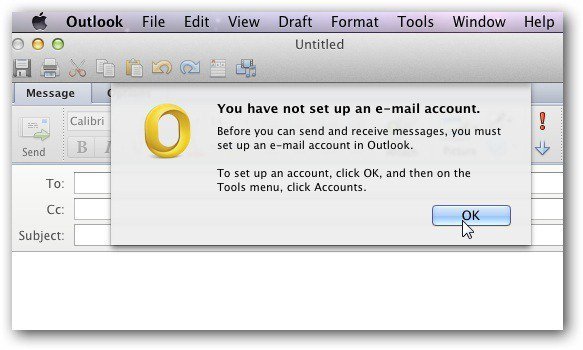
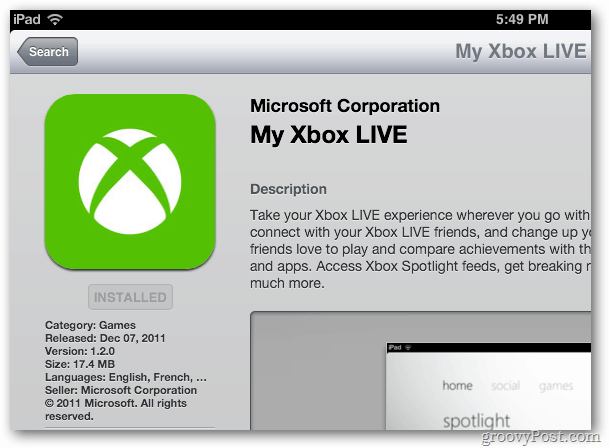


yorum Yap