Како се користи Спајање поште у програму Мицрософт Ворд за креирање групних докумената

Спајање поште је једна од класичних карактеристика програма Мицрософт Ворд која се користи за производњу масовних докумената који садрже јединствене информације. Ево како да га употребите.
Спајање поште је једна од класичних карактеристика системаМицрософт Ворд коришћен је за производњу масовних докумената који садрже јединствене информације. Неки примери где то може бити корисно укључују брошуре, билтене или материјале који се користе у масовним поштама. У овом чланку ћемо вам показати како користити спајање поште у програму Мицрософт Ворд.
Коришћење функције спајања поште у програму Мицрософт Ворд
За овај пример, креираћу документпозива пријатеље на догађај. Постоје две компоненте за писмо о спајању поште; главни документ и извор података као што су имена и адресе појединаца позваних на догађај. Једном када прикупите податке за извор података, Ворд ће обрадити комбиновање докумената за сваког позваног госта.
Први корак је имати све јединственоинформације за сваког примаоца зване Фиелд Фиелд, као што су име, адреса и поздрав. Други важан део креирања документа о спајању поште је образац који садржи информације достављене примаоцу. Пример у наставку садржи пет поља која ћу морати укључити у сваки документ.
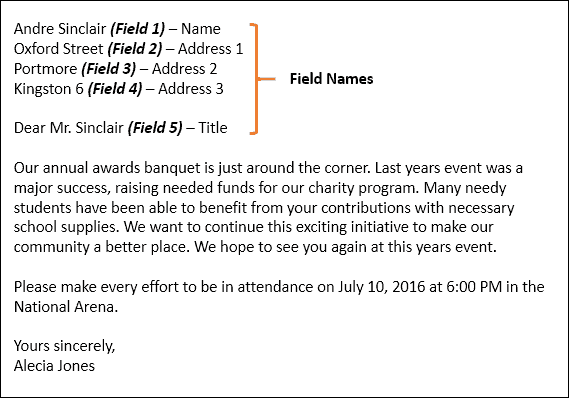
Покрените чаробњака за спајање поште
Креирајте нови празан документ у програму Мицрософт Ворд и изаберите Картица Слање> Покретање спајања поште> Чаробњак за спајање поште по корак.

Када се појави чаробњак за спајање поште, изаберите Писма и изаберите радио оквир Следеће: Почетни документ.
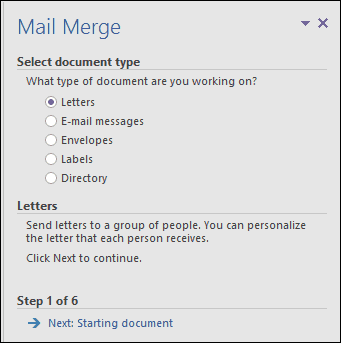
Изаберите Користите тренутни документ а затим наставите до следећег корака за изборпрималаца. Чаробњак за спајање поште вам омогућава избор постојећег документа. Да сам већ припремио писмо, могао бих само да изменим имена поља као основу за извор података.
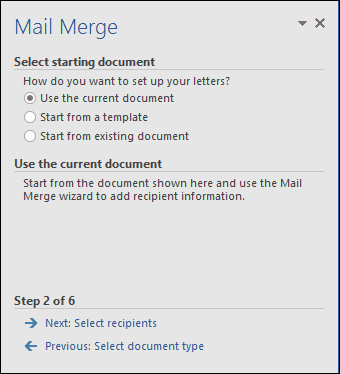
Чаробњак за спајање поште је моћан. Можете користити више извора за листу прималаца, који укључују Мицрософт Аццесс Датабасе или Екцел спреадсхеет. За овај чланак, креираћу свој извор података испочетка избором, Упишите нову листу а затим кликните на Креирај.
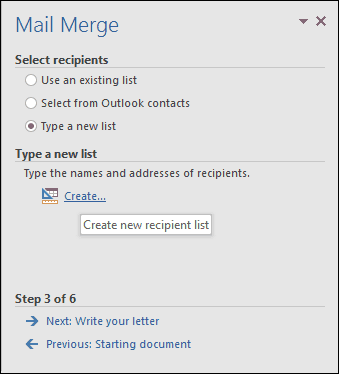
Креирајте и сачувајте извор података
Образац са претходно попуњеним пољима бићепредстављено. То можда није идеално јер можда не желимо неке од ових области и то нас може збунити. Тако ћемо избрисати и модификовати нека од имена поља; кликните Прилагодите ступце дугме да то учините.
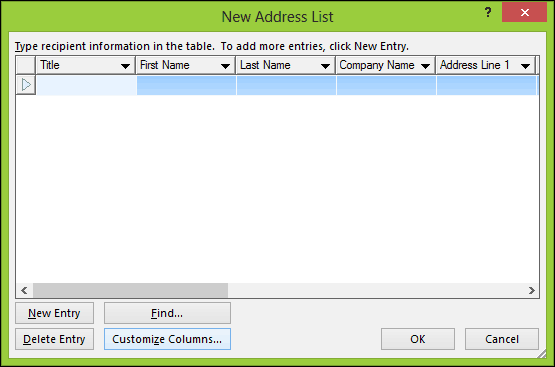
Ако се вратите на наш узорак документа, хоћетеимајте на уму да смо имали само пет поља, док препуна поља која пружа Ворд има 13. Неке од њих су важне, па ћемо задржати само она која желимо. Да бисте избрисали поље, изаберите га, а затим кликните Избриши.
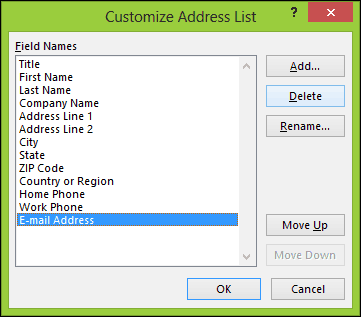
Кликните Да да потврдите брисање. Поновите овај корак за све одељке које не желите.

Будући да немамо потребна одређена поља, преименоват ћемо постојећа поља и додати нова.
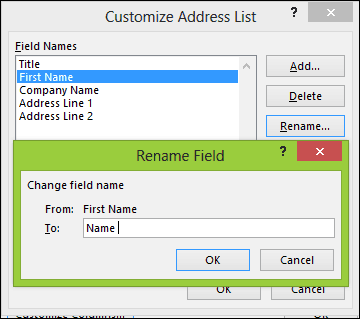
Када је комплетан, попис имена поља треба да се подудара и износи исто као што је описано у нашем узорку документа. Кликните на ок да потврдите промене.
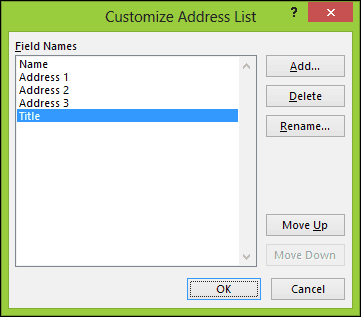
Наставите да попуните поља са именима и адресама сваког примаоца, кад их завршите, кликните на дугме У реду.
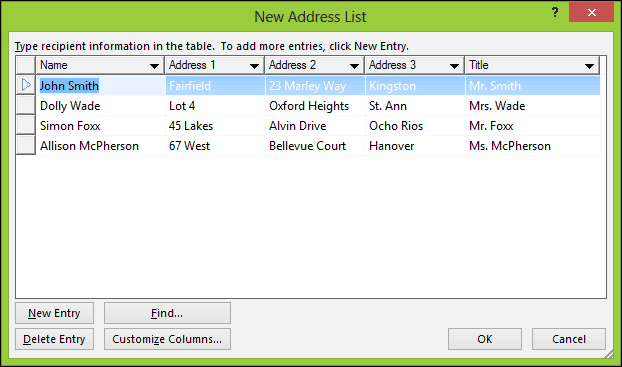
Сачувајте свој извор података који ће се спојити у ваш коначни документ.
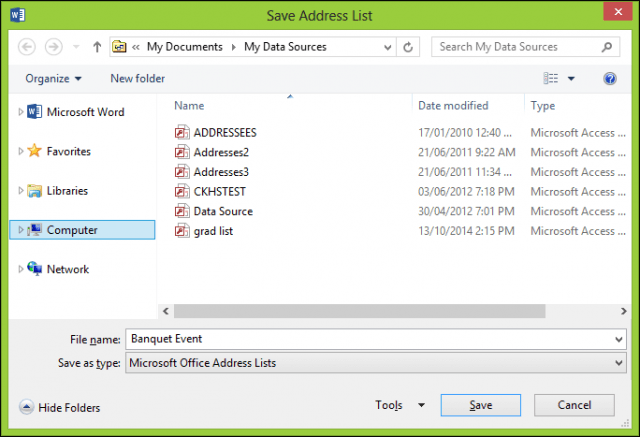
Прегледаће се примаоци припајања поштепредстављено. Ако желите да унесете измене, као што су измена или додавање поља, изаберите Извор података, а затим кликните Уреди. Наставите да пишете писмо, а затим унесите поља за спајање где је то потребно.
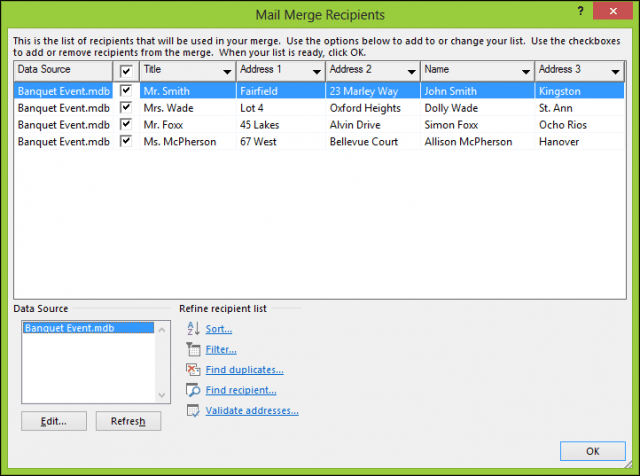
Уметните поља за спајање
Да бисте уметнули поље за спајање, изаберите Е-пошта , а затим кликните Убаци поље спајања, а затим одаберите поље спајања. Поновите кораке за попуњавање вашег документа с одговарајућим пољима спајања.
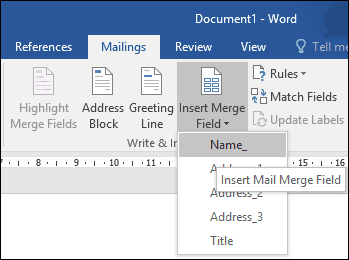
Када попуните, сачувајте писмо, биће токоја се зове Писмо обрасца. Ако знате, документ можете користити са сличном структуром и можете изабрати опцију да га поново користите у постојећем документу у току чаробњака за спајање поште.
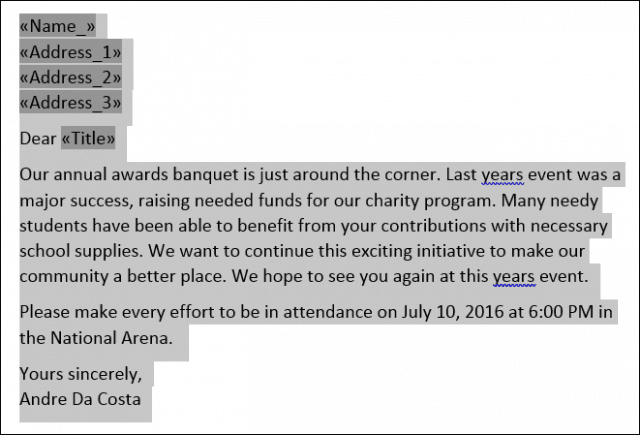
Спајање завршног документа
Ево забавног дела, спајања вашег документа. Изаберите Е-пошта , а затим кликните на Заврши и споји затим кликните на дугме Уређивање појединачних докумената.
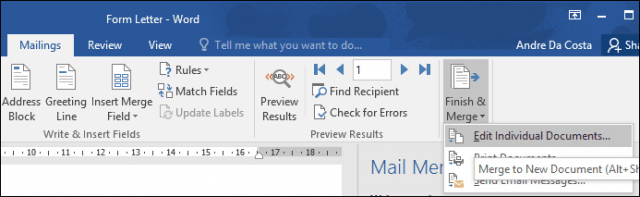
Изаберите Све затим кликните на дугме У реду.
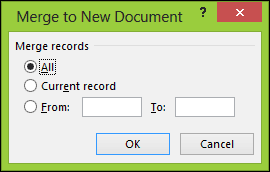
То је то. Сада су сви ваши документи спремни за штампање или преглед.
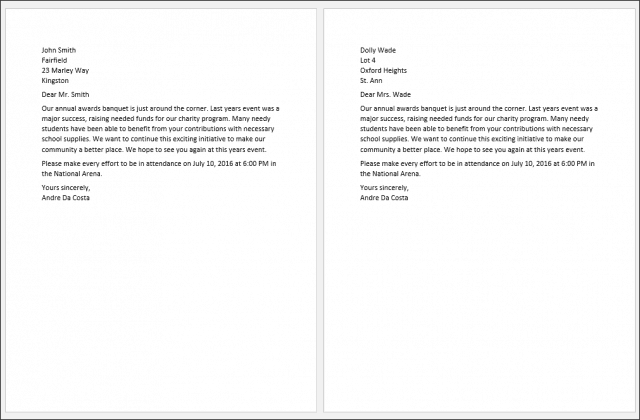
Ова упутства такође раде у програму Мицрософт Ворд2013, 2010 и 2007. Ако израђујете документе као што су сертификати, функције спајања поште раде и у Оффице апликацијама као што је Мицрософт Публисхер.
За више савета и трикова за коришћење Мицрософт Оффице-а погледајте следеће чланке или прегледајте нашу комплетну архиву чланака из система Оффице.
- Како активирати и користити Инкинг у програму Ворд 2016
- Како пратити промене у документима програма Ворд 2016
- Побољшајте своју продуктивност помоћу картица у програму Мицрософт Ворд










Оставите коментар