Како снимити екран радне површине помоћу ВЛЦ-а на Виндовс-у

ВЛЦ је моћан алат за репродукцију било које медијске датотеке, али може учинити и много више. Ево погледа како да га употребите за снимање радне површине на Виндовс.
Када је у питању софтвер са отвореним кодом, ВЛЦ јестевјероватно најпопуларнији медијски плејер јер може репродуковати готово било који медијски формат који бацате на њега. Али може бити пуно више од пуштања датотека и видео записа. Показали смо вам више ствари које можете учинити са ВЛЦ којих можда нисте свесни. Данас ћемо погледати још један згодан трик који можете да урадите у снимању активности на радној површини.
Снимите свој Виндовс Десктоп помоћу ВЛЦ
За почетак покрените ВЛЦ и крените према Преглед> Напредне контроле да прикажете додатну контролну траку на дну уређаја за репродукцију која садржи тастере за снимање који ће вам требати.
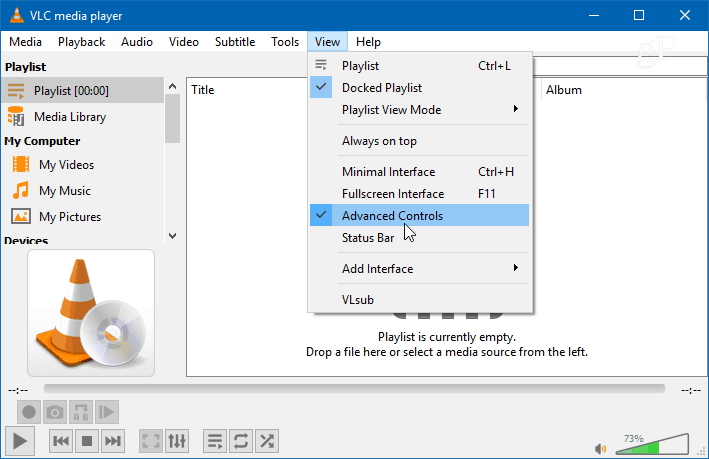
Следеће, отворите Медији> Отвори уређај за снимање и промените мени „Режим снимања“ у Десктоп. Такође ћете пожељети да поставите „Жељену брзину кадра за снимање“ на око 30 ф / с за пристојан квалитет видео записа. Наравно, можете поставити онај већи или нижи на основу квалитета који вам заиста треба. Након што подесите уређај за снимање и број сличица, притисните дугме Плаи.
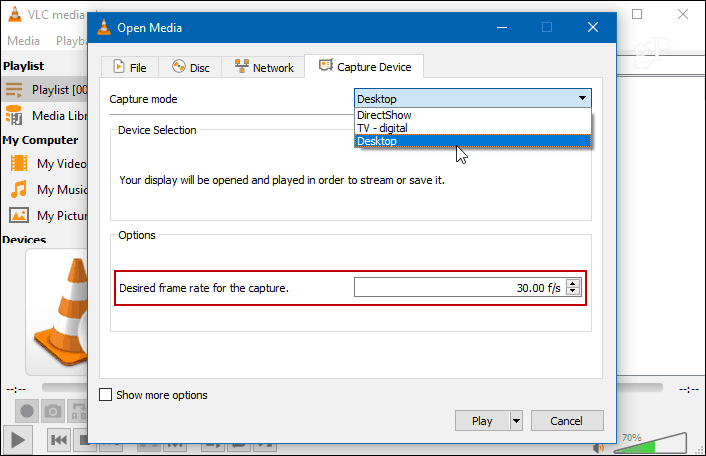
Видећете радну површину у ВЛЦ-у, али нијеснимање док не притиснете дугме за снимање. Притисните типку за снимање из додатних напредних контрола које сте омогућили раније и минимизирајте ВЛЦ. У супротном, видећете само бесконачни каскадни видео запис ВЛЦ који снима радну површину.
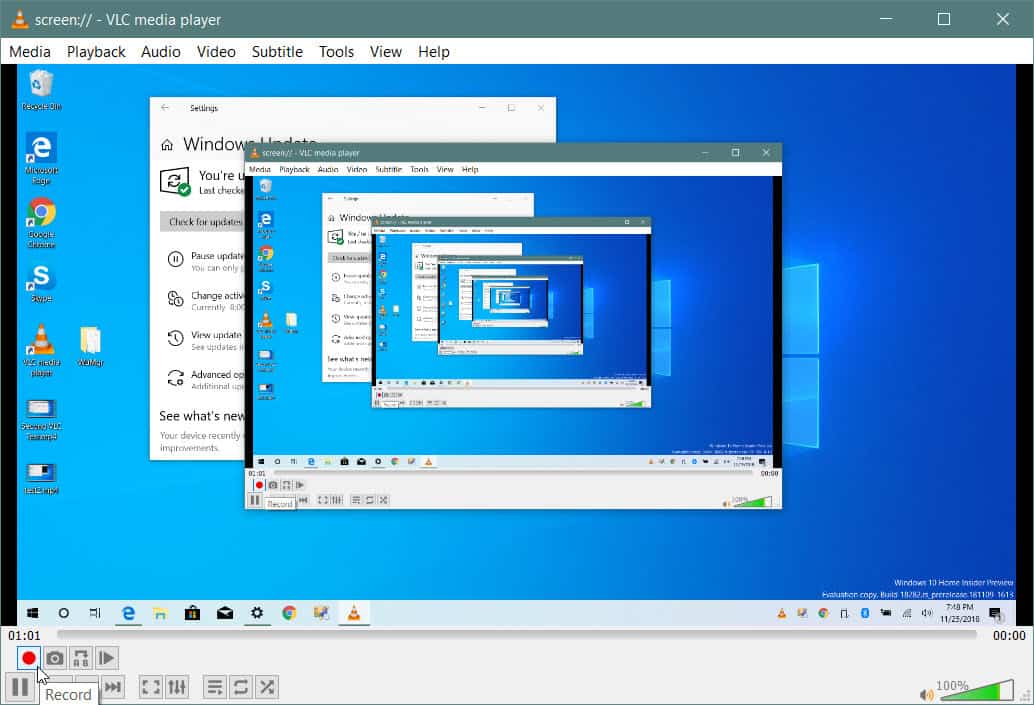
Након што завршите, вратите ВЛЦ приказ и поново притисните дугме Сними како бисте зауставили снимање радне површине. Видео ће се сачувати у локалној фасцикли Видео као АВИ датотека.
Претвори у лету
Са АВИ датотеком, величина ће бити прилично велика, пажелите да га конвертујете пре него што га пошаљете или објавите на мрежи. Тај додатни корак можете избећи претварањем у МП4 током снимања. Да бисте то урадили кад сте унутра Медији> Отвори уређај за снимање, након што сте за извор одабрали Десктоп и подесили брзину кадрова, изаберите „Претвори“ из падајућег менија уместо Плаи.
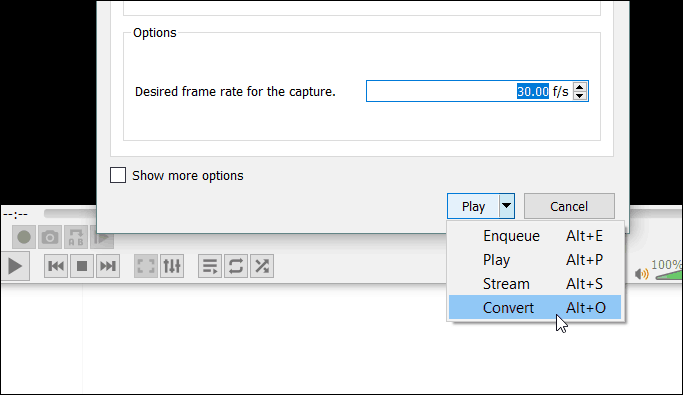
Из падајућег изборника „Профил“ изаберите Видео - Х.264 + МП3 (МП4) и одредите место на које желите да сачувате датотеку. Затим кликните на дугме Старт да бисте започели снимање. Када завршите, понесите ВЛЦ и кликните на дугме Стоп. У овом сценарију не требате бринути да кликнете на дугме Сними.
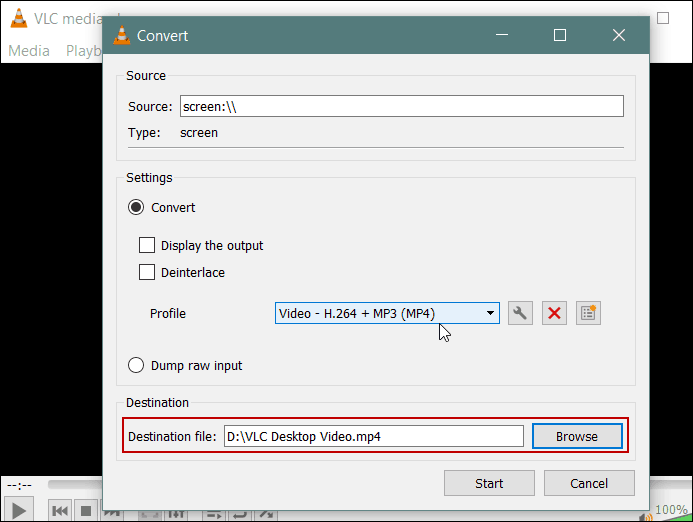
Сада имајте на уму да ово неће датиимате могућности и квалитет који ћете добити уз наменски софтвер за снимање екрана попут Цамтасиа из СнагИт-а. Помоћу ВЛЦ-а не можете бирати аудио улазе, одабрати одређени регион екрана или означити показивач миша. Али то чини посао за брзи необрађени видео, на пример, члану породице или вашем ИТ одељењу.
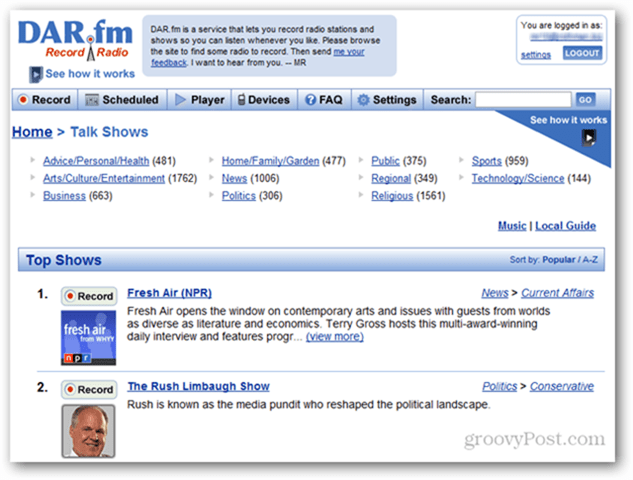






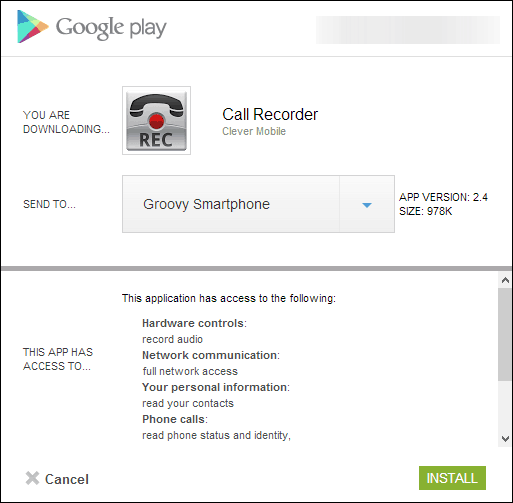


Оставите коментар