Како снимати аудио и видео записе са Мицрософт ОнеНоте-ом
Откад сам добио нови Сурфаце Про, био самоткривајући снагу Мицрософт ОнеНоте-а. Апликација постоји већ дуже време, али моја употреба је експериментална током година. Велики део моје белешке је ограничен на физички блок и апликацију за дигиталне белешке која долази у пакету са Виндовс-ом. Имам сачуване стотине текстуалних датотека које користим за референце и подсетнике. То није ефикасно средство за продуктивност, али вероватно је функционирало до сад. Недавно сам присуствовао самиту Мицрософт МВП 2015 и једну апликацију за коју сам видео да многи користе на свом таблету је ОнеНоте. То ми је дало идеју да напишем чланак који ће детаљно описати предности коришћења ОнеНоте-а за снимање садржаја било руком написаних белешки, текста, видео записа или звука.
Снимајте аудио или видео записе помоћу Мицрософтовог ОнеНоте-а
Прво, морате имати радну површину ОнеНоте илиИнсталирана је универзална апликација, можете је бесплатно преузети са Мицрософта овде. Једном када инсталирате ОнеНоте, упалите га. Још један задатак који бих вам предлагао јесте да поставите Мицрософт налог, тако да можете да имате приступ својим одељцима ОнеНоте на готово свим платформама уређаја, укључујући ОС Кс, иПхоне или иПад, Андроид, Виндовс Пхоне или ОнеДриве и да их синхронизујете.

ОнеНоте може бити користан алат ако редовно радитепохађајте састанке, часове или предавања. Ако се не видите у тој групи, ОнеНоте се може користити за прикупљање информација из других извора. Можете га користити за снимање догађаја као што је фудбалска утакмица ако сте тренер, рецитације, излети / одмори и ако желите да направите списак. У овом чланку ћемо погледати две специфичне карактеристике ОнеНоте-а, снимање звука и снимање видео записа.
Аудио
Састанци обично укључују много усменихкомуникација; снимање података рукописом или куцањем може бити досадно и заморно. Уз ОнеНоте, све што требате је да користите функцију Снимање звука. Аудио се аутоматски снима и чува у одељку ОнеНоте. Ево како то радите:
Кликните картицу Уметање и у групи за снимање одаберите дугме Снимање звука.
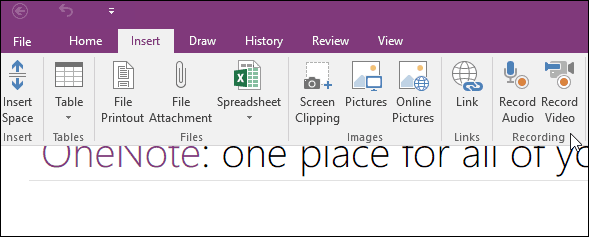
ОнеНоте ће почети снимати звук. Можете пратити дужину звука са контекстуалне картице Аудио & Видео унутар Репродукција група. Када завршите, кликните Заустави.
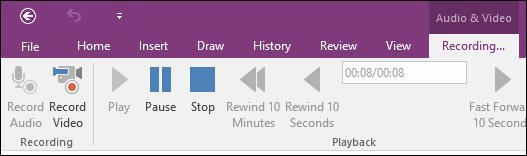
Да бисте репродуковали снимљени звук, покажите мишем поред датотеке са снимцима у одељку и кликните Репродукуј.
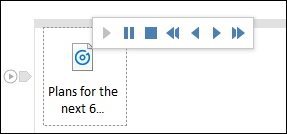
Видео
Снимање видео записа је једнако лако. Кликните картицу Уметање и кликните дугме Сними видео.
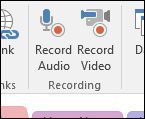
Снимање можете пратити изнутраконтекстуална картица Аудио и Видео. Ако желите, можете чак и паузирати снимање (исто за звук), па ако се разговара о нечему поверљивом / искљученом запису, можете то изоставити и наставити снимање.
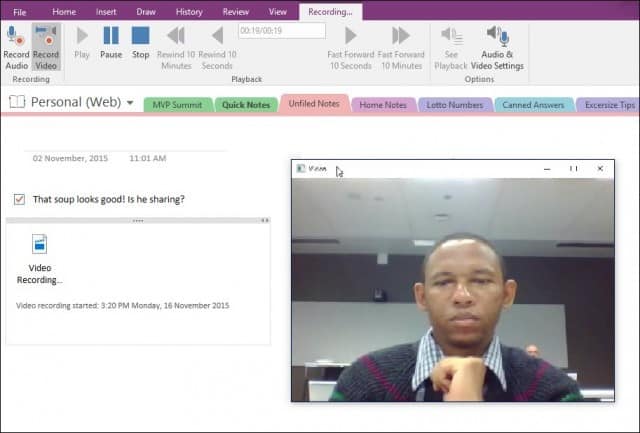
Када будете спремни да репродукујете свој видео, само задржите показивач миша икону датотеке у одељку, а затим кликните на Игра дугмета у контекстном менију.
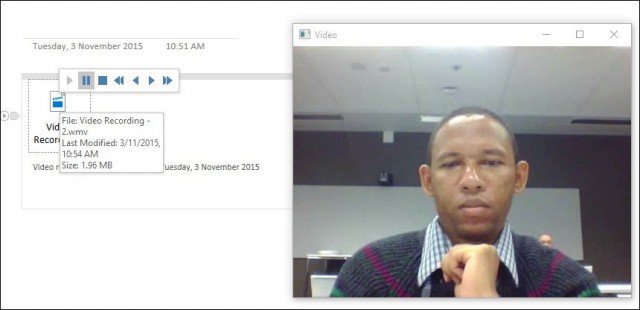
Ако желите да извезите свој аудио или видео запис са ОнеНотеа, само кликните десну типку миша и кликните Саве Ас и одаберите где желите да је сачувате.
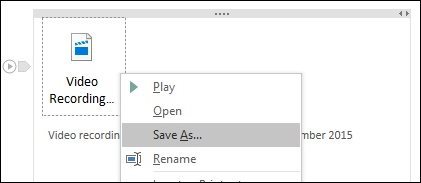
ОнеНоте је свакако моћан и робустан алат ако желите да забиљежите информације изван обичних текстуалних датотека. Да ли користите ОнеНоте? Оставите коментар испод и јавите нам.
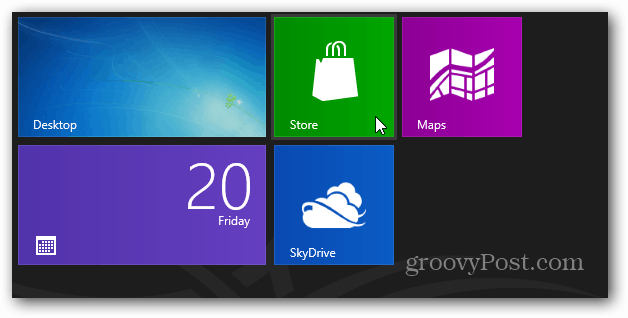
![Платно за Мицрософт ОнеНоте [гроовиРевиев]](/images/office/canvas-for-microsoft-onenote-groovyreview.png)

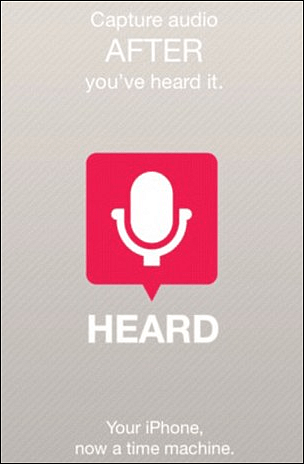






Оставите коментар