Како креирати и користити уносе аутоматског текста у програму Мицрософт Ворд

Да ли вам је досадило да у Ворд поново уносите исте блокове текста? Уштедите време уносима АутоТект-а у програму Ворд. Чувајте уобичајене блокове текста који уносите више пута.
Да ли вам је досадило да куцате исте блокове текставише пута у Ворду? Ако често куцате ствари, као што су име и адреса компаније, или одломци текста заједнички за многе врсте докумената које креирате, АутоТект у програму Ворд је ваш пријатељ.
Можете сачувати блокове текста у ставкама АутоТект-аи убаците их у било који Ворд документ на неколико једноставних начина. Данас ћемо вам показати како да креирате, измените и обришете уносе у АутоТект-у и неколико начина да их лако убаците у било који Ворд документ.
Покажите ознаке параграфа у свом документу
Ако желите форматирање свих одломака,укључујући последњу, сачувану са текстом у уносу АутоТект, изаберите последњу ознаку параграфа. Ознака ставка на крају сваког ставка похрањује обликовање за тај одломак. Ако сте примијенили било које форматирање знакова, попут подебљаног или курзивног слова, оно се аутоматски чува у уносу АутоТект.
Ако у документу не видите ознаке одломака, кликните на Кућа картицу. У Ставак , кликните симбол ставка. Сада можете видети последњу ознаку параграфа и одабрати је.
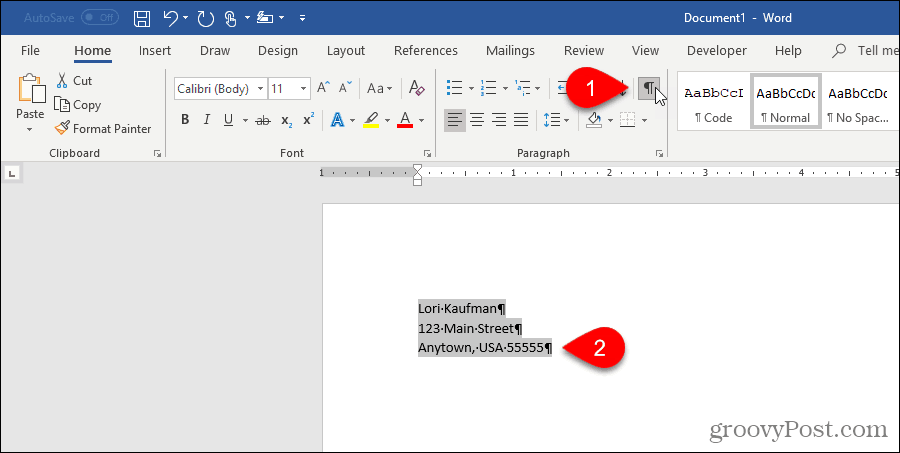
Креирајте нови унос аутоматског текста
Да бисте креирали нови унос у АутоТект, одаберите текст који желите да додате у своју збирку уноса у АутоТект. Или, ако немате текст на располагању, упишите га у документ, а затим га изаберите.
На Уметни кликните на Брзи делови у Текст одељак. Затим пређите мишем преко АутоТект-а и изаберите Спреми избор у Галерију аутоматског текста из подменија.
У галерији АутоТект можете видети друге ставке, попут предмета које сте копирали у Спике.
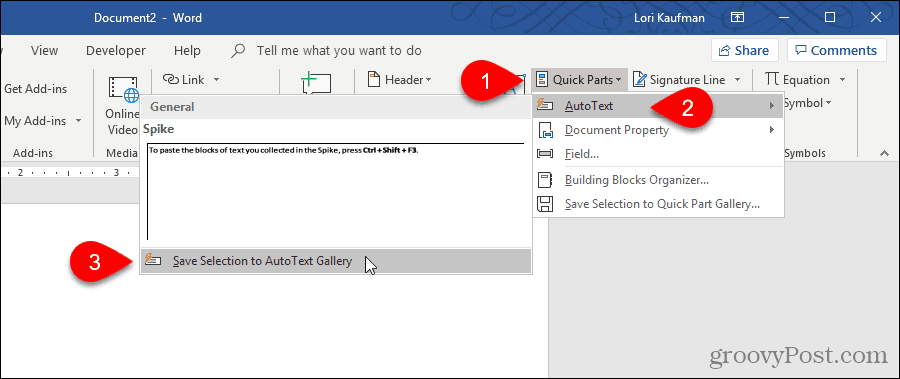
Пошто су ставке Аутоматског текста текстуални блокови, Креирајте нови грађевински блок приказује се дијалошки оквир.
Унесите јединствен Име за унос АутоТект. Касније у овом чланку показаћемо вам како да унесете АутоТект унос у свој документ само укуцавањем неколико знакова. Да бисте то могли учинити, морате почетак свог уноса за АутоТект разликовати од осталих уноса у АутоТект. Ако су то имена других уноса, мораћете да укуцате више знакова, тако да Ворд зна који унос желите да убаците.
Уверите се да је на падајућој листи Галерија изабран Аутоматски текст. То би требало бити подразумевано.
Генерал је изабрано подразумевано у Категорија падајуће листе. У почетку је то једини избор и ми ћемо одабрати тај Генерал категорије за наш пример. Али можете да креирате прилагођену категорију одабиром Креирајте нову категорију од Категорија падајуће листе. Унесите назив своје прилагођене категорије у поље Креирајте нову категорију дијалог и кликните ок. Нова категорија се додаје и бира аутоматски у Категорија падајуће листе.
Можете да унесете Опис за унос АутоТект ако помаже да се разјасни за шта се уноси. Ако је унос саморазјашњив, не морате да уносите опис.
Уноси аутоматског текста се спремају у предлошке, а не у документе. На тај начин, они су доступни у било којем документу на основу предлошка у који су сачувани Нормално Предложак је подразумевани избор у Спремите унутра падајућу листу. Можете да сачувате ставке Аутоматског текста у прилагођене шаблоне, али ми ћемо прихватити подразумевани начин да сачувамо наш нови унос у „Нормал.дотм“ предлошку.
Коначно, постоји неколико Опције да бирају:
- Да бисте у документ убацили унос АутоТект на својој страници, изаберите Уметните садржај на сопствену страницу. Ово ће искључити текст уноса у АутоТект-у из остатка документа са прелома странице.
- Да бисте убацили унос АутоТект у свој одељак, чак и ако је ваш курсор у средини одломка, изаберите Уметните садржај у сопствени параграф.
- За све остале садржаје одаберите Уметните само садржај.
Кликните на ок.
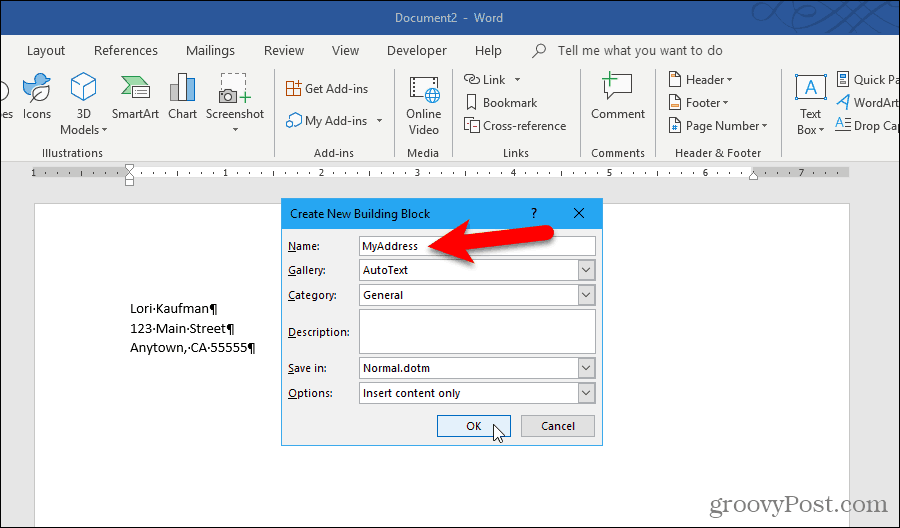
Када затворите последњи отворени Ворд документ, може се приказати следећи документ, ако имате омогућену опцију да вас затражи да сачувате предложак Нормал.
Кликните на сачувати да бисте сачували предложак „Нормал.дотм“ са додатом уноса АутоТект.
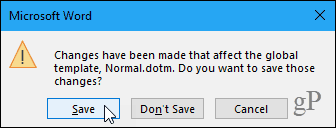
Ако не добијете горњи дијалошки оквир и желите да буде затражено да сачувате уобичајени предложак када га промените, идите на Датотека> Опције> Напредно. У сачувати одељак са десне стране, проверите поље Подесите пре снимања уобичајеног предлошка кутија. Кликните на ок.
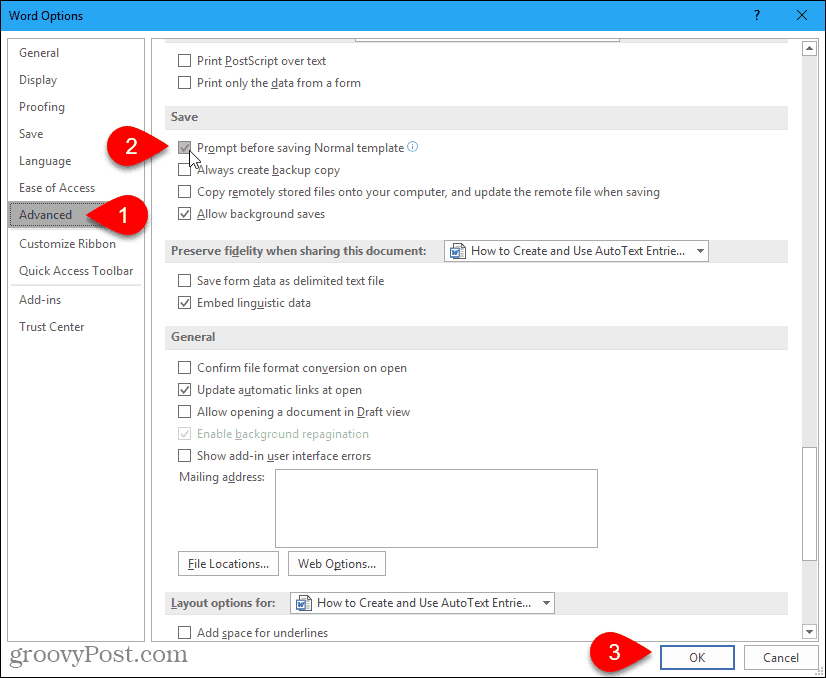
Уметните унос аутоматског текста на картицу „Уметање“
Постоји неколико једноставних начина за уметање уноса аутоматског текста у Ворд документ. Један од начина је употреба Брзи делови дугме.
У Текст одељак на Уметни кликните на Брзи делови.
Пређите мишем преко АутоТект-а на менију и кликните на АутоТект унос који желите да убаците из подменија.
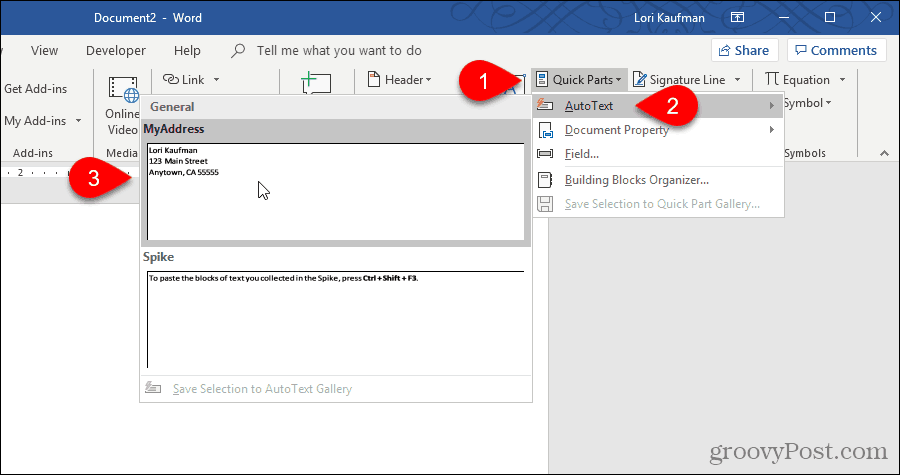
Уметните унос аутоматског текста користећи Аутоматско довршавање
Други начин за уметање уноса у АутоТект је започети куцање имена уноса у АутоТект. Појавит ће се мали скочни прозор који приказује дио одговарајућег уноса за АутоТект и упућује вас да притиснете Унесите да убаце. Притисните Унесите да бисте курсор унијели унос у свој документ. Такође можете да притиснете Ф3 да убаците одговарајући унос.
Садржај уноса АутоТект се убацује у ваш документ, укључујући оригинално обликовање и прекиде линија.
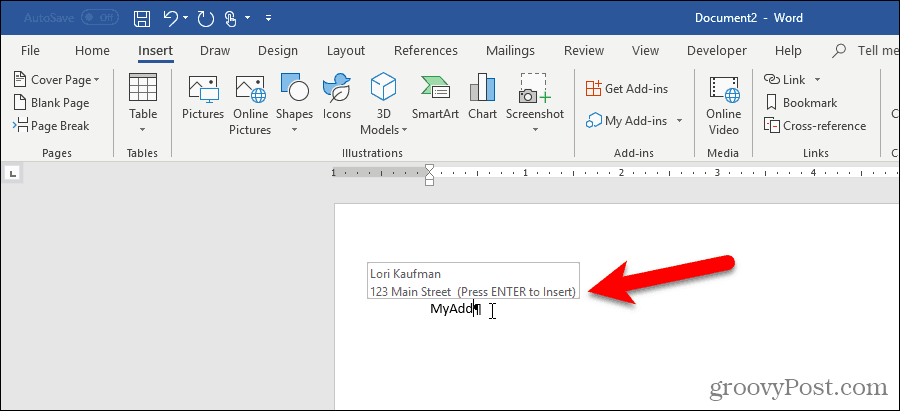
Ако не видите предлог за аутоматско довршавање када почнете да уносите назив уноса у АутоТект, опција Прикажи предлоге за аутоматско довршавање није омогућена.
Да бисте омогућили опцију, идите на Датотека> Опције> Напредно.
У Опције за уређивање одељак, проверите Прикажи предлоге за аутоматско довршавање кутија.
Кликните на ок.
Сада би требало да се појави ваш унос текста АутоТект када почнете да куцате његово име. Притисните Унесите да га убаците.
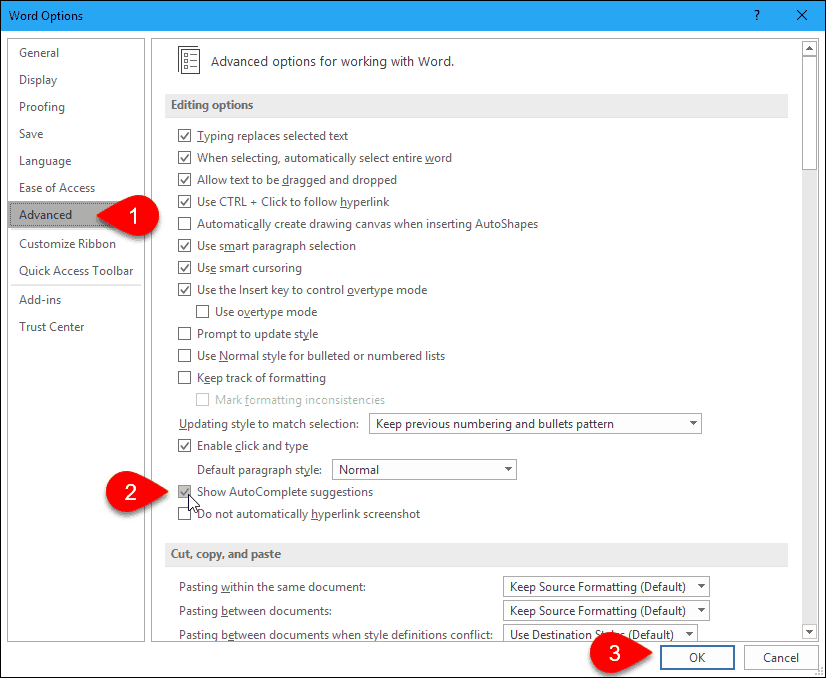
Додајте Аутоматски текст на траку са алаткама за брзи приступ
Можете брже и лакше уметати уносе у АутоТект додавањем дугмета АутоТект на алатну траку за брзи приступ.
Кликните стрелицу надоле на траци са алаткама за брзи приступ и изаберите Још команди.
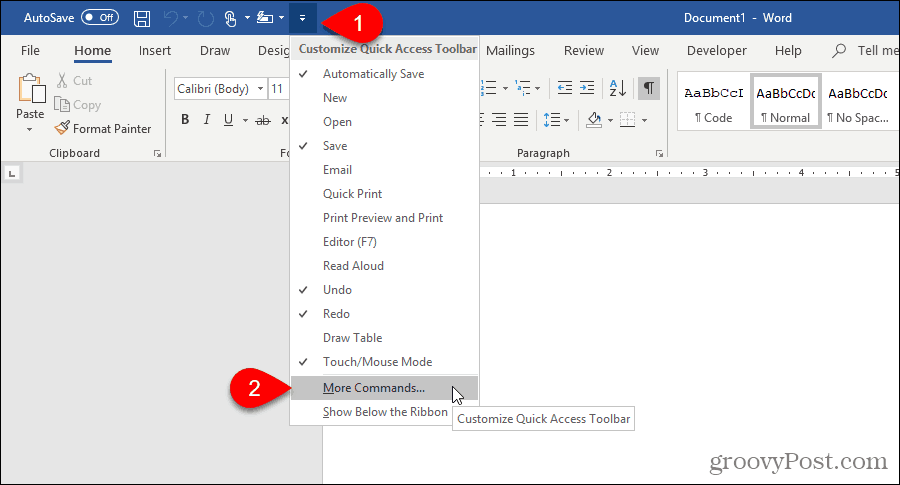
Тхе Брз приступ алаткама приказује се на екрану Ворд Оптионс Дијалог.
Изаберите Све команде од Изаберите команде из падајуће листе.
Затим на листи са леве стране изаберите АутоТект и кликните на Додати да бисте на листу са десне стране додали дугме АутоТект.
Кликните на ок.
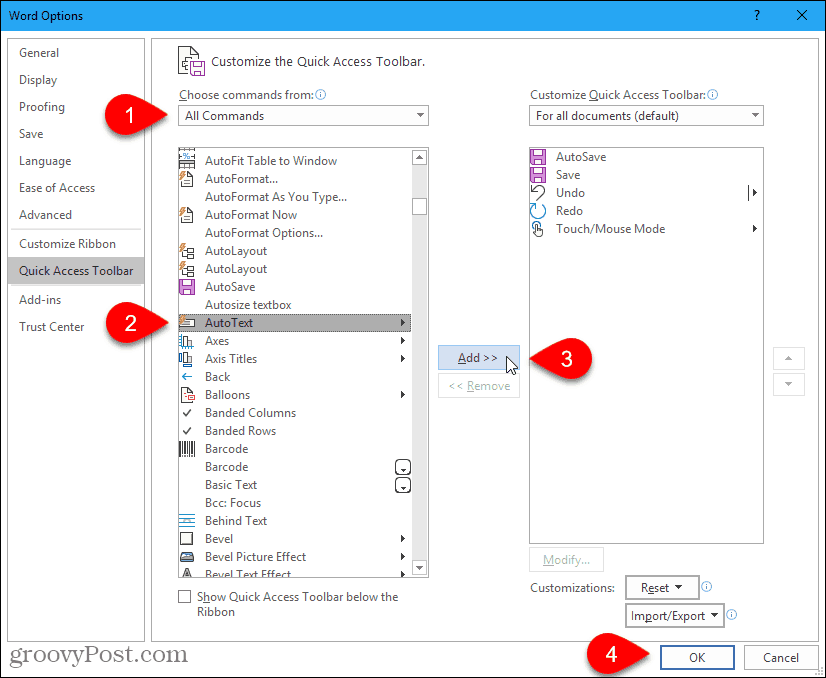
Да бисте уметнули унос у АутоТект-у, кликните на дугме АутоТект на траци са алаткама за брзи приступ и кликните на унос у менију.
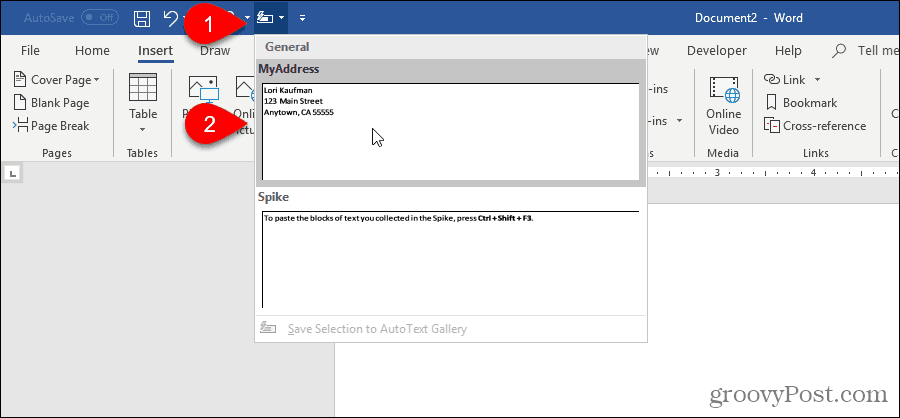
Креирајте пречицу за унос аутоматског текста
Ако више желите да користите тастатуру, можете да додате пречицу на тастатури за унос АутоТект који сте креирали.
Кликните десном типком миша на врпцу и изаберите Прилагодите врпцу.
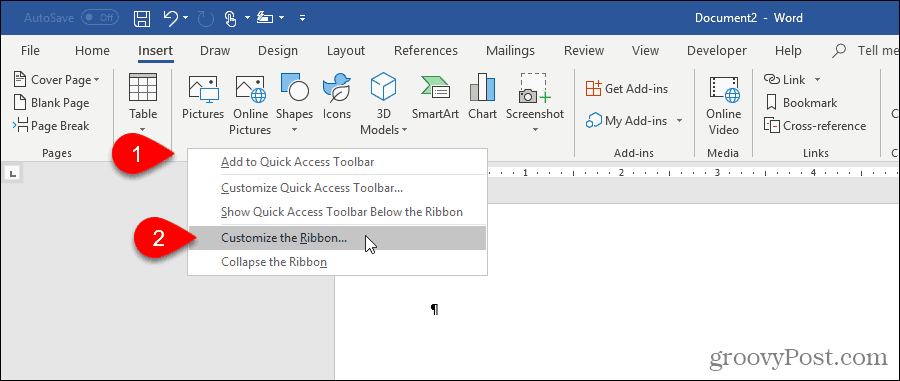
Тхе Прилагодите врпцу екран на екрану Ворд Оптионс приказује се дијалошки оквир.
На дну листе команди са леве стране кликните на Прилагоди поред Пречице на тастатури.
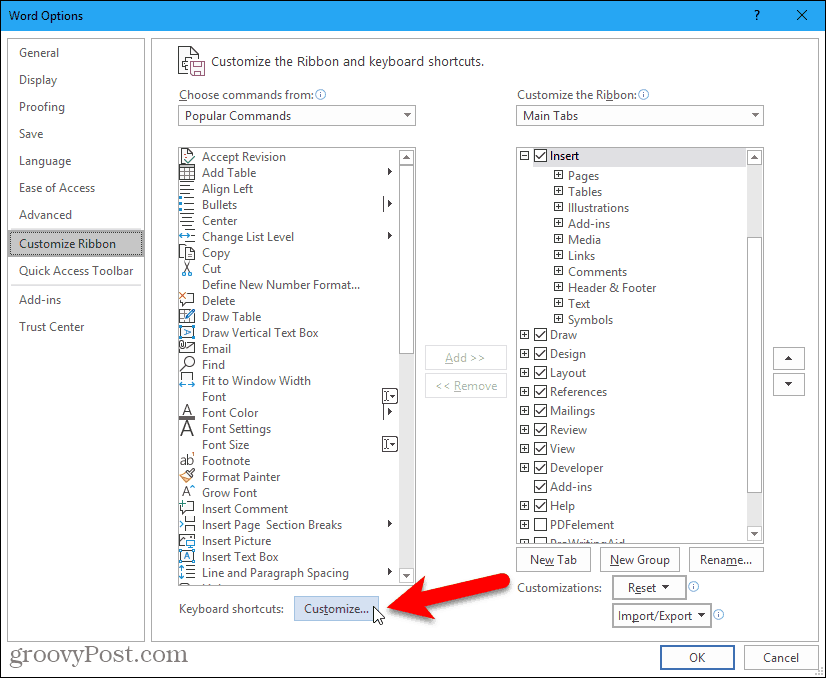
У Категорије кутија на Прилагодите тастатуру изаберите дијалог, изаберите Блокови.
Затим одаберите свој унос аутоматског текста у пољу Блокови кутија са десне стране. На пример, бирамо унос АутоТект Моја адреса.
Ставите курсор у поље Притисните нови тастер за пречицу и притисните пречицу тастатуре коју желите да користите.
Кликните на Доделите.
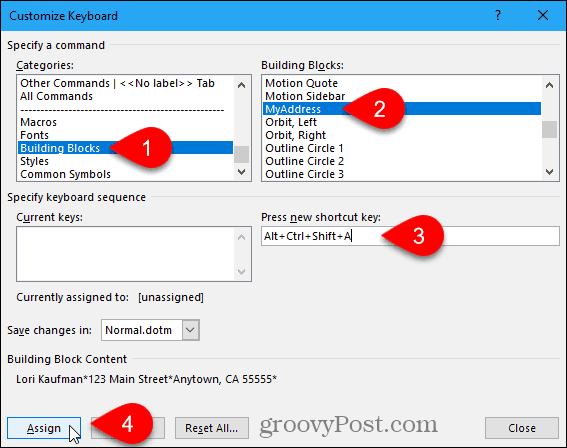
Ваша пречица је додата у Тренутни тастери кутија.
Кликните на Близу.
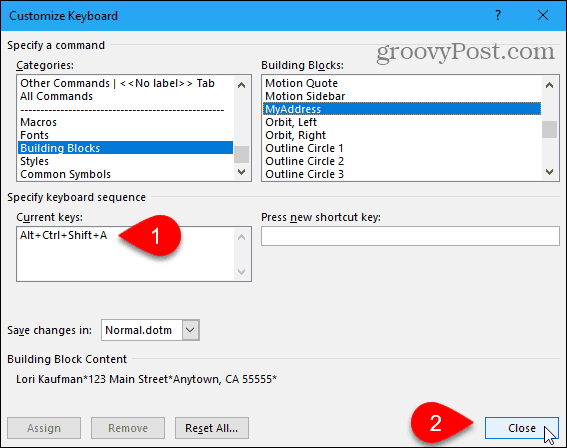
Кликните на ок на Ворд Оптионс дијалог бок да бисте га затворили.
Сада можете да користите нову пречицу на тастатури за уметање уноса АутоТект.
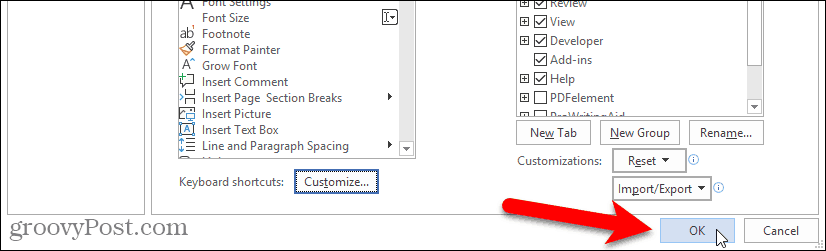
Промените садржај уноса аутоматског текста
Шта ако треба да промените унос АутоТект-а који сте креирали? Можда сте се преселили и морате да промените унос у АутоТект уносу.
Прво откуцајте цео измењени унос у нови или постојећи Ворд документ. Затим изаберите последњу ознаку ставка ако желите да задржите форматирање.
На Уметни кликните на Брзи делови у Текст одељак. Затим пређите мишем преко АутоТект-а и изаберите Спреми избор у Галерију аутоматског текста са дна подменија.
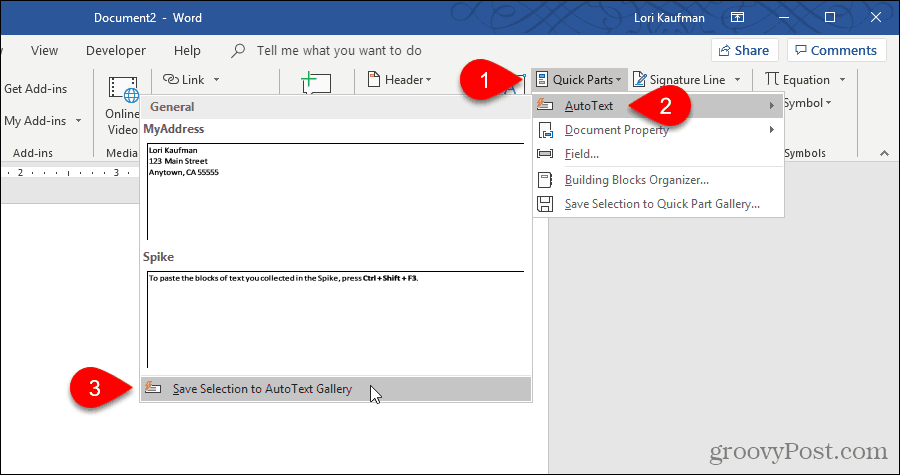
На Креирајте нови грађевински блок у дијалошком оквиру унесите исто име у поље Име као постојећи АутоТекст који желите да промените.
Кликните на ок.
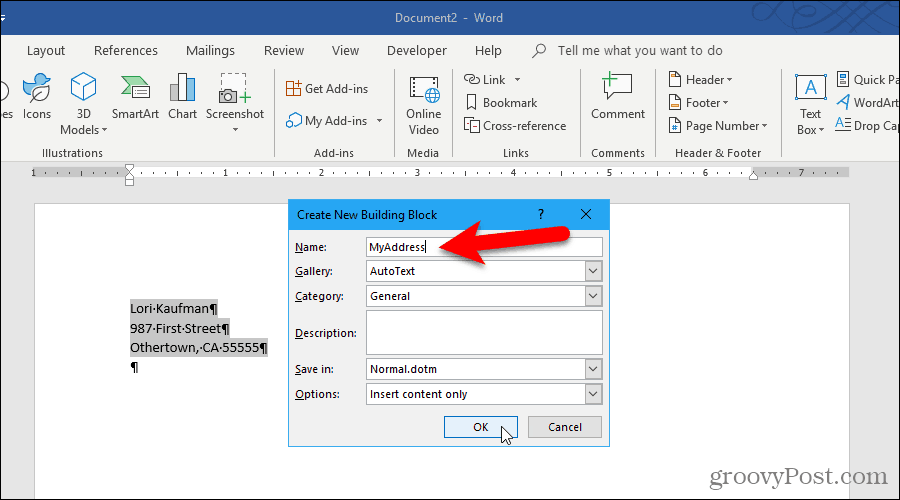
Кликните на да на питање да ли желите да редефинишете унос грађевинског блока.
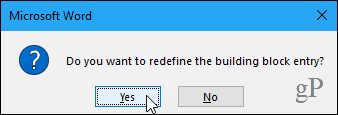
Сада можете да убаците ажурирани унос аутоматског текста у било који нови или постојећи Ворд документ.
Уредите својства постојећег уноса аутоматског текста
Поред промене садржаја уноса у АутоТект-у, можете да промените и својства уноса у АутоТект-у, попут његове категорије и описа и у који се предложак чува.
Да бисте изменили својства уноса у АутоТект-у, кликните на Брзи делови у Текст на картици Уметање и изаберите Организатор грађевинских блокова.
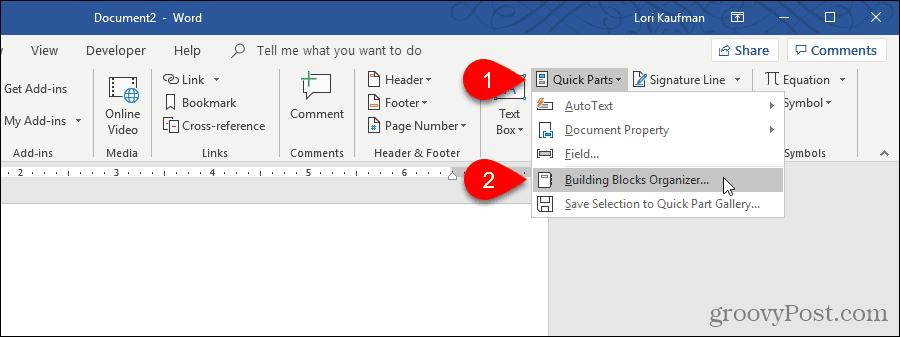
На Организатор грађевинских блокова у дијалошком оквиру видећете пуну листу свих доступних блокова грађевина са Име од сваког, и који Галерија, Категорија, и Шаблон сваки је у. Наведени су по абецедном реду према Галерија, која дефинише тип сваког грађевног блока.
На врху листе наћи ћете уносе АутоТект. Изаберите онај за који желите да промените својства, а затим кликните на Уређивање својстава.
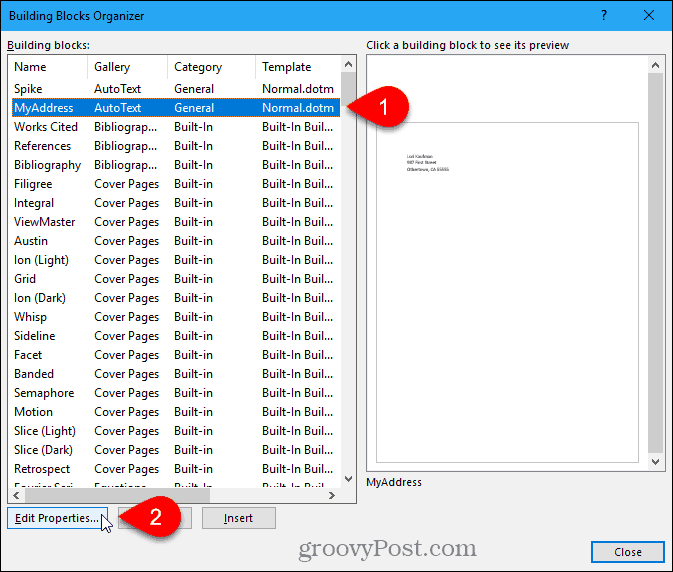
Тхе Измена блока зграде отвара се дијалошки оквир са истим опцијама као и Креирајте нови грађевински блок дијалошки оквир који сте користили за креирање уноса аутоматског текста.
Унесите било које промене које желите Галерија, Категорија, Опис, Спремите унутра, и Опције поља. Погледајте одељак Креирај нови унос аутоматског текста на почетку овог чланка за више информација о овим пољима.
Кликните на ок.
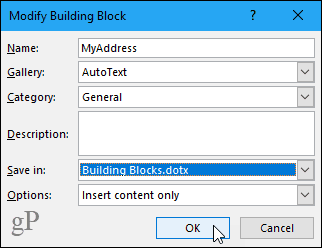
Кликните на да у дијалошком оквиру за потврду да бисте сачували своје промене и редефинирали унос АутоТект.
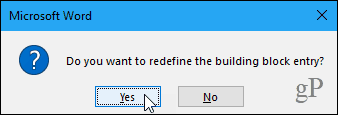
Избришите унос аутоматског текста
Ако одлучите да вам више није потребан или желите унос аутоматског текста, можете га избрисати.
Да бисте избрисали унос АутоТект-а са листе грађевинских блокова, кликните на Брзи делови у Текст одељак на Уметни а затим изаберите Организатор грађевинских блокова.
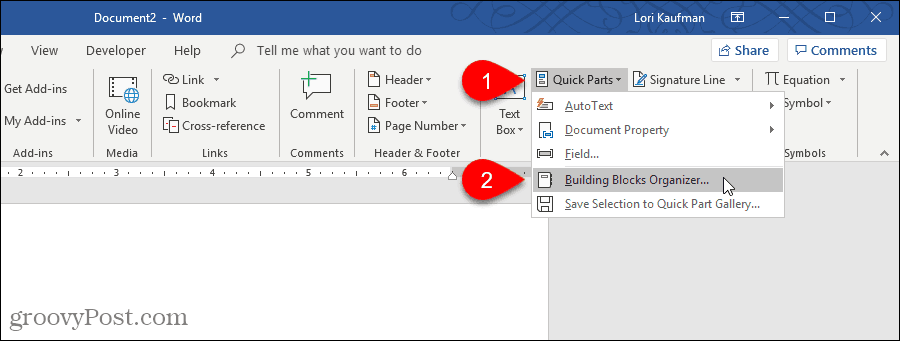
Изаберите унос АутоТект који желите да избришете у Блокови листа.
Затим кликните на Избриши.
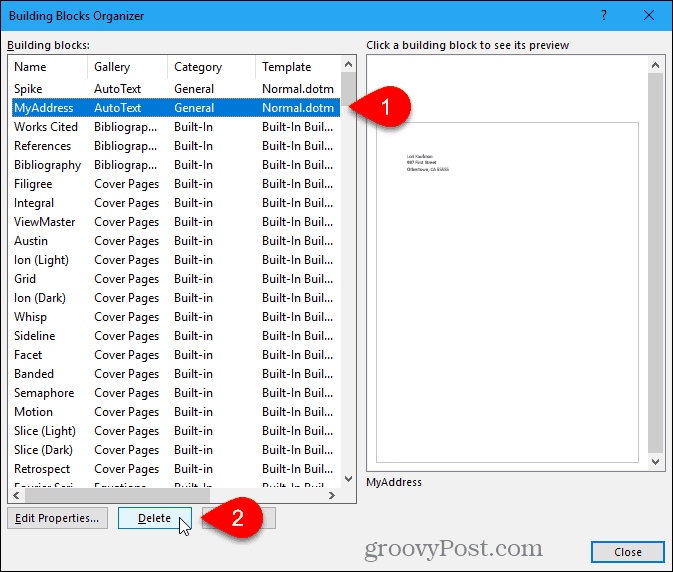
Кликните на да у дијалошком оквиру за потврду да бисте избрисали унос и уклонили га са листе Блокови.
Кликните на Близу на Организатор грађевинских блокова дијалошки оквир за повратак на документ.
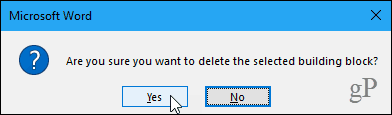
Уштедите себи време и смањите грешке помоћу аутоматског текста
Уписи у АутоТект одличан су начин да уштедите време и смањите грешке приликом куцања у програму Ворд. Такође можете аутоматизовати задатке у Ворду помоћу макронаредби да бисте уштедели време и повећали продуктивност.

![Објављено ажурирање верзије верзије КБ980028 за верзију 2010 [гроовиДовнлоад]](/images/microsoft/kb980028-update-for-word-2010-beta-released-groovydownload.png)







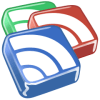
Оставите коментар