Како прилагодити траку са алаткама за брзи приступ Мицрософт Оффице-а

Додавање често коришћених команди на траку са алаткама за брзи приступ у Мицрософт Оффицеу чини вас продуктивнијим. Нисте ограничени ни на основне радње.
Додавање често коришћених команди у КуицкПриступна трака са алаткама у програму Оффице штеди вам време и омогућава вам да будете продуктивнији. Нисте ограничени само на основне акције на траци са алаткама за брзи приступ, као што су Спреми, Поништи или Брзо штампање. Ево како да га заиста прилагодите помоћу практично било команди које су доступне у Оффице програмима.
Иако упуте у наставку приказују кораке у програму Ворд, прилагођавање траке са алаткама за брзи приступ такође функционише у програмима Екцел, ПоверПоинт, Оутлоок и Аццесс.
Додајте команду на траку са алаткама за брзи приступ
Додаћемо Сачувај као наредбу за брзу приступну траку. Обично морате кликнути на Филе а затим кликните на Сачувај као. Додавање наредбе на Тоолбар брзог приступа омогућава нам приступ једним кликом до ње.
Кликните дугме са стрелицом надоле на десној страни алатне траке за брзи приступ и изаберите Још команди.
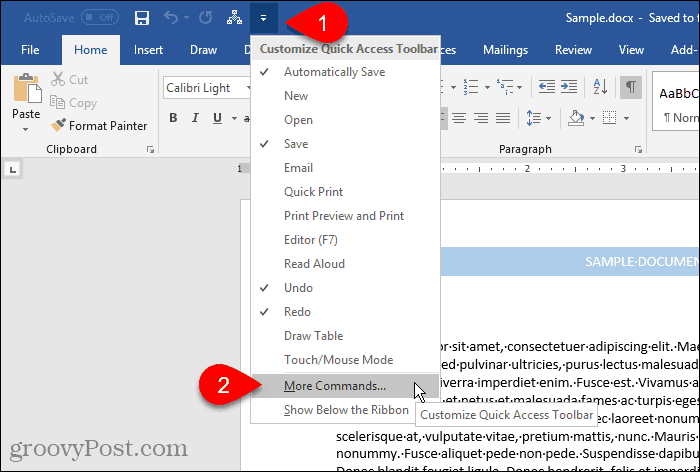
Такође можете десним тастером миша да кликнете на врпцу и изаберете Прилагодите траку са алаткама за брзи приступ.
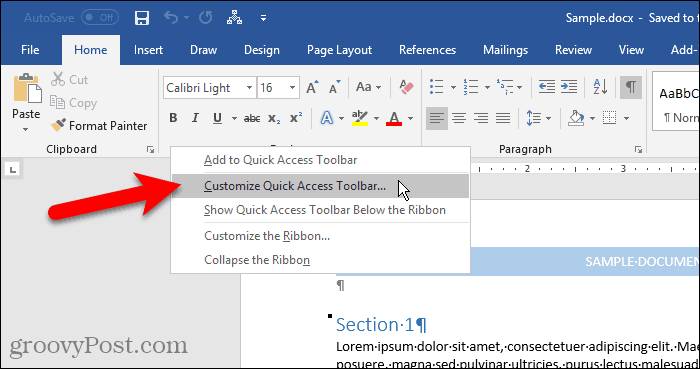
Тхе Опције отвара се дијалошки оквир за Прилагодите траку са алаткама за брзи приступ екран.
Све Популар Цоммандс наведени су подразумевано на левој страни. Ако желите да додате команду која није у Популар Цоммандс с листе одаберите другу опцију с Изаберите команде из падајућа листа, као Команде нису у траци или Све команде.
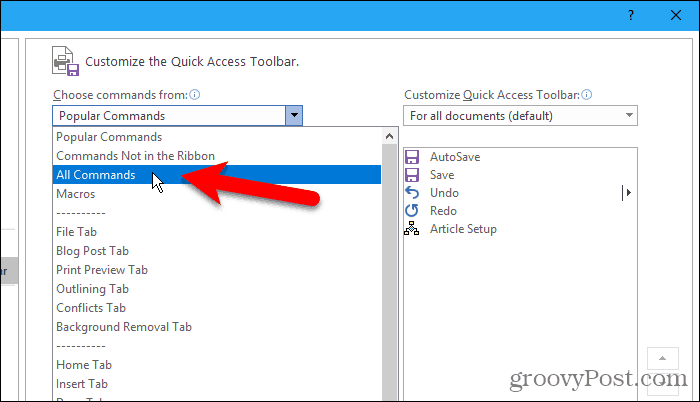
Листа на десној страни приказује све наредбе које се тренутно налазе на траци са алаткама за брзи приступ.
Да бисте додали команду на траку са алаткама, померите се низ листе команди на левој страни и изаберите ону коју желите да додате. Затим, или двапут кликните команду или кликните Додати да бисте је додали на листу са десне стране.
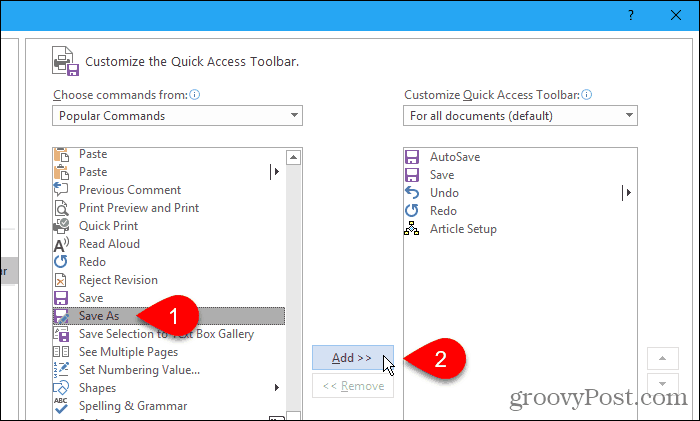
Преуредите и уклоните команде на траци са алаткама за брзи приступ
Можете променити редослед наредби на траци са алаткама за брзи приступ.
Да бисте преместили команду, изаберите је на листи са десне стране. Затим кликните дугме са стрелицом горе или надоле десно од листе да бисте га померили горе или доле.
Да бисте уклонили наредбу са траке са алаткама за брзи приступ, изаберите наредбу и кликните Уклони.
Кликните на ок након што додате команде које желите и сложите их у редоследу који желите.
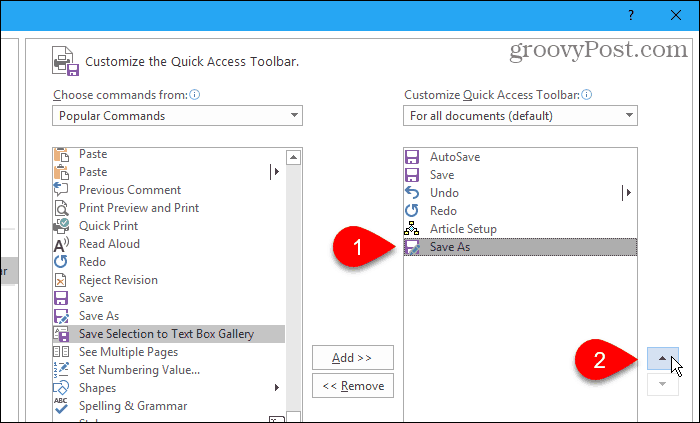
Наредба коју сте додали сада је доступна на алатној траци за брзи приступ.
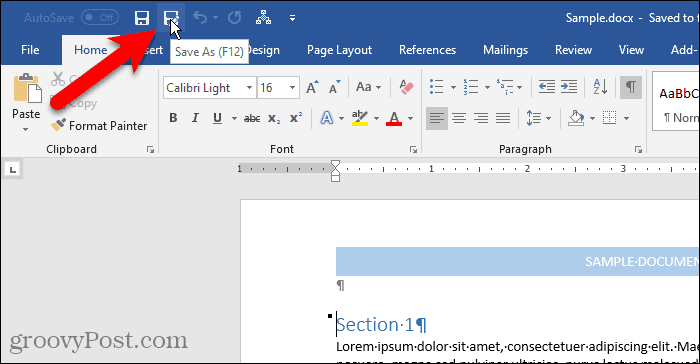
Брзо додајте наредбу са врпце на траку са алаткама за брзи приступ
Разговарали смо о прилагођавању врпце, укључујући креирање нове, прилагођене картице на којој можете додавати команде које користите из различитих картица на једном месту.
На исти начин можете да користите и алатну траку за брзи приступ додавањем команди са различитих картица за брз приступ једним кликом. На пример, додаћемо Паузе команда (преломи страница, прекиди одељка итд.) из Распоред на страници на траци са алаткама за брзи приступ.
Кликните десним тастером миша на командно дугме на траци и изаберите Додај у траку са алаткама за брзи приступ. За команде које имају падајуће меније, можда ћете морати два пута да кликнете десним тастером миша да бисте отворили скочни мени. Први десни клик углавном отвара мени.
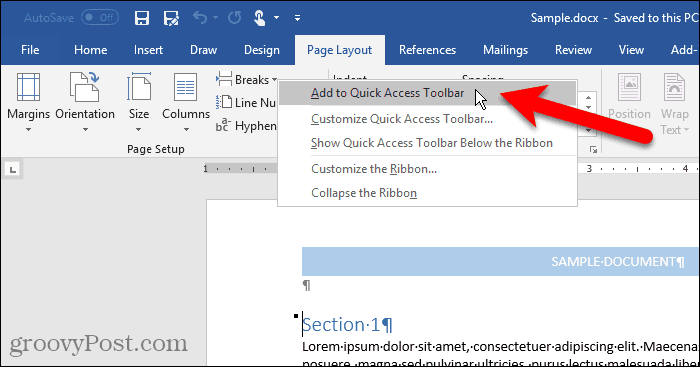
Уклоните наредбу са траке са алаткама за брзи приступ
Да бисте наредбу уклонили из траке са алаткама за брзи приступ, кликните десним тастером миша на командно дугме и изаберите Уклоните са траке са алаткама за брзи приступ.
Опет, за команде које имају падајуће меније, можда ћете морати двапут да кликнете десним тастером да бисте добили скочни мени.
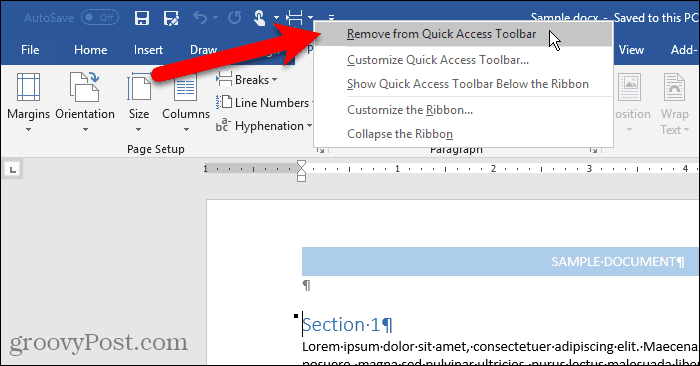
Ресетујте траку са алаткама за брзи приступ
Ако сте прилагодили траку са алаткама за брзи приступ и желите да се вратите на подразумевано подешавање, то можете учинити без ручног уклањања сваке наредбе.
Да отворим Прилагодите траку са алаткама за брзи приступ екран на екрану Опције у дијалошком оквиру кликните стрелицу надоле на десној страни траке са алаткама за брзи приступ.
Кликните Ресетовање дугме у доњем десном углу дијалошког оквира и изаберите Ресетујте само траку са алаткама за брзи приступ.
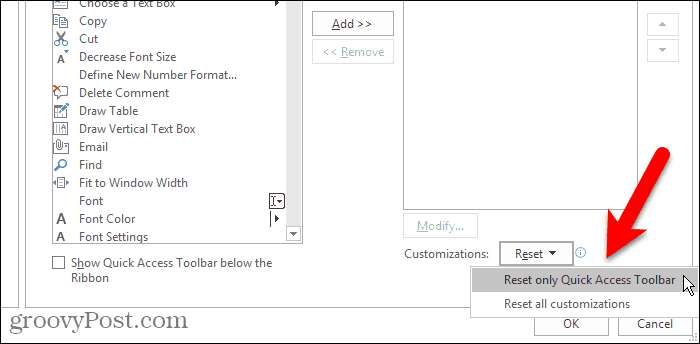
Кликните на да у дијалошком оквиру за потврду да бисте се вратили на подразумевано подешавање Алатне траке за брзи приступ.

Приступ наредбама и још једним кликом
Макрое можете додати и на алатну траку за брзи приступ за приступ једним кликом задацима које често обављате.
Користите ли алатну траку за брзи приступ? Које команде сте му додали? Да ли више волите траку са алаткама за брзи приступ изнад или испод траке? Поделите своје мисли и идеје са нама у коментарима испод!



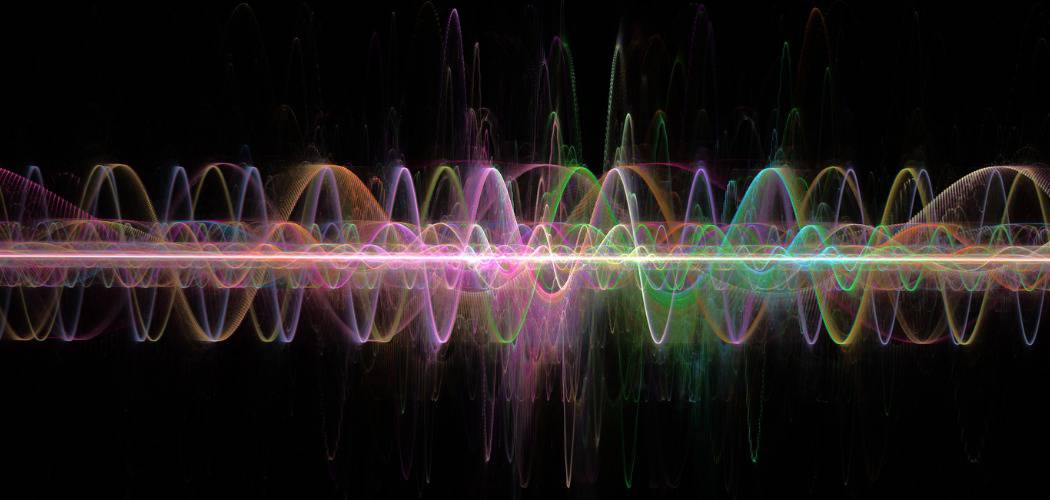
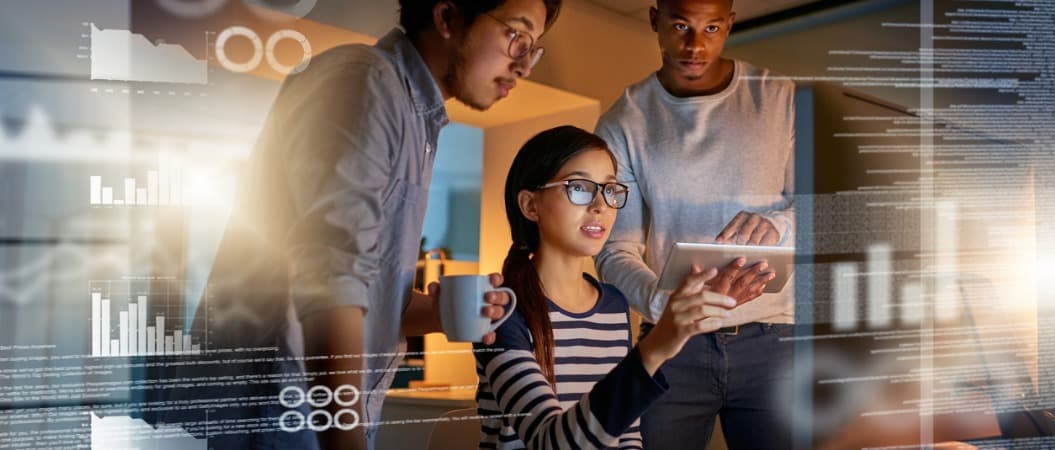



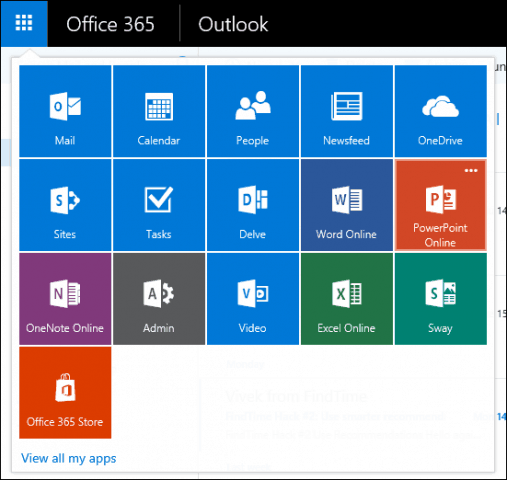
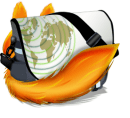
Оставите коментар