Како прилагодити врпцу у програму Оффице 2016

У овом туториалу ћемо вам показати како да направите сопствену картицу, преуредите дугмад и направите друге подешавања на врпцу у програму Оффице 2016.
Мицрософт је представио Траку у Оффицеу 2007. Већина људи је или волела или негодовала. Кривуља учења на Траци у почетку је била помало стрма. Морали сте научити где су се све ваше најкоришћеније команде поново нашле.
У програму Оффице 2010 Мицрософт је то олакшаоприлагодите врпцу. Ако не желите да прескачете на различите картице на Траци да бисте приступили командама, можете да креирате нову картицу и додате јој наредбе које највише користите. Наредбе на новој картици можете такође распоредити у групе како бисте их још лакше пронашли. У програму Оффице 2016, свеукупна метода прилагођавања врпце је иста, уз неколико малих подешавања.
Додајте прилагођену картицу врпци у програму Оффице 2016
Додаћемо прилагођену картицу у Ворд 2016, алипроцес је исти за остале програме у Оффице-у и за Оффице 2013. Ово такође функционише за Екцел 2016 и Оутлоок 2016. Ако имате Оффице 2010, прочитајте овај корак по корак водич за кораке у тој верзији система Оффице.
Отворите програм Оффице и кликните десним тастером миша на врпцу. Затим изаберите Прилагодите врпцу у искачућем менију.
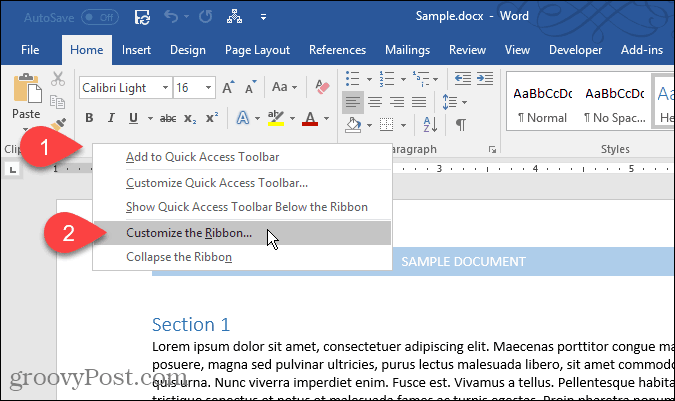
Тхе Прилагодите пречице за врпце и тастатуре екран на екрану Ворд Оптионс приказује се дијалошки оквир. Постоји много начина прилагођавања траке. За задате картице и наредбе које се већ налазе на траци можете да сакријете картице и премештате групе на њима. Не можете додати команде постојећим картицама или премештати наредбе на картицама.
Међутим, можете да додате прилагођене картице на врпцу,на које можете додати команде групи, променити редослед картица, додати нове картице, створити нове групе на картици и променити редослед група на картици.
Подразумевано је Маин Табс приказани су на листи са десне стране. Ово су картице које стално видите. Постоје Картице са алаткама, које су специјализоване картице које се приказују само када су одабране одређене врсте садржаја, попут табеле или слике. Тхе Прилагодите врпцу падајући списак омогућава вам да одаберете коју врсту картица желите да прикажете на листи или да прикажете обе врсте.
За наш пример, креираћемо нову прилагођену картицу, додати другу групу на картицу (једна је креирана према заданим поставкама) и додати команде групама. За почетак кликните на Нови прозор испод листе картица са десне стране.
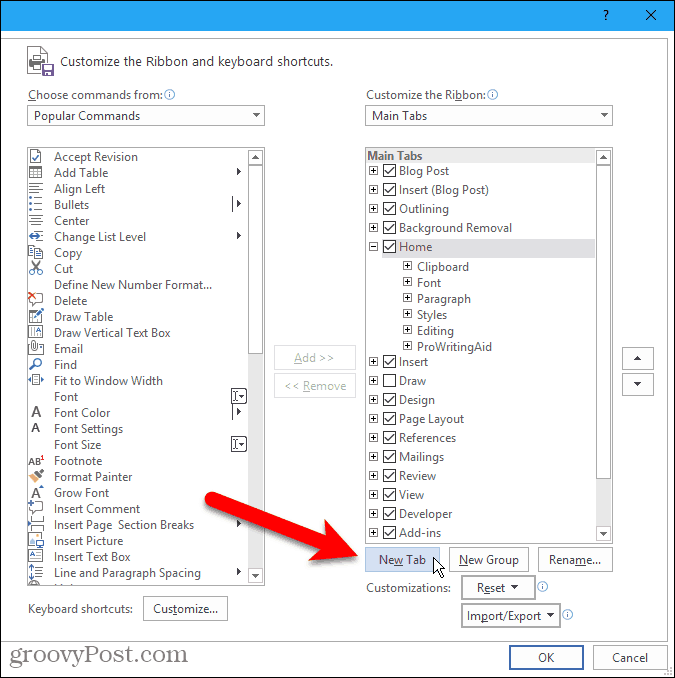
Преименовање картица и група
Нова картица је подразумевано именована Нови прозор. Доделимо му боље име.
Изаберите картицу на листи и затим кликните Преименуј.
Такође можете да кликнете десним тастером миша на назив картице и изаберете Преименуј из скочног менија.
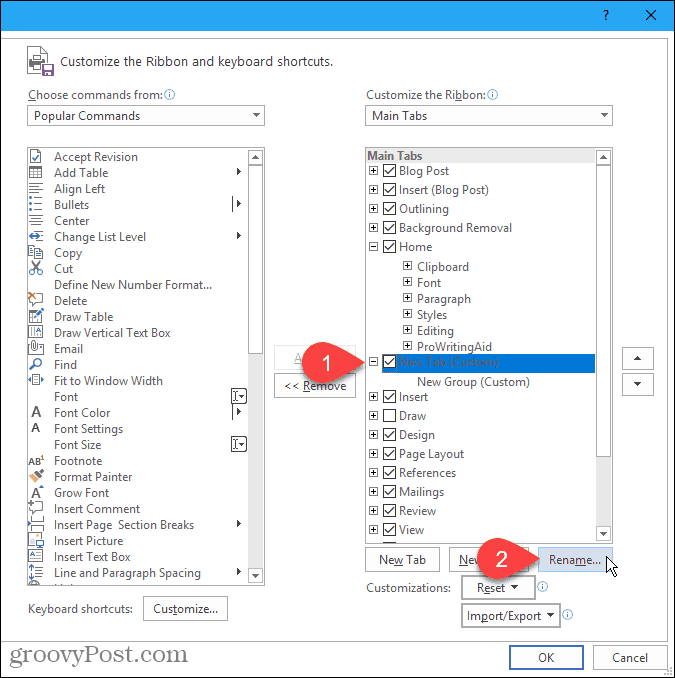
Унесите ново име за картицу на Преименуј дијалог и кликните ок.
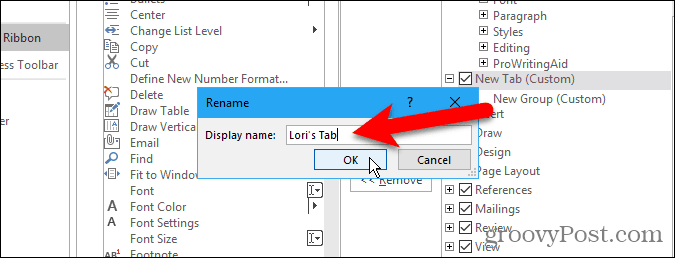
Свака картица мора имати најмање једну групу на себи, тако да се група аутоматски додаје у вашу нову картицу. Преименујмо ту групу.
Изаберите групу и кликните Преименуј, као што сте учинили за назив картице. Такође можете да кликнете десним тастером миша на назив групе и изаберете Преименуј из скочног менија.
Тхе Преименуј дијалошки оквир за групе је мало другачији. Поред уношења новог имена у Показати име такође можете одабрати икону за групу у Симбол кутија.
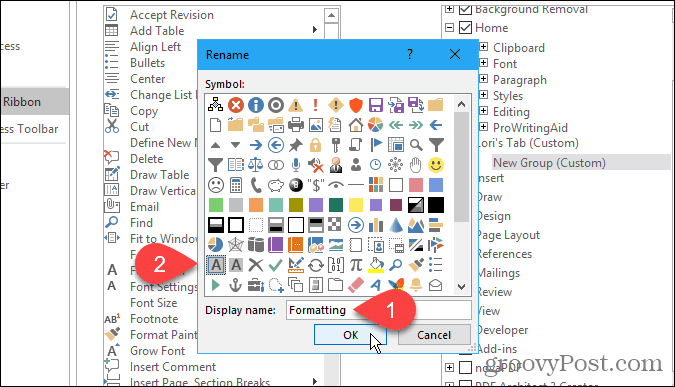
Икона коју изаберете на Преименуј дијалошки оквир за групу користи се ако групу додате на траку са алаткама за брзи приступ за приступ једним кликом. Да бисте додали групу на алатну траку за брзи приступ, кликните десним тастером миша на назив групе и изаберите Додај у траку са алаткама за брзи приступ из скочног менија.
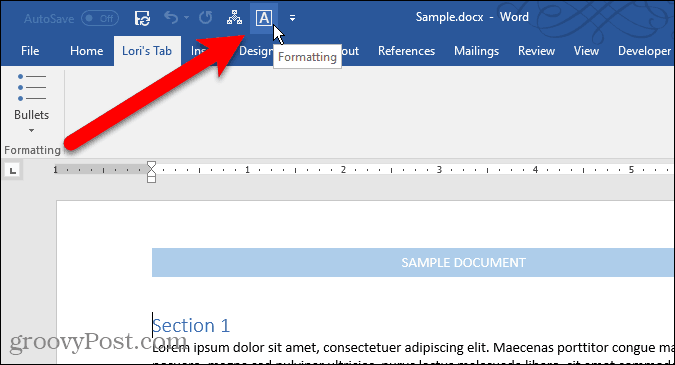
Додајте наредбе на прилагођену картицу
Сада, додајмо неке наредбе на картицу. Наредбе се додају само групама на картици. Због тога свака картица мора имати најмање једну групу.
Да бисте додали наредбу групи на вашој новој картици, изаберите наредбу на листи са леве стране и кликните Додати. Ако не видите команду коју желите, изаберите Све команде од Изаберите команде из падајућу листу изнад листе команди.
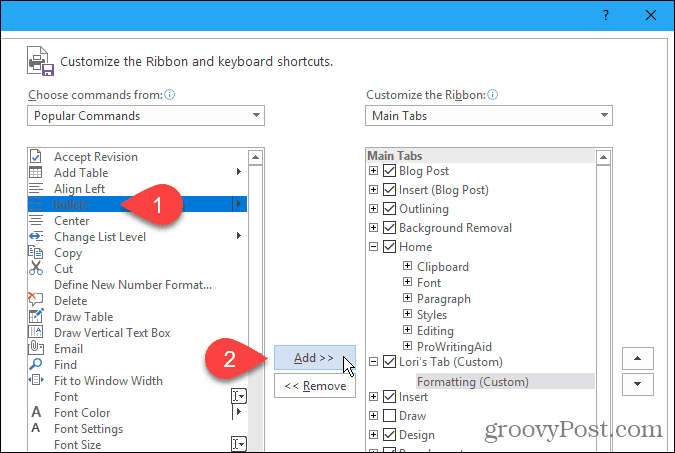
Додајте нову групу у прилагођени картицу
Као што смо споменули, групе помажу у организацији команди на вашој новој картици. Дакле, додајмо другу групу на нашу картицу.
Прво проверите да ли је изабрано или име картице или било која група на картици. Затим кликните на Нова група.
Сада додајте команде својим групама онако како сматрате прикладним, баш као што смо раније причали.
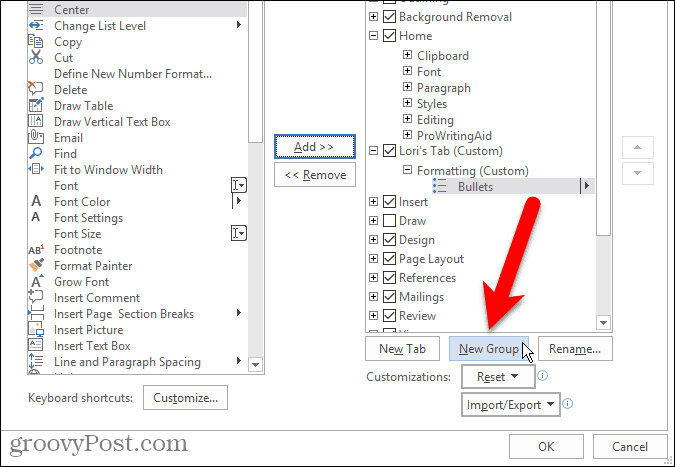
Преуредите команде, групе и картице
Додали сте команде групама на својој новој картици и одлучили сте да их желите преуредити.
Изаберите команду коју желите да преместите и кликните дугме стрелице горе или надоле десно. На исти начин можете преуредити групе на картицама.
Наредбу такође можете да превучете и испустите на аразличите локације у истој групи или у другој групи. Можете чак и да превучете и испустите команду у групу на другој прилагођеној картици. Превлачење и испуштање такође ради за преуређивање група на картицама и између њих.
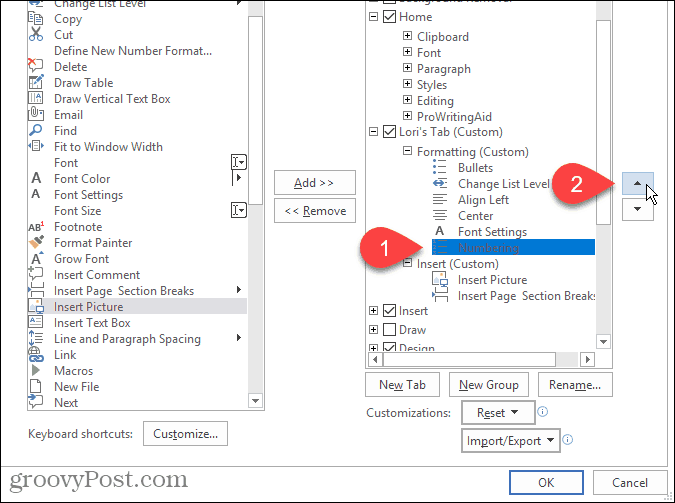
Картице можете да померате и на траци, и прилагођене и уграђене картице.
Да бисте преместили картицу, изаберите је и кликните стрелицу горе или надоле удесно. Можете и да превучете и спустите картице да бисте их померали.
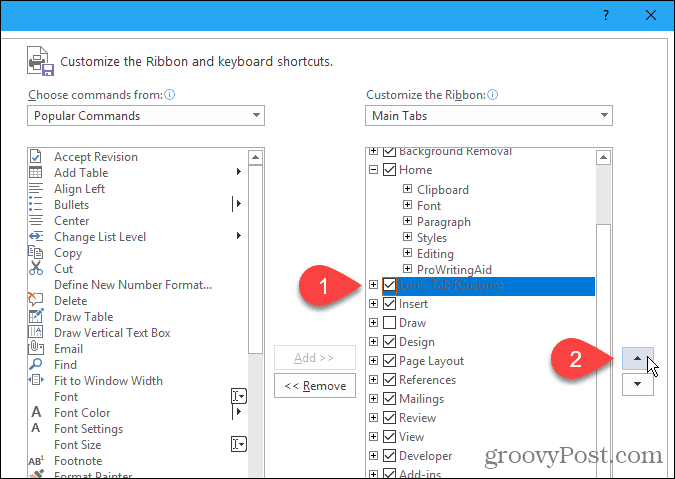
Користите своју нову прилагођену картицу
Када завршите са подешавањем прилагођене картице, кликните на ок на Ворд Оптионс Дијалог.
Видећете своју прилагођену картицу на Траци, где можете брзо да приступите свим командама које најчешће користите.
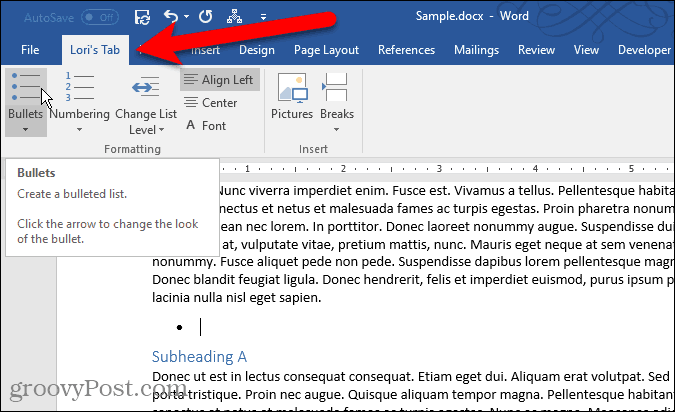
Да ли сте креирали властите прилагођене картице у програму Оффице? Које команде сте додали у своје прилагођене картице које најчешће користите? Поделите своје идеје у коментарима.




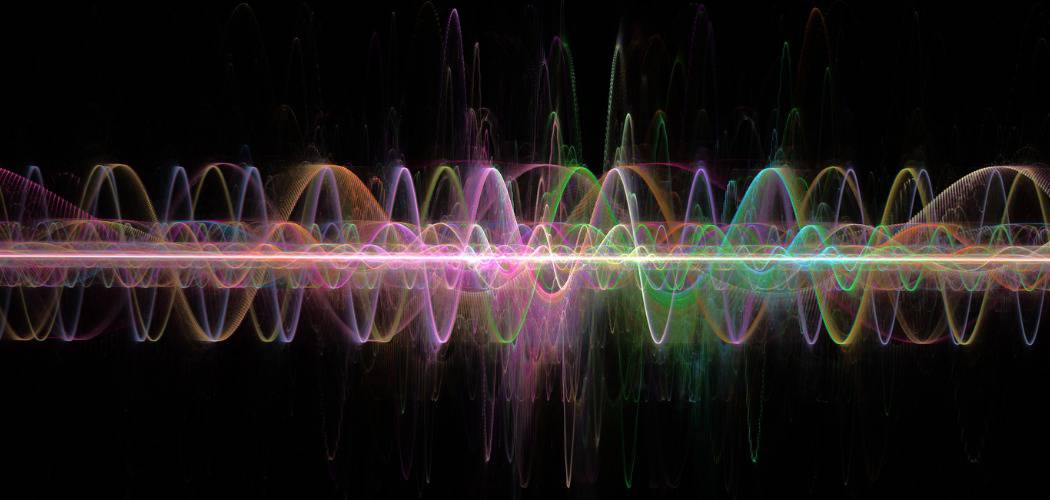
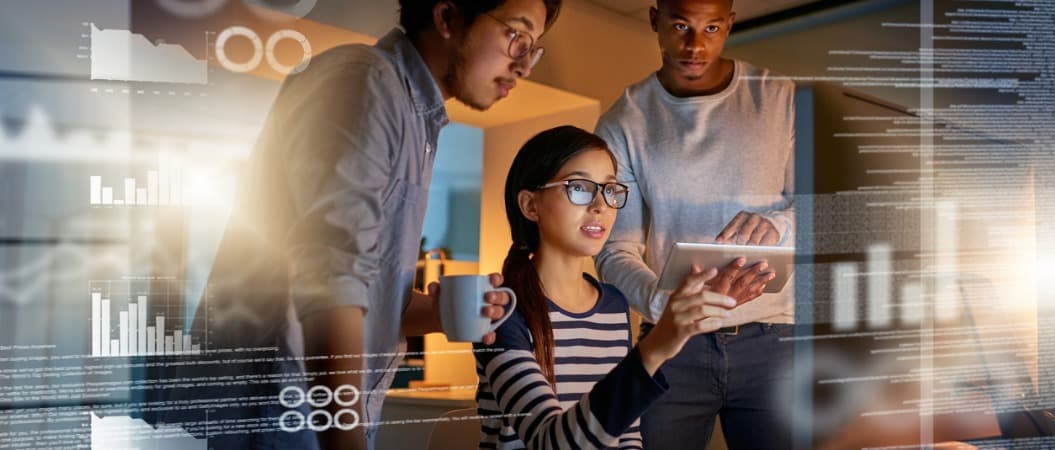




Оставите коментар