Како креирати падајуће листе помоћу провере података у Мицрософт Екцел-у

Функција падајуће листе у програму Мицрософт Екцел олакшава унос података једноставним, доследним и стандардизованим. Погледајмо како то функционише и како то омогућити.
Валидација података омогућава вам да то радитеукључују компликована прилагођена подешавања, попут наговарања корисника да одаберу опцију са листе или ограничавања ћелија на одређене типове података. Изузетно је корисно када требате да одржавате своје податке Мицрософт Мицрософт Екцел доследним и стандардизованим.
Данас ћу вам показати како да направите падајући менилиста у ћелији помоћу Валидације података. Иако снимам снимке заслона користећи Екцел 2016, кораци су исти ако користите старију верзију, као што је Екцел 2013.
Направите табелу података и листу опција
Прво поставите основну табелу података. Можете уписати своје податке ручно или их копирати и залепити из другог извора.
Затим ћемо ући у листу опција западајућу листу. То можете учинити када дефинишете провјеру података или можете дефинирати листу на другој локацији на истом радном листу или на другом радном листу.
За овај пример, навести ћемо опције падајуће листе на другом радном листу, па кликните једну од картица радног листа на дну прозора програма Екцел.
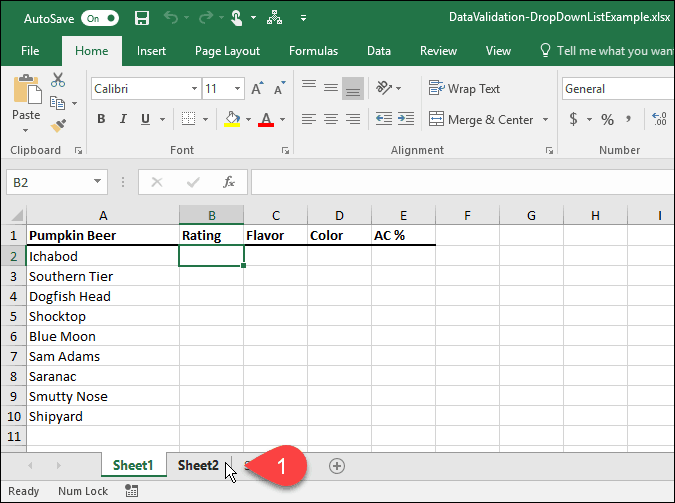
Сваку опцију унесите у колону (или ред), једну опцију у ћелију. Затим се вратите на радни лист са својим подацима.
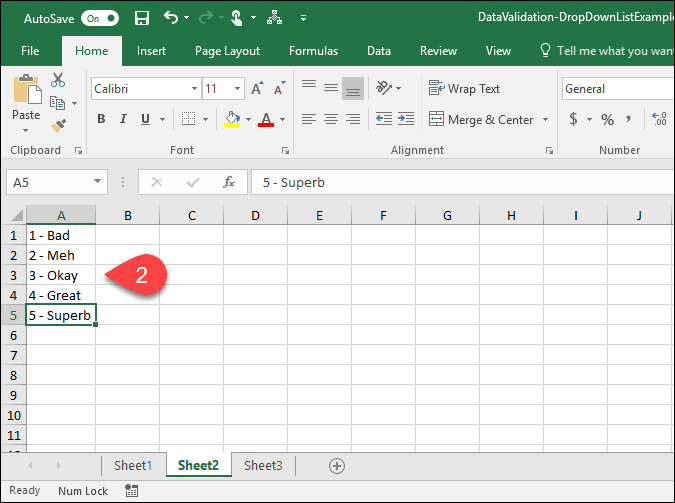
Укључите провјеру података за одабране ћелије
За овај пример, желимо да додамо падајуће листе у Оцена колона или колона Б. Изаберите ћелије којима желите да додате и падајуће листе. У нашем случају одабрали смо Б2 кроз Б10.
Затим кликните на Подаци картицу.
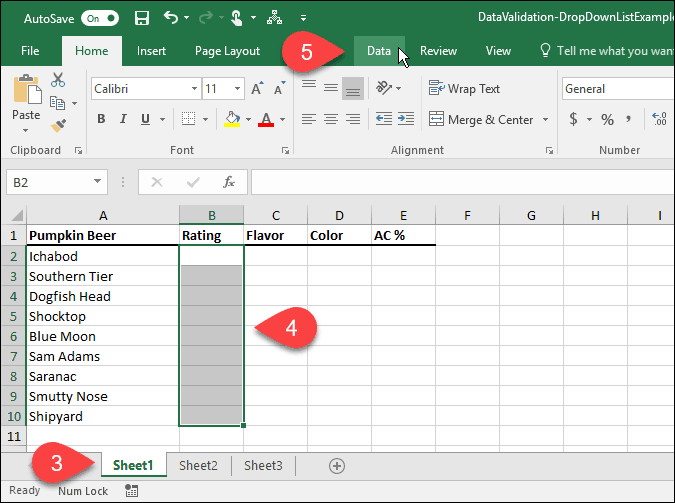
У Алати података кликните на Валидација података дугме.
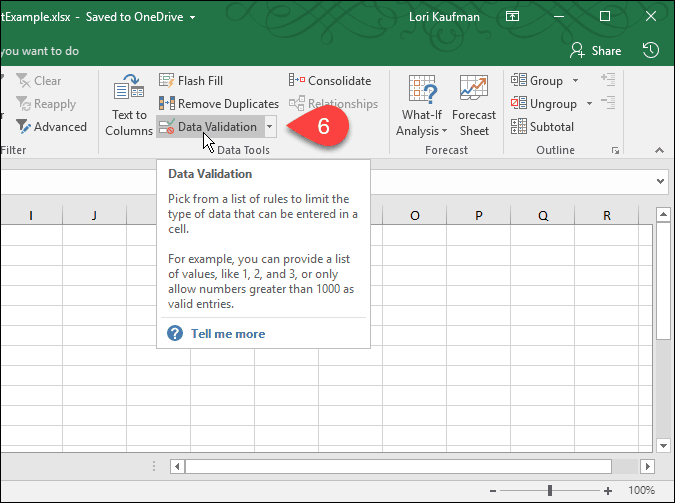
Додајте падајућу листу изабраним ћелијама
Тхе Валидација података приказује се дијалошки оквир. На Подешавања на картици, можете имати Екцел да ограничи уносе у одабраним ћелијама на датуме, бројеве, децималне вредности, времена или одређену дужину.
За наш пример, одаберите Листа од Дозволи падајућа листа за креирање падајуће листе у свакој од одабраних ћелија.
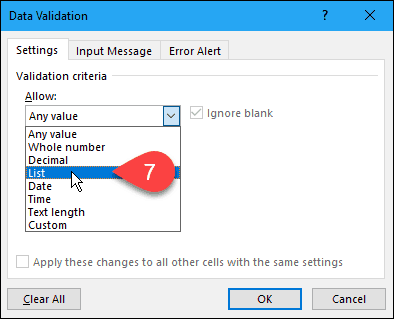
Изаберите извор за Опције падајуће листе
Сада морамо навести извор за опције у свакој падајућој листи. Постоје два начина да то урадите. Прва метода укључује ручно куцање опција у Извор поље одвојено зарезима. Ово може бити много времена ако имате дугу листу предмета.
Раније у овом чланку направили смо списакставки на посебном радном листу. Сада ћемо користити ту листу да попунимо падајућу листу у свакој од одабраних ћелија. Овом другом методом је лако управљати. Такође можете сакрити радни лист који садржи опције (кликните десним тастером миша на картицу радног листа и изаберите Сакрити) када дистрибуирате радну књижицу својим корисницима.
Да бисте додали листу са посебног радног листа вашем падајућем списку, кликните стрелицу горе са десне стране Извор кутија.
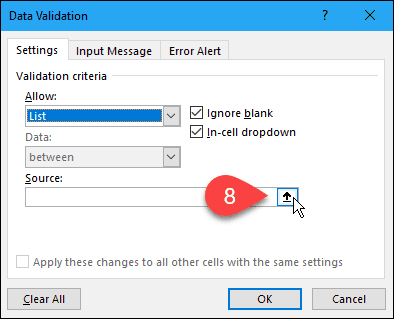
Тхе Валидација података дијалошки оквир се смањује на само Извор и можете приступити својој радној књизи у дијалошком оквиру. Кликните картицу радног листа који садржи опције падајуће листе.
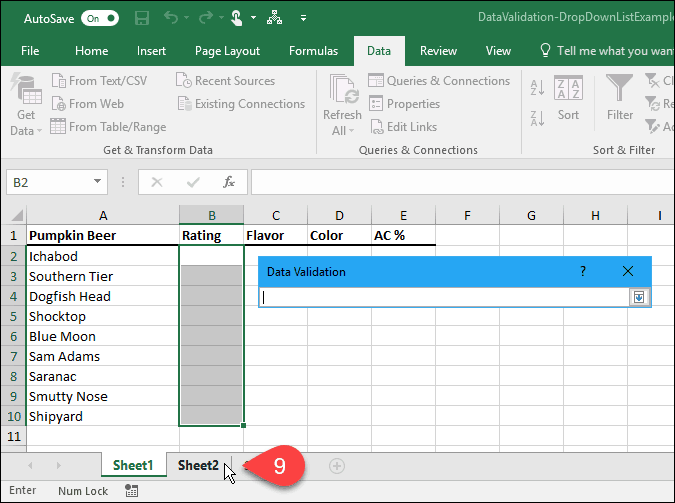
Затим изаберите ћелије које садрже опције. Име радног листа и распон ћелија са опцијама је додато у Извор кутија на Валидација података Дијалог.
Кликните стрелицу надоле са десне стране Извор кутију да прихватите унос и проширите дијалошки оквир.
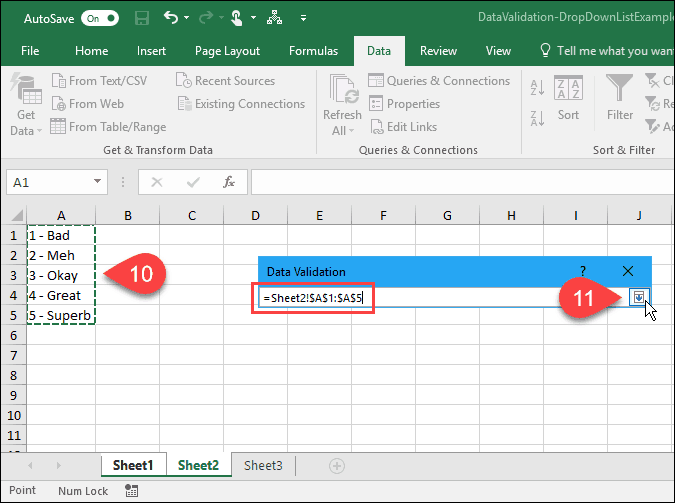
Додајте улазну поруку
Можете да додате опционалну поруку на падајућу листу. Можда желите да прикажете поруку помоћи или савет. Било би добро да поруку буде кратка.
Да бисте додали поруку која се приказује када је одабрана ћелија која садржи падајућу листу, кликните на Улазна порука картицу. Затим унесите а Наслов и тхе Улазна порука у кутијама.
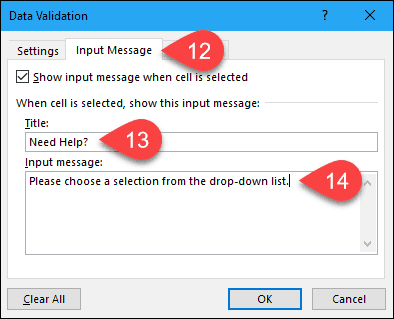
Додајте упозорење о грешци
Друга опција са падајуће листе је анпорука о грешци, која ће се приказати када је корисник покушао да унесе податке који се не подударају са подешавањима ваљаности. У нашем примеру, када неко упише опцију у ћелију која се не подудара ни са једном претходно подешеном опцијом, приказује се порука о грешци.
Да бисте додали поруку о грешци, кликните на Обавештење о грешци картицу. Подразумевана опција за Стил упозорења о грешци је Зауставити. Такође можете да изаберете Упозорење или Информације. За овај пример, прихватите подразумевану опцију Зауставити у Стил падајуће листе.
Унесите Наслов и Порука о грешци за Обавештење о грешци. Најбоље је да порука о грешци буде кратка и информативна. Кликните на ок.
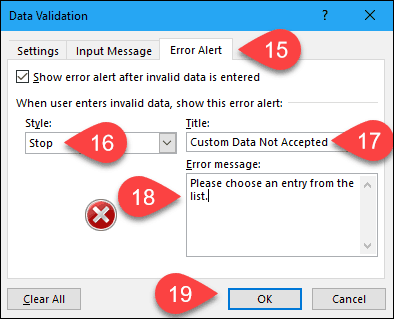
Користите своју нову падајућу листу
Сада, када кликнете на ћелију којој сте додали листу за проверу података, приказаће се падајућа листа и можете изабрати опцију.
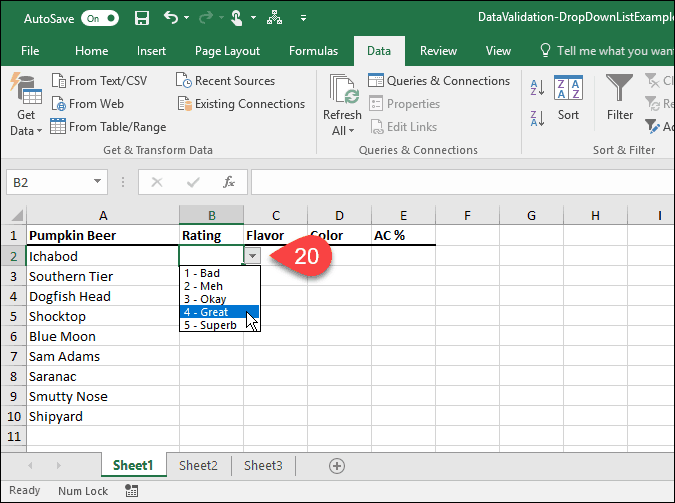
Ако сте додали ан Улазна порука на падајућу листу, приказује се када одаберете ћелију која садржи падајућу листу.
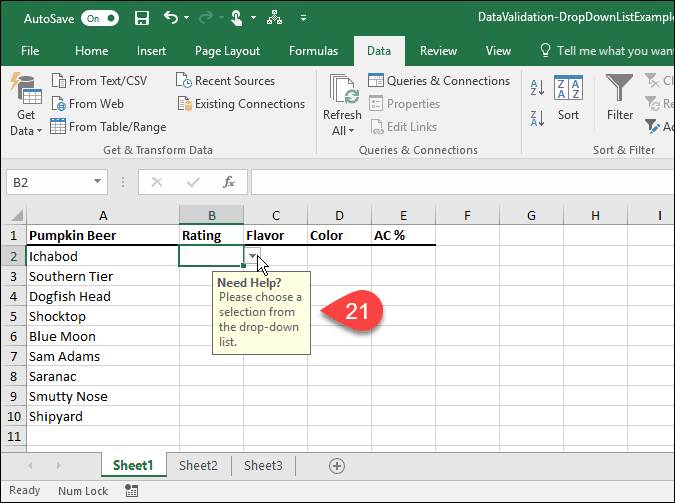
Ако покушате да унесете опцију која се не подудара ни са једном претходно подешеном опцијом, Обавештење о грешци поставите приказе у дијалошком оквиру.
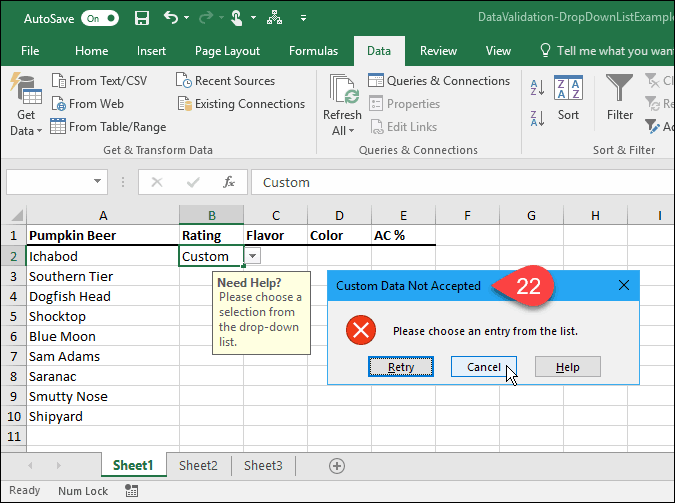
Како сте искористили падајуће листе у Екцелу? Јавите нам у коментарима. Такође потражите и остале савете Мицрософт Оффице-а и наш водич за креирање падајућих пада у Гоогле таблицама.










Оставите коментар