Ako nájsť technické a technické parametre Chromebooku

Chrome OS neposkytuje centrálne miesto na nájdenie hardvérových a systémových informácií Chromebooku, ale je tam. Tu je návod, ako nájsť potrebné systémové informácie.
Chromebooky sú cenovo dostupné zariadeniaje ideálny pre používateľov, ktorí jednoducho potrebujú niečo, aby sa pripojili online, aby vykonali ľahkú prácu so „skutočnou“ klávesnicou a displejom. Je dobré pozerať pár videí, surfovať po webe, kontrolovať niektoré e-maily atď.
V priebehu rokov však prešli dlhú cestua môže urobiť oveľa viac. Novšie modely môžu spúšťať (niektoré) aplikácie pre Android a dokonca aj Linux (ak chcete byť podivínské). Na rozdiel od iných operačných systémov však v systéme Chrome OS neexistuje jednoduchý spôsob, ako zobraziť hardvér systému, napríklad RAM, CPU a úložisko.
Existuje niekoľko rôznych spôsobov, ako to zistiťo tom, čo sa deje pod kapotou. Uvádzame informácie o tom, aké informácie ponúka OS Chrome a ako môžete získať technické údaje o hardvéri a systéme Chromebooku.
Skontrolujte hardvérové a systémové špecifikácie Chromebooku
Pre OS Chrome existuje správca úloh. Nie je to však také sofistikované a podrobné ako napríklad Správca úloh v systéme Windows 10. Ak ho chcete otvoriť, kliknite na tlačidlo ponuky a vyberte položku Ďalšie nástroje> Správca úloh.
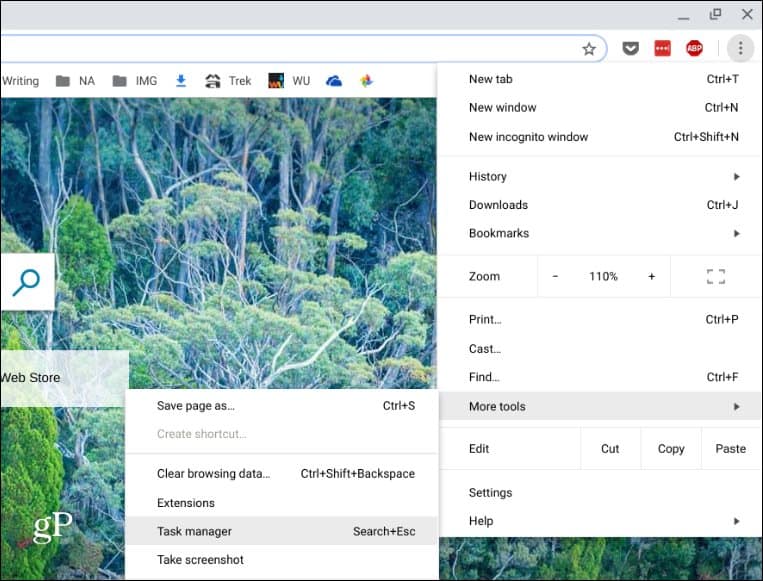
Zobrazí sa správca úloh, ktorý ukazuje využitie úloh a aplikácií, ktoré sú spustené v pamäti, procesore a sieti.
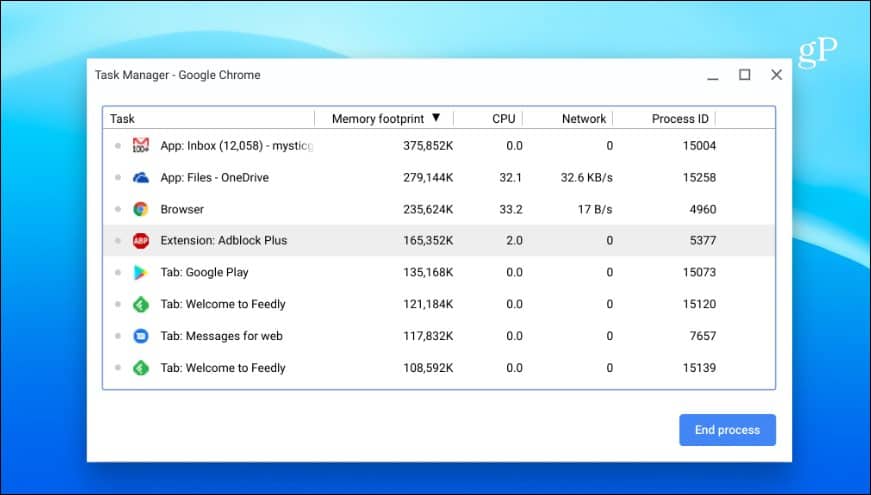
Podobne ako v Správcovi úloh v systéme Windows 10, môžete pravým tlačidlom myši kliknúť na stĺpec a pridať ďalšie kategórie, ktoré by ste mohli potrebovať.
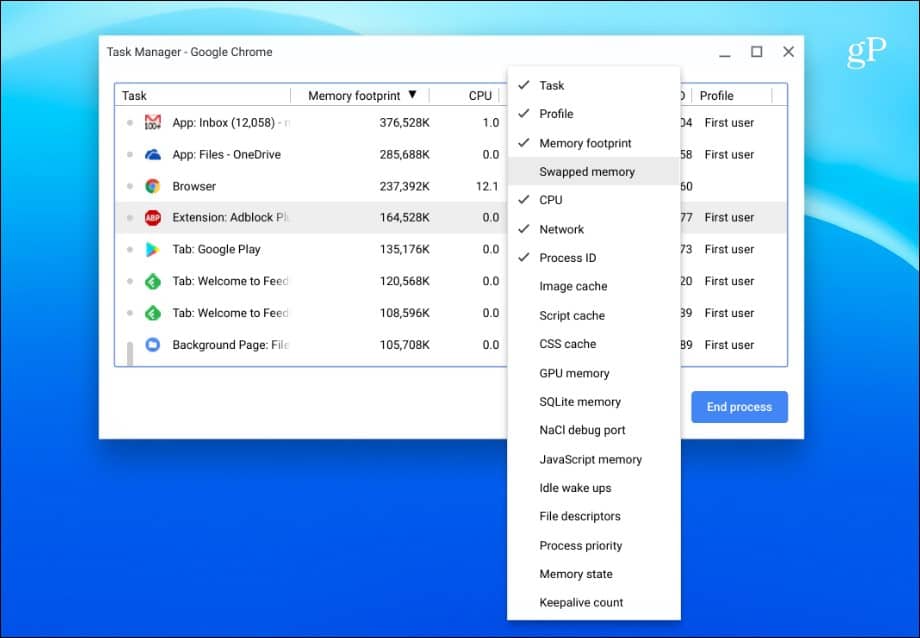
Použite systémovú stránku
Môžete tu nájsť veľa systémových informáciístránka Systém. Nie je to zrozumiteľné pre používateľov - zobrazuje iba textové informácie - poskytuje však veľa technických informácií o Chromebooku, ktoré možno potrebujete vedieť. Zobrazuje informácie, ako je verzia systému Chrome OS, informácie o sieti a hardvéri. Ak ju chcete otvoriť, otvorte novú kartu a typ: chrome: // systém a stlačte Enter.
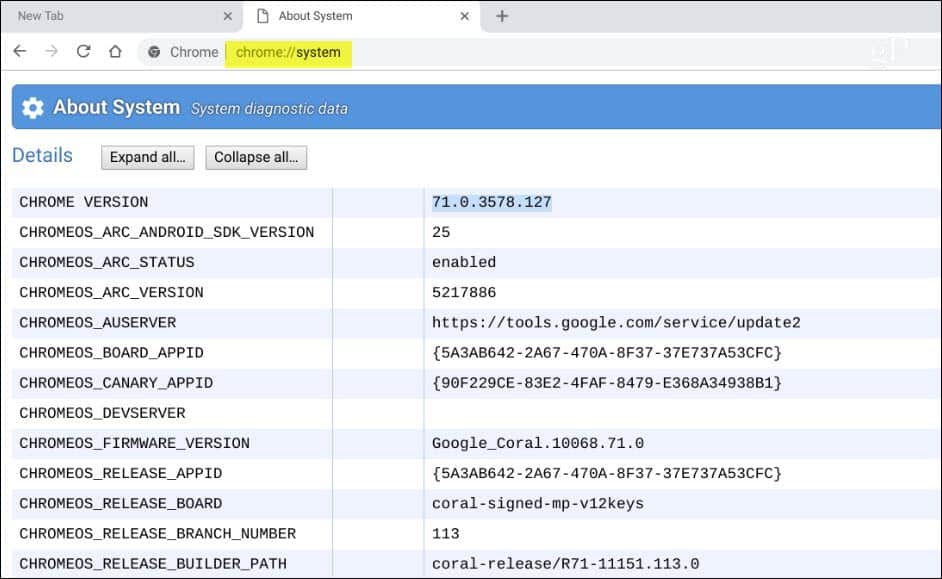
Začiarknite políčko Dostupné úložisko Chromebooku
Ak potrebujete vedieť, koľko úložného priestoru mátena Chromebooku, môžete to ľahko zistiť. Otvorte aplikáciu Súbory a kliknite na tlačidlo ponuky v pravom hornom rohu. V dolnej časti rozbaľovacej ponuky uvidíte, koľko miesta je k dispozícii. Kliknutím na prejdete na stránku Ukladací priestor a získate ďalšie potrebné informácie.
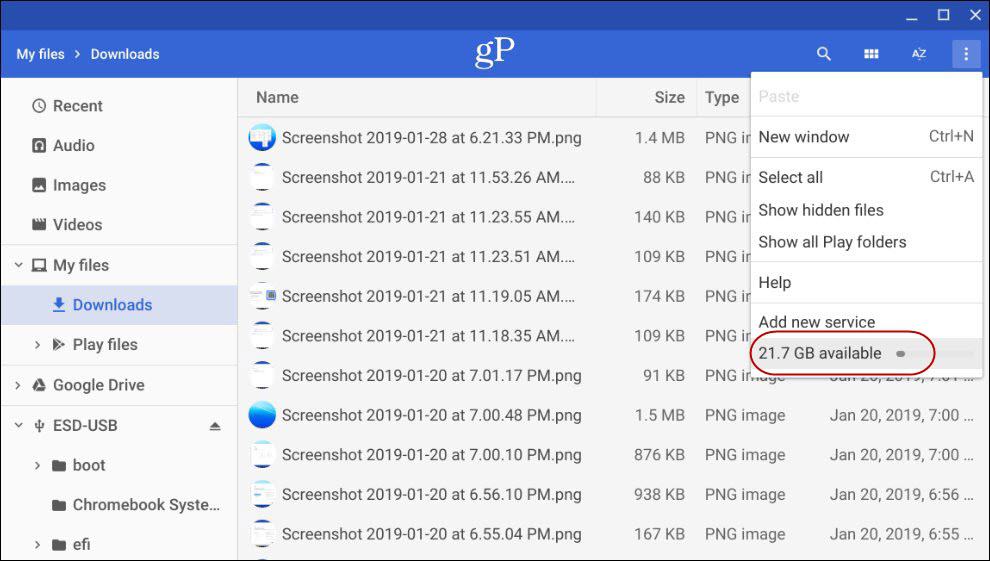
Objavte informácie o sieťovom pripojení Chromebooku
Ak potrebujete vedieť viac osieť, ku ktorej ste pripojení, kliknite na ikonu Nastavenia v ponuke upozornení systému. Ďalej kliknite na názov siete, ku ktorej ste pripojení, v sekcii Sieť v hornej časti. Znova kliknite na Sieťové pripojenie a podrobnosti o pripojení získate, napríklad IP a MAC adresa, sila signálu a ďalšie informácie v časti „Rozšírené“.
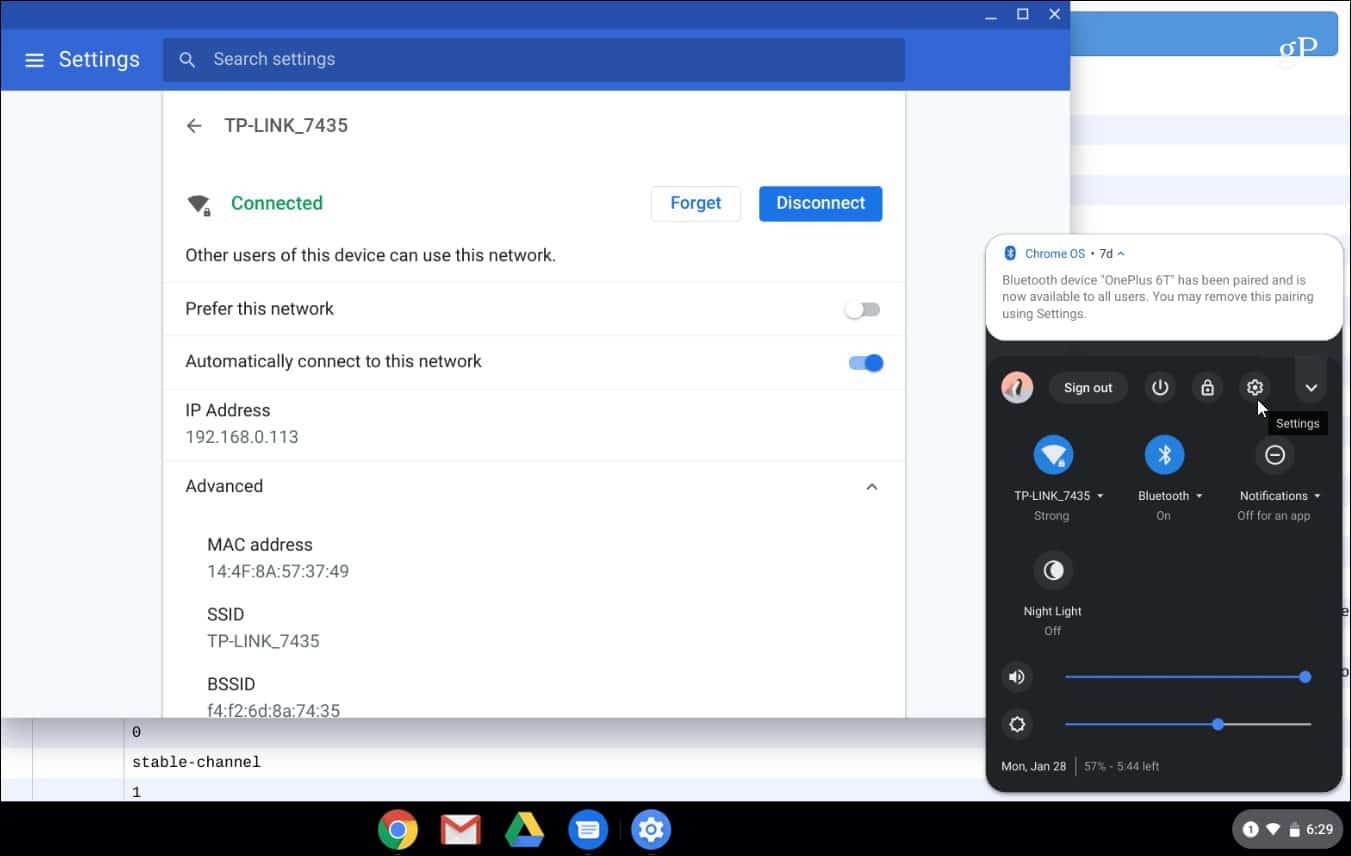
Nainštalujte aplikáciu System Info
Samozrejme, ak chcete niečo viacužívateľsky prívetivý, môžete zvážiť použitie aplikácie. Podobne ako v prípade systému Windows sú k dispozícii vynikajúce systémové informačné aplikácie tretích strán, ako je napríklad Speccy, nájdete jednu aj pre svoj Chromebook. Obslužný program s informáciami o systéme nájdete v Internetovom obchode Chrome ako doplnok alebo v aplikácii v Obchode Google Play (ak Chromebook podporuje aplikácie pre Android). Pre rozšírenie odporúčam používať prehliadač systémových informácií COG.
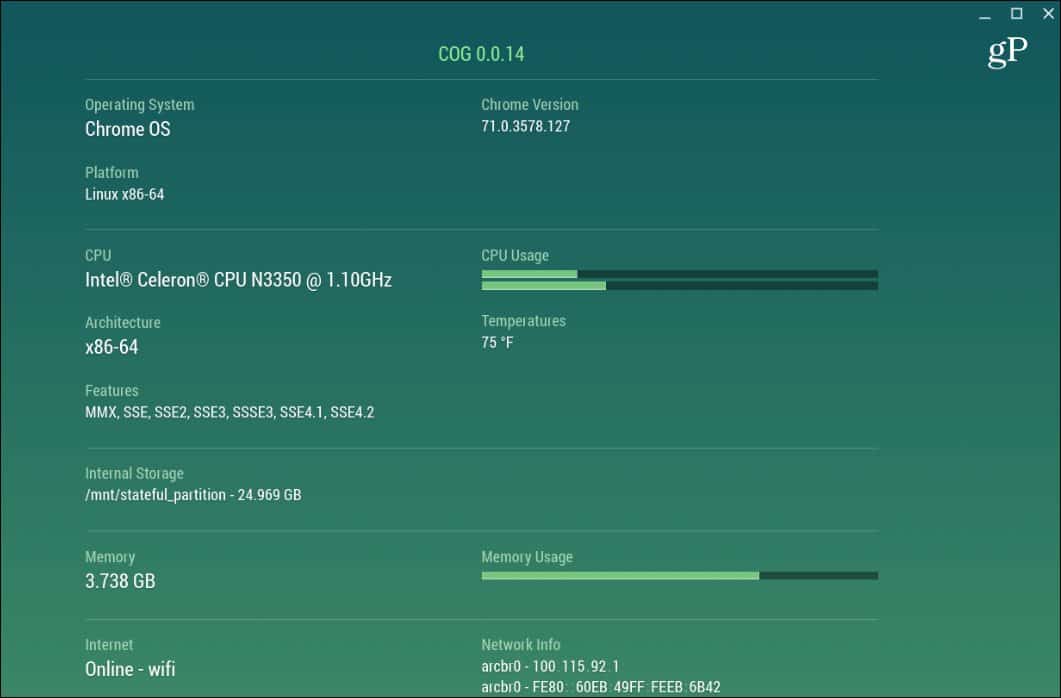
Na strane aplikácie neexistuje skutočný víťaz. Môžete vyskúšať aplikácie s informáciami o systéme z Obchodu Play, CPU X funguje v poriadku, ale počet najazdených kilometrov sa bude líšiť.
Pravdepodobne nemáte svoje technické parametreChromebook si zapamätal. V skutočnosti by ste to nemali robiť, pretože majú iba fungovať. Nejde o herné zariadenie ani energetický systém s partiou VM. Ak však potrebujete poznať niektoré informácie o svojom systéme na riešenie problémov alebo z akéhokoľvek dôvodu, teraz viete, ako získať to, čo potrebujete.









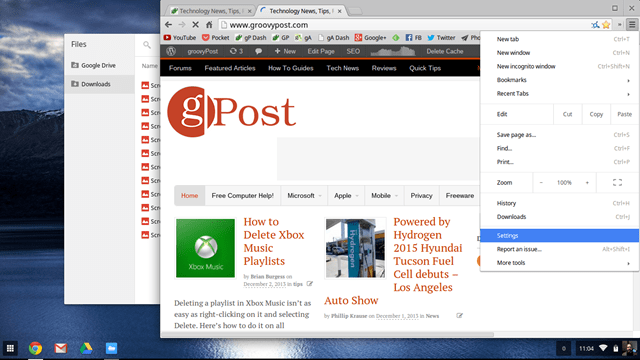
Zanechať komentár