Vzdialene sa pripojte k Chromebooku zo systému Windows 10

Poskytovanie vzdialenej technickej podpory pre Chromebook je ľahké pomocou aplikácie Vzdialená plocha Chrome.
Chromebooky robia skvelé notebooky pre vaše menejtechnicky zdatní členovia rodiny a priatelia. Okrem prihlásenia pomocou účtu Google neexistuje prakticky žiadna konfigurácia. Stále však môže existovať scenár, v ktorom má vaša babička, bratranec alebo synovec otázku týkajúcu sa niečoho, čo vidí na svojom Chromebooku. V týchto prípadoch môže trochu pomôcť so vzdialenou pracovnou plochou dlhá cesta.
Pre typické počítače so systémom Windows, MacOS alebo Linuxzvyčajne odporúčame vzdialenú pracovnú plochu Windows, klienta VNC alebo niečo podobné Join.me. S Chromebookom ste však obmedzení na to, čo môžete nainštalovať prostredníctvom Internetového obchodu Chrome. Tu prichádza aplikácia Vzdialená plocha Chrome. Aplikácia Vzdialená plocha Chrome je vyvinutá spoločnosťou Google a bez problémov spolupracuje s vaším účtom Google, aby umožnila vzdialené prezeranie a diaľkové ovládanie Chromebooku z ľubovoľného počítača, ktorý dokáže prehliadač Chrome spustiť. Na účely tohto tutoriálu použijeme počítač so systémom Windows 10 na ovládanie Chromebooku z internetu.
Môžete to urobiť aj z telefónu iPhone alebo Android. Pozrite si naše návody: Ako používať Vzdialenú plochu Chrome pre Android a Ako používať aplikáciu Vzdialená plocha Google Chrome v systéme iOS
Nastavenie Chromebooku na diaľkovú pomoc
Začnime krokmi nastavenia Chromebooku. Najprv skontrolujte, či ste na Chromebooku prihlásení do prehliadača Google Chrome. Potom postupujte podľa týchto krokov:
- Pridajte alebo spustite aplikáciu Vzdialená plocha Chrome z Internetového obchodu Chrome. Nájdete ho vyhľadaním položky Vzdialená plocha Chrome alebo kliknutím na odkaz v tomto kroku.

- V časti Vzdialená pomoc kliknite na tlačidlo Začať potom kliknite na zdieľam.

- Zobrazí sa prístupový kód a Chromebook začne čakať na pripojenie.

- Nižšie nájdete kroky na prístup k Chromebooku z počítača so systémom Windows 10.
- Keď sa počítač so systémom Windows 10 pokúsi pripojiť, dostanete potvrdenie. Potvrďte, že sa jedná o účet, ku ktorému ste očakávali pripojenie, a kliknite na tlačidlo zdieľam.

Prístup k Chromebooku z počítača so systémom Windows 10
Po dokončení krokov alebo Chromebooku vykonajte na počítači so systémom Windows tieto kroky:
- Z prehliadača Chrome pridajte alebo spustite aplikáciu Vzdialená plocha Chrome z Internetového obchodu Chrome.
- V časti Vzdialená pomoc kliknite na tlačidlo Začať potom kliknite na prístup.

- Zadajte prístupový kód zobrazený na druhom počítači.

- Teraz máte Chromebook pod kontrolou. Môžete dokonca pristupovať na poličku v spodnej časti Chromebooku, čo znamená, že budete mať prístup k systému súborov a pridávať alebo odoberať aplikácie.

- Reláciu ukončíte kliknutím na Stop v pravom dolnom rohu.
záver
Ovládanie Chromebooku na diaľku z počítača so systémom Windows 10 alebo z ľubovoľného počítača s prehliadačom Chrome je celkom jednoduché. Ak ich trénujete prostredníctvom získania prístupového kódu, môžete ho odtiaľ získať.
Môžete si všimnúť, že po prvej inštalácii aplikácie Vzdialená plocha Chrome sa zobrazí výzva na udelenie povolení pre aplikáciu.
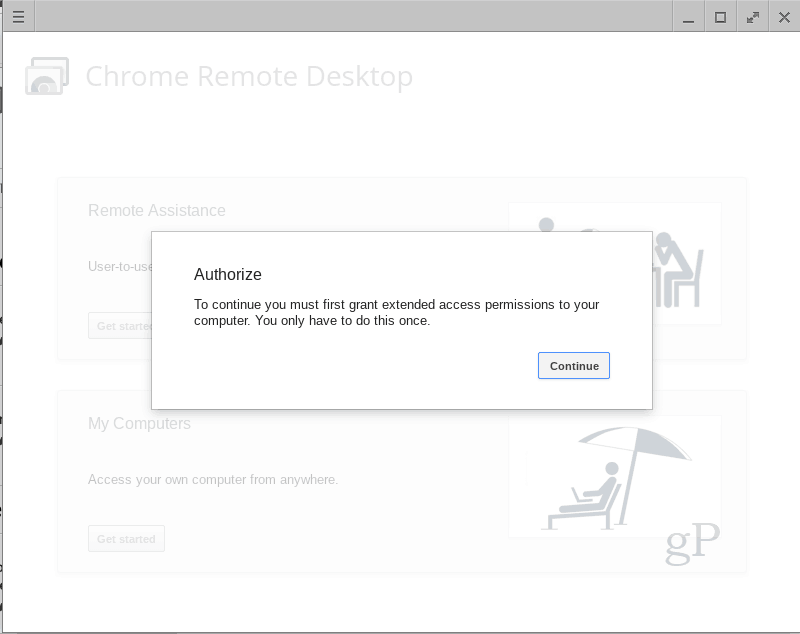
Je to normálne a nie je dôvod to nerobiť, najmä preto, že túto aplikáciu vyvinula spoločnosť Google. A ak tieto povolenia odmietnete, nebude to fungovať.
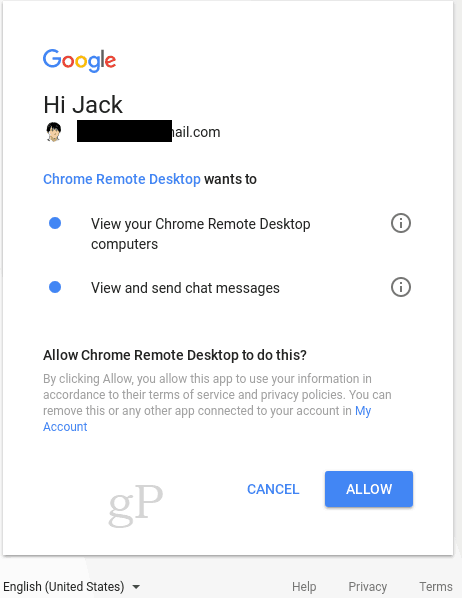
Použili ste aplikáciu Vzdialená plocha Chrome? Dajte nám vedieť, ako to vyšlo v komentároch.
![Vzdialene povoliť vzdialenú pracovnú plochu XP alebo Server 2003 [How-To]](/images/xp/remotely-enable-remote-desktop-xp-or-server-2003-how-to.png)



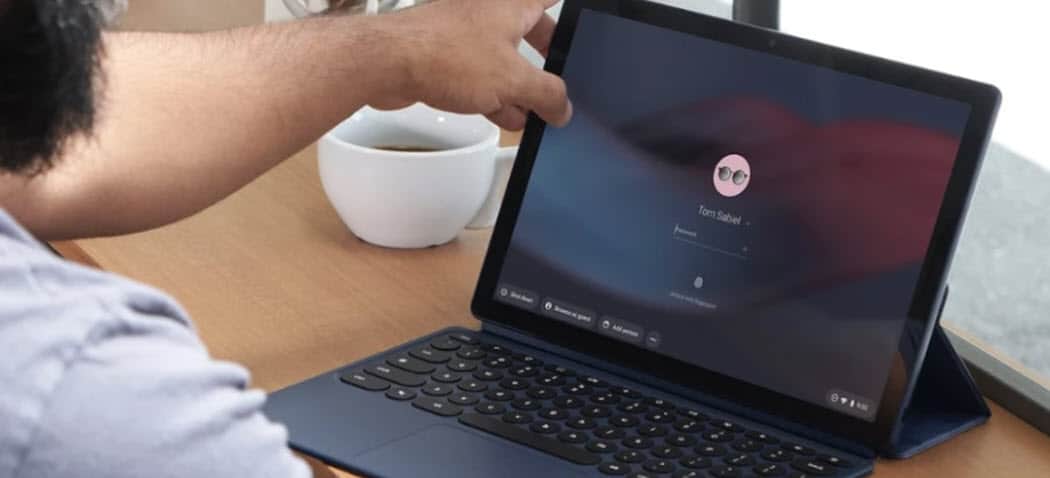





Zanechať komentár