Ako nájsť hardvérové a systémové špecifikácie vášho počítača so systémom Windows 10

Či už ide o riešenie problémov alebo výmenu dielu, niekedy potrebujete vedieť, čo je pod kapotou vášho počítača so systémom Windows 10. Pozrite si nášho sprievodcu o tom, ako nájsť technické parametre hardvéru vášho počítača.
Budú chvíle, keď budete potrebovať vedieť, čo jepod kapotou vášho počítača. Možno budete chcieť nainštalovať NVMe M.2 SSD alebo pridať RAM do svojho notebooku. Možno budete musieť poznať svoju verziu systému Windows alebo ďalšie podrobnosti o systéme, aby ste sa uistili, že môžete spustiť softvérový program. Alebo možno budete musieť problém vyriešiť.
Nech je dôvod akýkoľvek, tu je náš sprievodca, ako nájsť úplné technické parametre vášho počítača so systémom Windows. Buď pomocou nástrojov zabudovaných do systému Windows 10 alebo pomocou aplikácií tretích strán.
Vyhľadajte špecifikácie počítača pomocou systému Windows 10
Ak chcete získať základné informácie o vašom systéme v systéme Windows 10, prejdite na Nastavenia> Systém> O aplikácii, Tu uvidíte základné špecifikácie zariadení, ako je procesor, inštalovaná RAM, typ systému a verzia systému Windows 10.
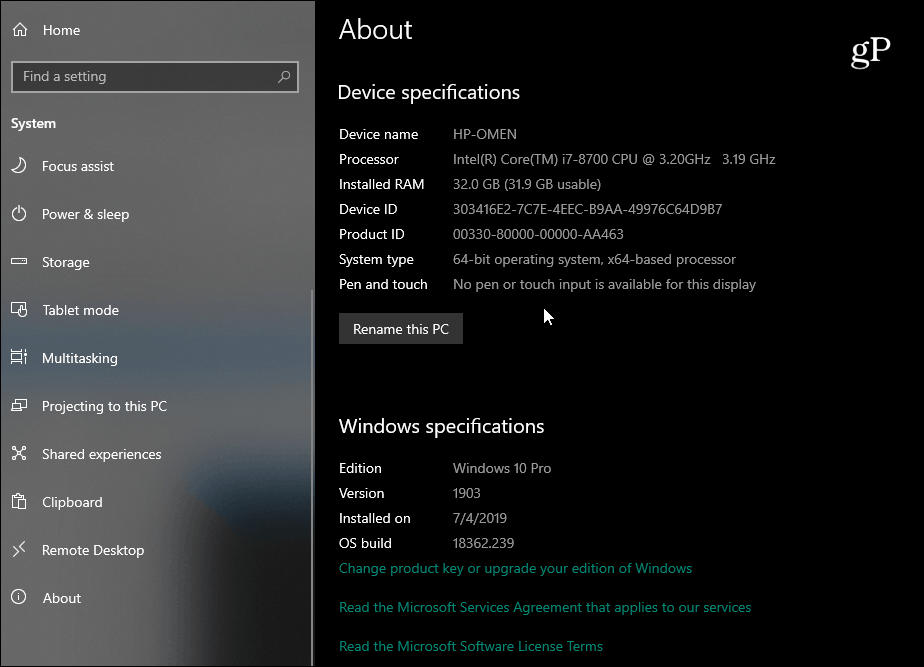
Teraz, ak potrebujete viac podrobností, stlačte kláves Windows a Windows typ: systémové informácie a stlačte Enter alebo vyberte hornú časť „SystémVýsledok hľadania informácií. To prinesie celý rad informácií v tradičnej ponuke starej školy v systéme Windows. V skutočnosti je to dosť technické a podivínské. Okrem základných informácií tu nájdete informácie o komponentoch a systémových zdrojoch vrátane IRQ a I / O portov. Ak potrebujete nájsť presný detail, môžete použiť vyhľadávacie pole v dolnej časti okna.
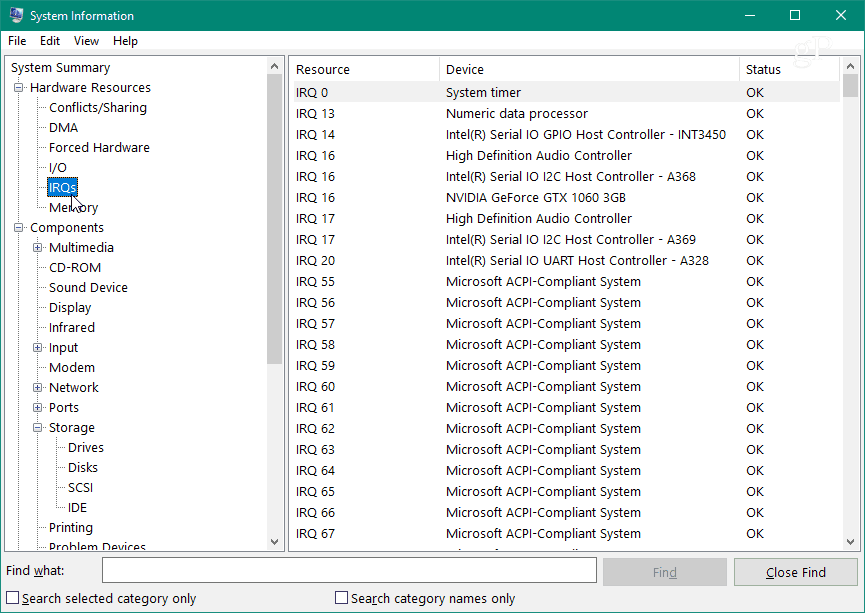
Ak ste maticou príkazového riadku, môžete získať špecifikácie systému pomocou príkazového riadka alebo PowerShell. Otvorte príkazový riadok alebo PowerShell (Admin) a typ: systeminfo a stlačte Enter. Takto získate dlhý zoznam údajov, ako je verzia systému BIOS, verzia systému Windows, inštalačné údaje, procesor, model počítača a ďalšie.
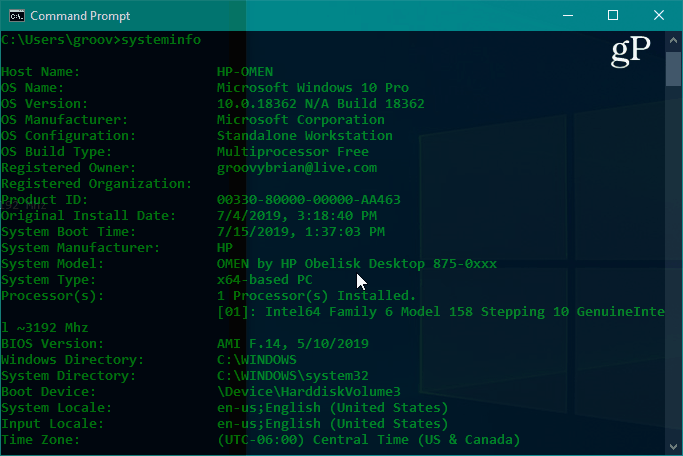
Vyhľadajte informácie o monitore
Môžu sa tiež vyskytnúť situácie, keď potrebujete získať podrobnejšie informácie o monitore a systém Windows 10 má tiež časť. Choďte na Nastavenia> Systém> Displej> Rozšírené nastavenia displeja, Nájdete tu niekoľko podrobností vrátane výrobcu displeja a čísla modelu, obnovovacej frekvencie a ešte oveľa viac.
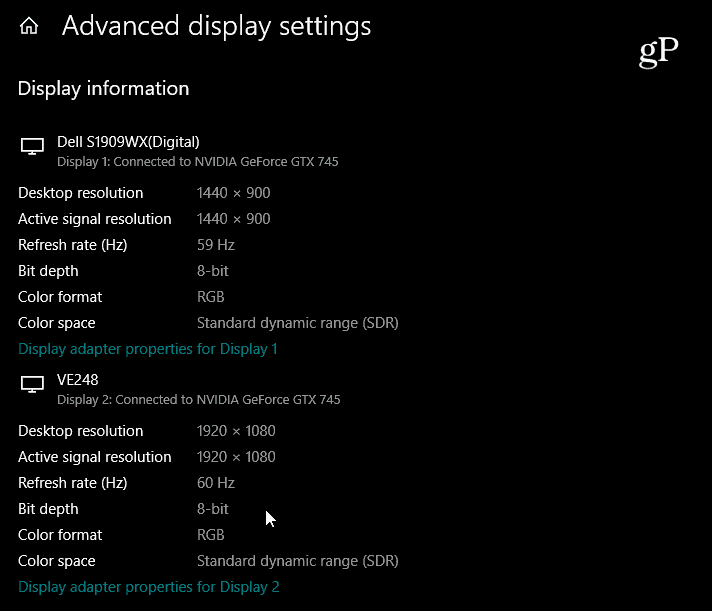
Podrobné pokyny nájdete v našom článku o tom, ako nájsť rozšírené informácie o monitore.
Vyhľadajte informácie o zariadení online
Ak máte Windows 10 (verzia 1803 alebovyššie) s počítačom založeným s účtom Microsoft nájdete základné systémové informácie prostredníctvom webového prehľadávača. Spoločnosť rozšírila svoj informačný panel Microsoft na časť „Zariadenia“, kde môžete monitorovať stav vášho počítača a vzdialene vyhľadávať informácie o zdraví a informáciách o vašom systéme.
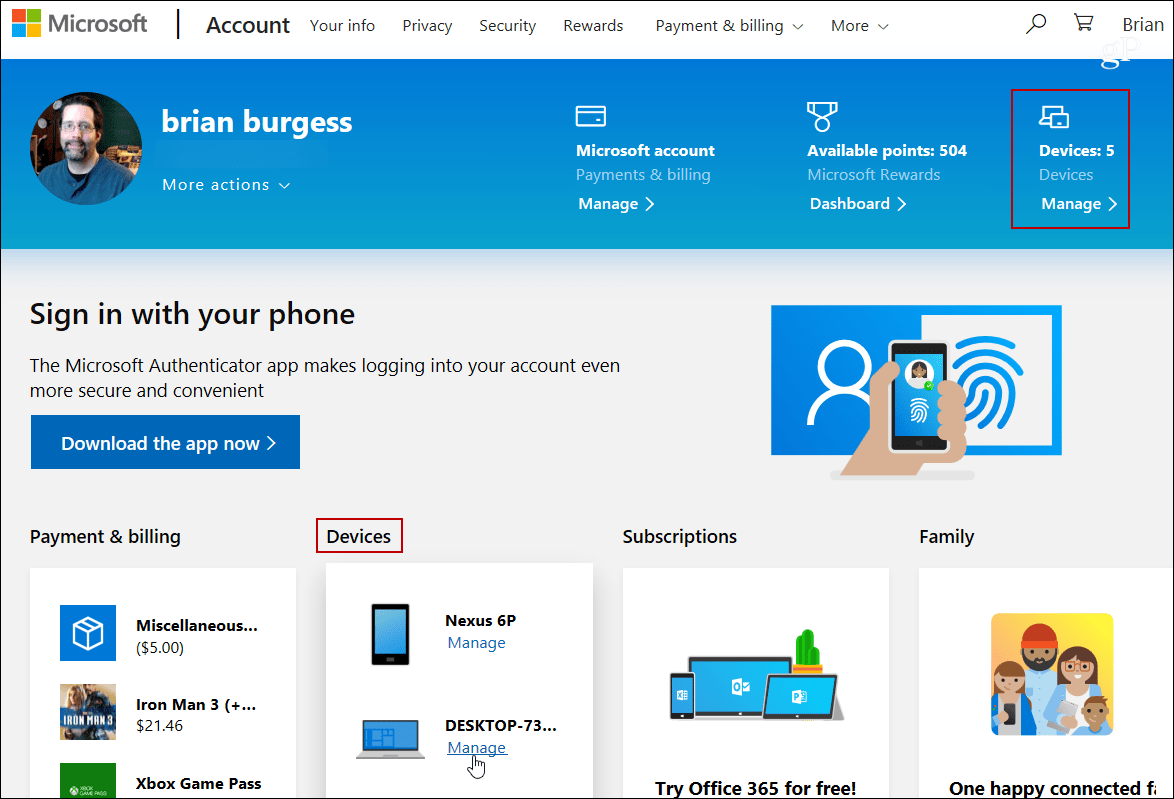
Ďalšie informácie nájdete v našom článku: Skontrolujte zdravie a priestor na disku vášho počítača so systémom Windows 10 z webu.
Na nájdenie systémových špecifikácií vášho počítača použite aplikáciu tretej strany
Ak hľadáte, systém Windows neposkytuje čopotrebujete, môžete tiež vyskúšať bezplatný obslužný program tretích strán. Dôveryhodné freeware aplikácie, ktoré prichádzajú na myseľ, sú Belarc Advisor alebo CPU-Z. Ale jedna z mojich obľúbených aplikácií na získanie systémových špecifikácií v systéme Windows sa výstižne nazýva: Speccy. Je to zadarmo a ľahko sa používa. Pochádza od Piriformu, tvorcov CCleaner. V minulosti sme sa venovali téme Speccy a stále je to tak dobré.
Stačí nainštalovať aplikáciu a spustiť ju. Poskytuje podrobné informácie o vašom CPU, RAM, základnej doske, grafickej karte, pripojených periférnych zariadeniach a ďalšie. Čo sa mi na ňom páči, je to, že poskytuje veľa systémových informácií v atraktívnom používateľskom rozhraní s niekoľkými kliknutiami.
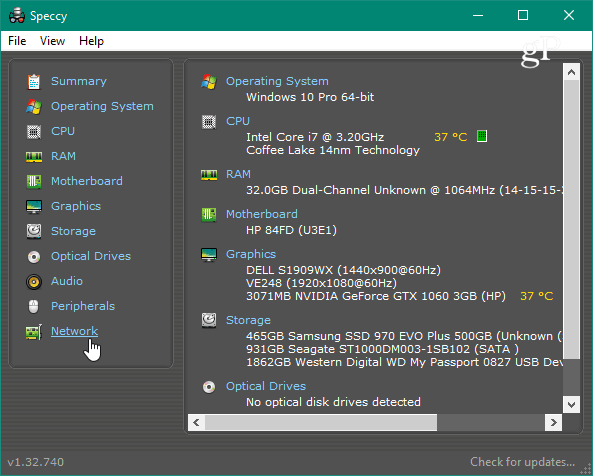
Či už vymieňate grafickú kartu,Ak chcete vyriešiť problém alebo potrebujete podrobné špecifikácie, existuje veľa spôsobov, ako nájsť informácie o vašom počítači so systémom Windows 10. Ak máte Chromebook, prečítajte si náš článok: Ako nájsť hardvérové a systémové špecifikácie Chromebooku.










Zanechať komentár