Vytvorte stratégiu zálohovania pevných údajov pre MacOS

Pokiaľ ide o zálohovanie, najlepšie riešenia nietreba komplikovať. Preto Apple zahŕňa Time Machine do OS X. Týmto by však nemal zostať iba kompletný a robustný plán zálohovania. Ideálna situácia pri zálohovaní spočíva v použití samostatného pevného disku a ďalšej zálohy mimo server.
Pokiaľ ide o zálohovanie, najlepšie riešenia nietreba komplikovať. Preto Apple zahŕňa Time Machine do OS X. Týmto by však nemal zostať iba kompletný a robustný plán zálohovania. Ideálna situácia pri zálohovaní spočíva v použití samostatného pevného disku a ďalšej zálohy mimo server.
Tu je príklad, ako sa ubezpečiť, že sú vaše dáta v bezpečí, bez toho, aby ste to museli pamätať manuálne.
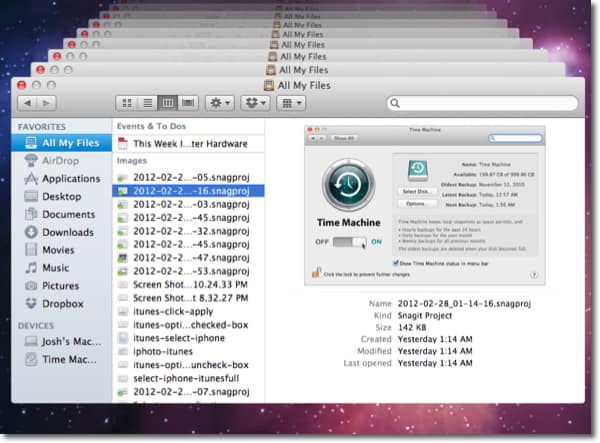
Najskôr vyhľadajte a pripojte externý disk, ktorýktoré by ste chceli použiť pre Time Machine. Získajte najväčší disk, aký si môžete dovoliť. Ak budete na zálohovanie používať celú jednotku, je dobré ju premenovať na Time Machine, aby bola vo Finderi ľahko rozpoznateľná.
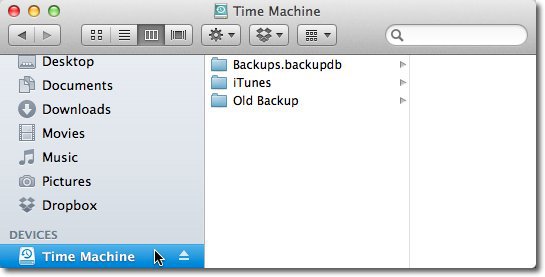
Teraz otvorte Predvoľby systému a kliknite na Time Machine v kategórii Systém.

Kliknutím na posuvný prepínač zapnete Time Machine.
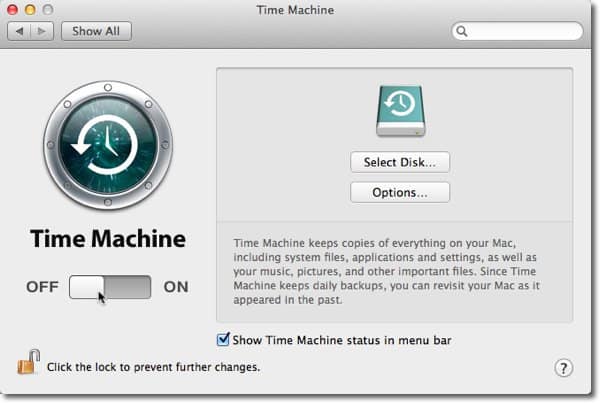
Po zapnutí Time Machine sa zobrazí rozbaľovacie okno s otázkou, ktorý disk chcete použiť. Vyberte jednotku a začiarknite políčko Šifrovať záložný disk. Potom kliknite na položku Použiť záložný disk.
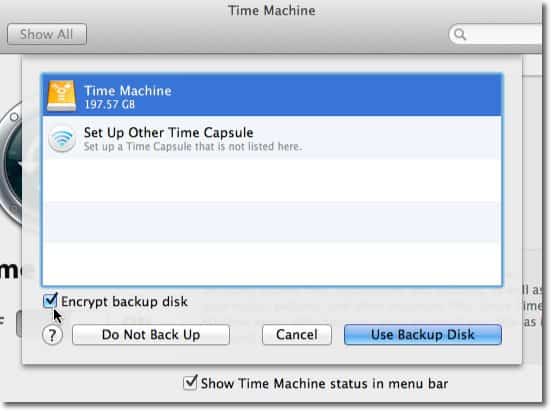
Zadajte heslo na šifrovanie údajov na disku. V predchádzajúcom článku sme vám povedali, ako vytvoriť bezpečné heslo, na ktoré si skutočne pamätáte. Po zadaní hesla kliknite na položku Šifrovať disk.
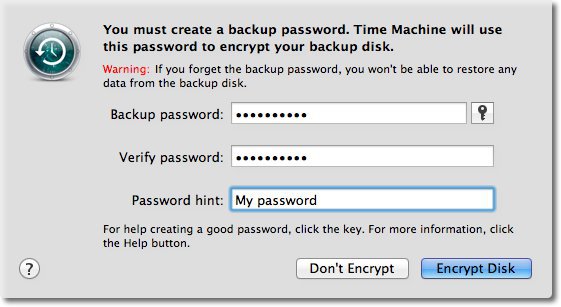
Vaše prvé zálohovanie sa začne čoskoro. Bude to najväčšia záloha a bude trvať najdlhšie. Ako je uvedené nižšie, po dokončení počiatočnej zálohy bude Time Machine uchovávať hodinové zálohy za posledných 24 hodín, denné zálohy za posledný mesiac a týždenné zálohy za všetky predchádzajúce mesiace.
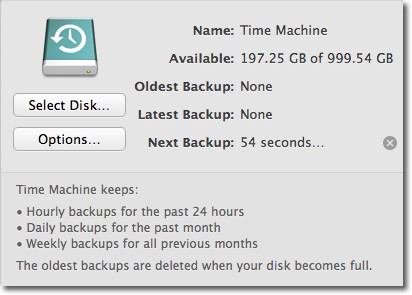
Teraz je Time Machine nastavený na zálohovanie disku. Toto sa však postará iba o zálohovanie systému na lokálny disk. Stále je potrebné nastaviť riešenie mimo firmy. Externé riešenie zálohovania, ktoré používam, je Carbonite. Za pouhých 59 dolárov ročne táto služba automaticky nahrá všetko na vašom internom disku na ich servery bez ohľadu na to, aký veľký je disk vášho počítača.
Prejdite na stránku Carbonite.com a kliknutím na tlačidlo Vyskúšať domov zadarmo spustite 15-dňovú bezplatnú skúšobnú verziu.
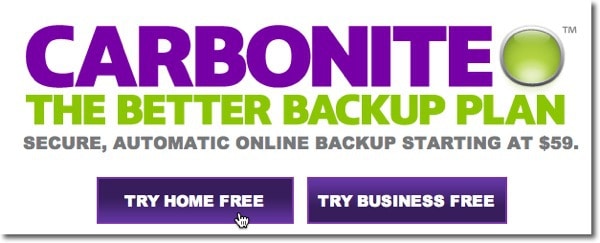
Vyplňte formulár a kliknite na tlačidlo Spustiť bezplatnú skúšobnú verziu.
Poznámka: Kódy ponúk na bonusový čas môžete získať pomocou služby z rôznych technologických podcastov. Ak neviete o jednom z hlavy, skontrolujte RetailMeNot.
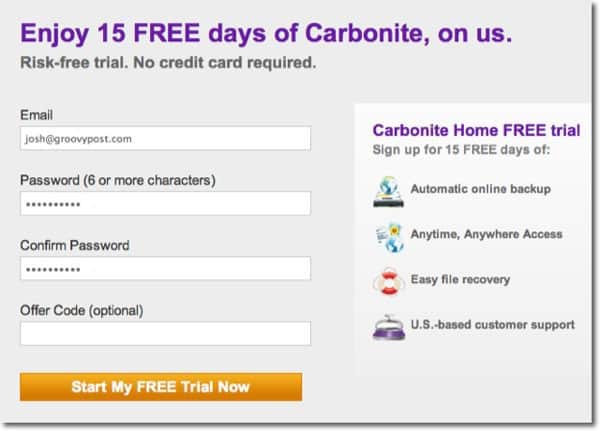
Kliknutím na tlačidlo Inštalovať teraz nainštalujete softvér Carbonite, ktorý vykoná zálohovanie.
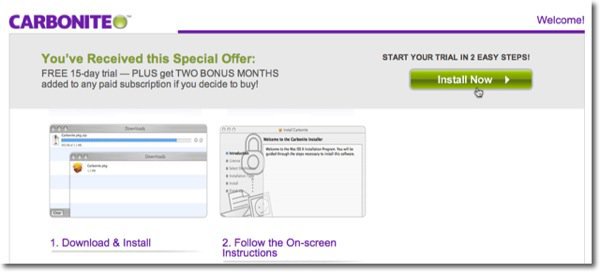
Týmto sa stiahne inštalačný balík do priečinka na stiahnutie. Kliknite na ikonu balíka.
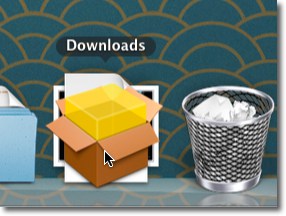
Kliknite na Pokračovať v procese inštalácie a kliknutím na Inštalovať vykonajte štandardnú inštaláciu.
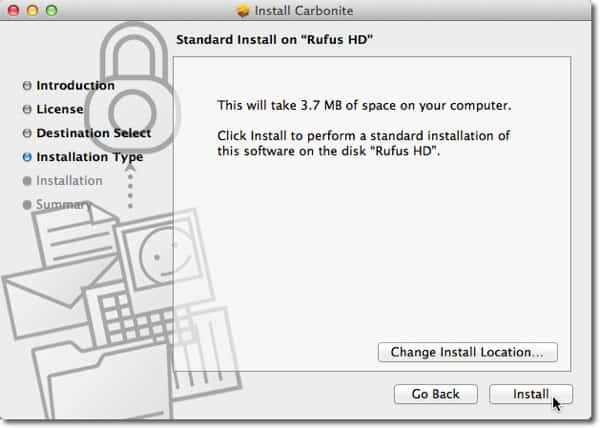
Po dokončení inštalácie sa karbonit automaticky spustí. Počkajte, kým sa nezobrazí obrazovka dole, nechajte vybratú predvolenú možnosť a kliknite na Ďalej.

Na nasledujúcich pár obrazovkách kliknite na Ďalej a potom na Hotovo.
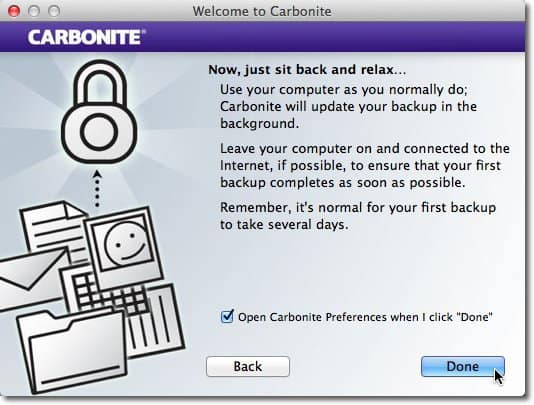
Otvoria sa preferencie karbonitu. Automaticky zálohuje všetky používateľské priečinky vášho počítača Mac s výnimkou hudobných súborov, kým neprenesiete upgrade z bezplatnej skúšobnej verzie na platené predplatné. Video súbory sú predvolene vylúčené, ale môžete ich zahrnúť neskôr.
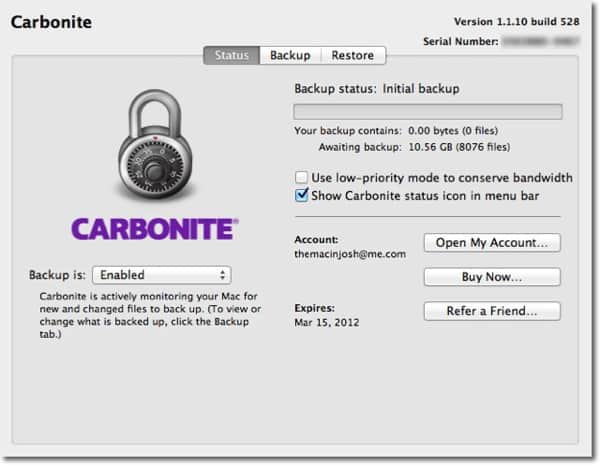
Ak chcete manuálne zvoliť zálohovanie videosúborov, kliknite na ikonu zálohovanie karte a prejdite na videosúbory, ktoré chcete zahrnúť.
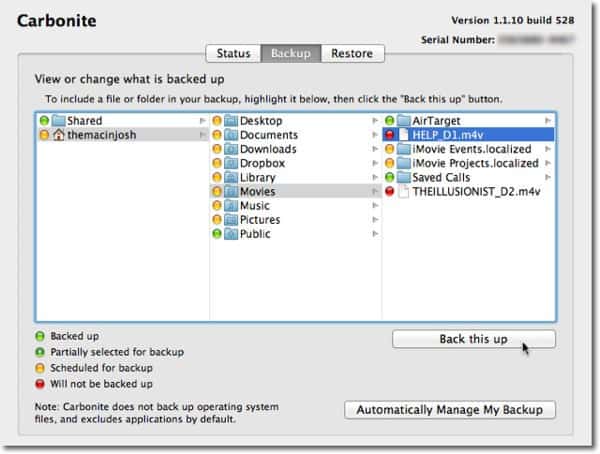
Kliknite na položku Zálohovať a tento videosúbor sa zahrnie do zálohy.
Počiatočná záloha by mohla potenciálne trvaťdni ... dokonca týždne. Čas, ktorý bude trvať na počiatočnej zálohe, závisí od toho, koľko máte na disku uloženého. Po počiatočnom zálohovaní sa zálohujú iba vykonané zmeny. Je to oveľa rýchlejšie ako pôvodné zálohovanie.
Teraz máte prístup k súborom, ktoré ste omylom dostalivymazať. S nástrojom Time Machine je ľahké obnoviť súbory. Stačí spustiť Time Machine z vašich aplikácií a kliknutím na šípku sa vrátiť „späť v čase“. Jednotlivé súbory môžete tiež obnoviť pomocou Carbonite prihlásením sa na jeho webovú stránku, kdekoľvek máte pripojenie na internet. K svojim súborom máte dokonca prístup pomocou bezplatnej aplikácie Carbonite pre iOS, Blackberry a Android.
Vaše údaje sú teraz zálohované na dvoch samostatných miestach- Vaša lokálna jednotka a v cloude. Vaše súbory sa budú zálohovať lokálne v prípade poruchy pevného disku na internej jednotke a na diaľku v prípade krádeže alebo prírodnej katastrofy, pri ktorej by mohlo dôjsť k strate oboch kópií vašich súborov.
Najlepšie na tom bude, keď sa nastaví vaša stratégia zálohovania, nemusíte si nič pamätať. Všetko sa deje na pozadí.


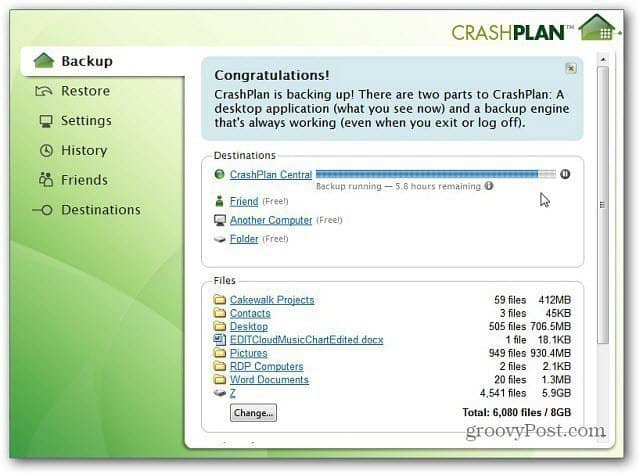







Zanechať komentár