Ako nastaviť Time Machine Backup v MacOS
Naposledy sme sa pozreli navstavaný nástroj na zálohovanie v systéme MacOS - bol časom späť, keď spoločnosť Apple stále nazývala svoj operačný systém pre stolné počítače, OS X. Mysleli sme si, že by sme sa mali ešte raz pozrieť na nastavenie a používanie nástroja Time Machine v novšej verzii, napríklad v systéme MacOS Sierra alebo novšom. V tomto článku vám ukážeme, ako vytvoriť prvú zálohu, obnoviť predchádzajúcu verziu súboru a vykonať obnovenie systému pomocou nástroja Time Machine.
Ako vytvárať a spravovať strojové zálohy v systéme MacOS
Pred vykonaním zálohy aplikácie Time Machinebude potrebovať externý pevný disk s dostatkom miesta na zálohovanie celého počítača Mac spolu s priestorom pre budúce potreby. Externé disky sú v dnešnej dobe skutočne lacné a nepotrebujete nič fantastické; odporúča sa mechanická jednotka USB 3.0.
Môžete získať disky s 2 TB alebo viac za 70 dolárov,niekedy dokonca menej. Ak vlastníte viac počítačov s rôznymi operačnými systémami, môžete si externý pevný disk rozdeliť a zdieľať s ostatnými systémami. Odporučil by som vám zdvojnásobiť množstvo priestoru podľa množstva vnútorného úložiska. Ak je teda celková veľkosť jednotky 256 GB, na zálohovanie vyhradte 512 GB.
Ako a čo zálohovanie času?
Time Machine vytvára prírastkové zálohy súborov na vašom disku. Používatelia môžu tiež obnoviť celý systém alebo iba konkrétne súbory. Time Machine uchováva nasledovné:
- Miestne snímky podľa miesta.
- Hodinové zálohy za posledných 24 hodín.
- Denné zálohy za posledný mesiac.
- Týždenné zálohy za všetky predchádzajúce mesiace.
Nastavenie Time Machine v MacOS sa ľahko nastavuje. Pripojte svoj externý disk a zobrazí sa výzva na nastavenie jednotky na zálohovanie. Ak externá jednotka, ktorú používate, má viac ako jeden oddiel, kliknite do zoznamu, vyberte jednotku a potom kliknite na Použiť ako záložný disk.

Ak sa nezobrazí výzva, otvorte položku Predvoľby systému a kliknite na tlačidlo Vyberte Disk.
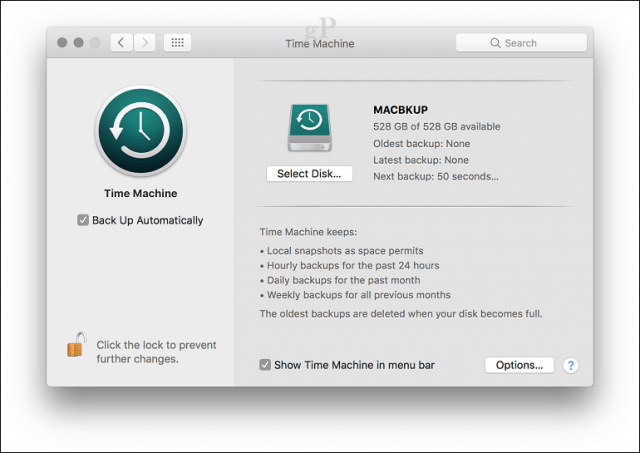
Vyberte jednotku, ktorú chcete použiť na zálohovanie, a potom kliknite na Použite disk, Môžete si tiež zvoliť šifrovanie zálohy, čo sa odporúča, ak ukladáte citlivé informácie.
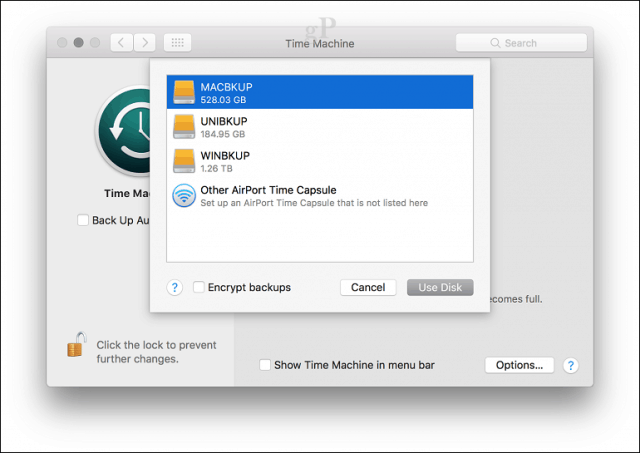
Kliknutím na Vymazať pripravte disk na použitie s Time Machine.
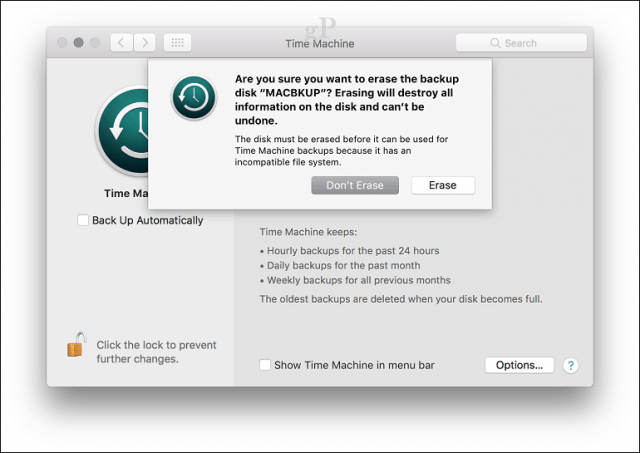
Počkajte, kým sa disk vymaže a program Time Machine sa pripraví na vykonanie prvej zálohy.
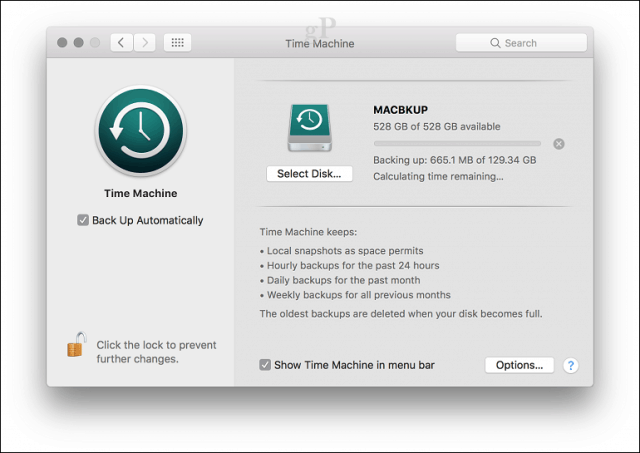
Time Machine vás bude pravidelne informovať o poslednom vykonaní zálohy. Zálohovanie môžete spustiť manuálne z ponuky System Preferences> Time Machine alebo z ponukovej lišty Time Machine.
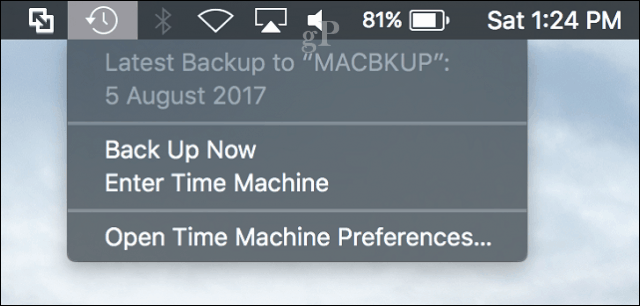
Prispôsobte si svoje zálohy strojového zariadenia
Time Machine štandardne zálohuje všetko,ktorý v priebehu času využíva značné množstvo miesta na disku. Priestor môžete ušetriť vylúčením priečinkov alebo oddielov zo zálohy. V System Preferences systému Time Machines kliknite na Možnosti, kliknutím na tlačidlo Pridať vyberte priečinok, kliknite na Vylúčiť a potom na Uložiť.
V rovnakom dialógovom okne môžete tiež povoliťmožnosť vykonávať zálohy aplikácie Time Machine pri napájaní z batérie. Program Time Machine bude udržiavať zálohy, pokiaľ budete mať dostatok voľného miesta, ale staršie zálohy sa po zaplnení disku vymažú.
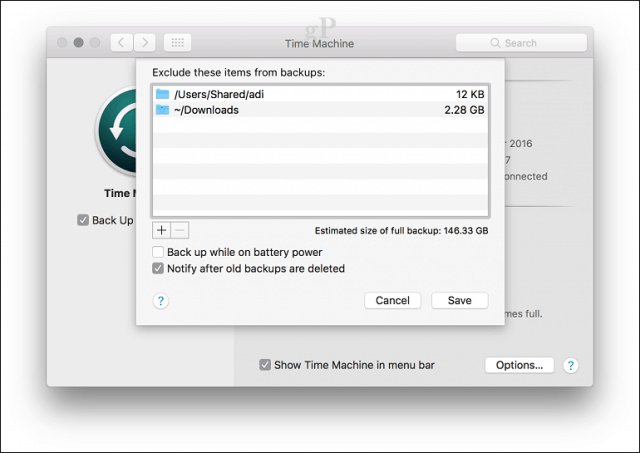
Ako obnoviť súbory zo zálohy Time Machine
Ak potrebujete obnoviť odstránený súbor alebopredchádzajúcu verziu súboru, môžete tak urobiť zadaním Time Machine. Tu sa výhody funkcie Snímka stanú užitočnými. V ponuke Time Machine kliknite na položku Enter Time Machine.
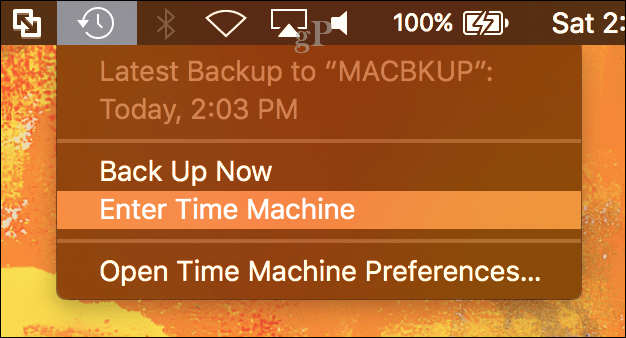
Otvorí sa rozhranie Time Machineuvidíte vizuálnu chronologickú zálohu vašich informácií. Šípka nahor a nadol vám umožňuje pohybovať sa tam a späť alebo sa môžete pohybovať kurzorom myši nad grafom vpravo, aby ste rýchlo prešli jednotlivými obdobiami zálohovania. Ak chcete súbor obnoviť, vyberte ho a kliknite na Obnoviť.
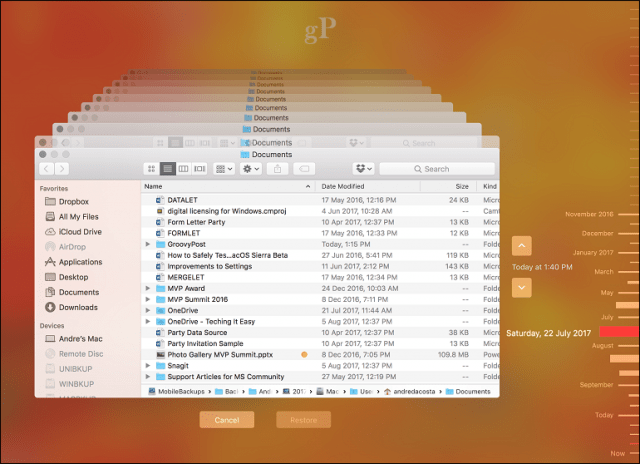
Vykonajte úplné obnovenie systému
Môžete tiež vykonať úplné obnovenie systémuv prípade, že váš počítač Mac nezavádza systém. Zapnite počítač Mac a potom stlačte kláves Command + R bezprostredne pred zobrazením loga Apple; tým sa načíta prostredie obnovy. Skontrolujte, či je pripojený a zapnutý externý pevný disk obsahujúci funkciu Time Machine Backup. vybrať Obnoviť zo zálohy strojom Time potom kliknite na Pokračovať.
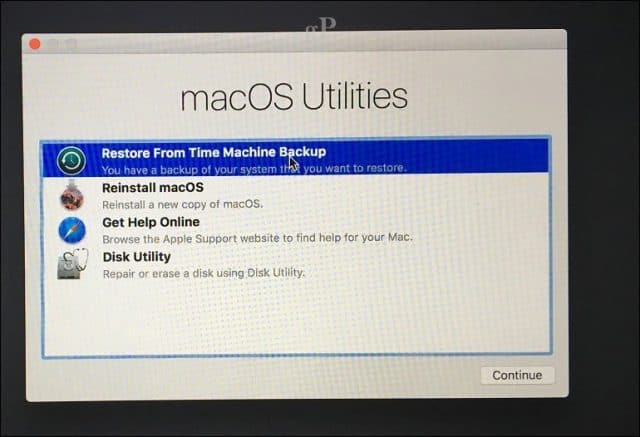
Kliknite na tlačidlo Pokračovať.
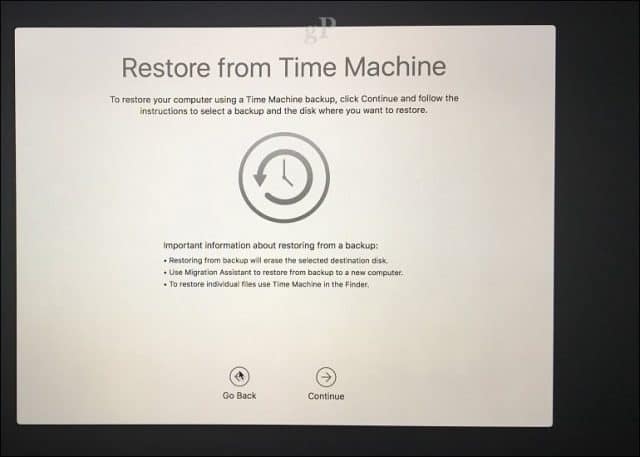
Vyberte disk, na ktorom je uložená záloha, a kliknite na tlačidlo Pokračovať.
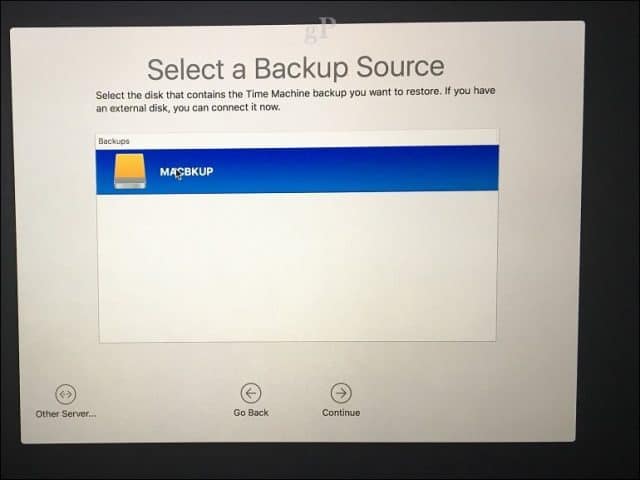
Vyberte si zo zoznamu dostupných zálohkliknite na Pokračovať. Upozorňujeme, že niektoré zálohy budú pravdepodobne staršie s predchádzajúcimi vydaniami bodov (tj. 10.12.6, 1012.5 alebo staršie). Uistite sa teda, že po obnovení vyhľadáte aktualizácie, aby ste nainštalovali najnovšie aktualizácie.
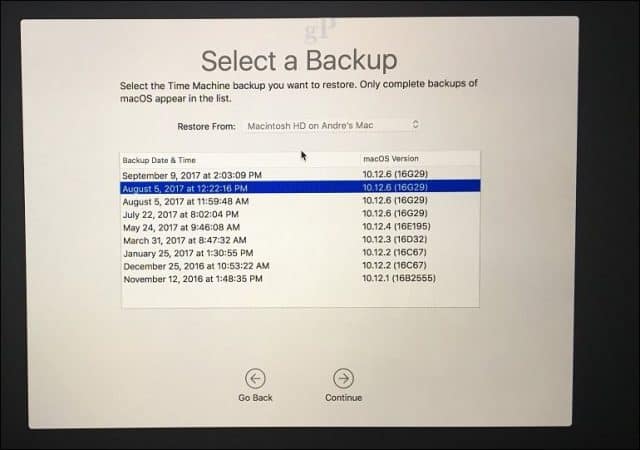
Vyberte miesto, kam sa má záloha obnoviť - čo bude pravdepodobne vaša lokálna jednotka označená ako Macintosh HD - a potom počkajte, kým sa záloha obnoví.
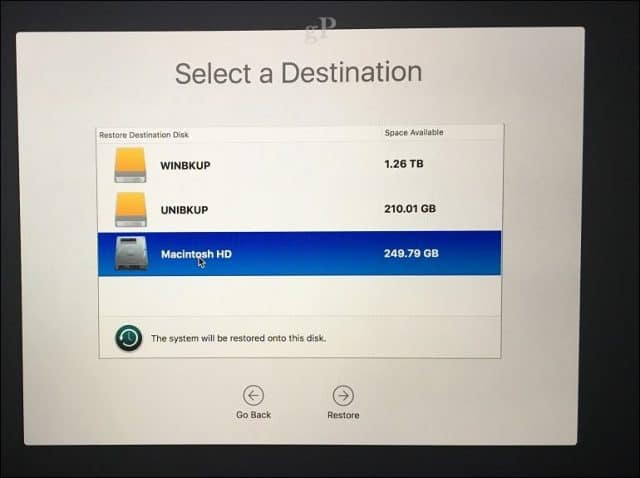
Po obnovení reštartujte počítač Mac a mali by stevráťte sa na miesto, kde ste boli naposledy zálohovaní v počítači Mac. Ako vidíte, Time Machine sa ľahko používa, ale výkonné riešenie zabudované priamo do makier. Takže, ak už nejaký čas odložíte svoje zálohy, nastal čas začať.
V prípade používateľov systému Windows si prečítajte našu úplnú príručkupre zálohy. Pamätajte, že existujú vynikajúce služby zálohovania online, ako napríklad Google Backup a Sync a OneDrive, ktoré by ste mali zvážiť kvôli zvýšenej ochrane. Možnosti, ktoré nedávno Brian poskytol, by si mali používatelia vyskúšať na zálohovanie najdôležitejších údajov do cloudu.
súvisiace:
- Ako nainštalovať Windows 10 na Mac OS X pomocou Boot Camp
- Rozdeľte pevný disk na zálohovanie počítačov MacOS Time Machine a Windows 10
- Ako vytvoriť oddiely v systéme Windows 10, MacOS a Linux










Zanechať komentár