Rozdeľte pevný disk na zálohovanie počítačov MacOS Time Machine a Windows 10
V týchto dňoch môžete získať externý pevný disks gargantuan množstvo úložného priestoru pre lacné. Nedávno som zdvihol 2 TB G-Drive. Existuje veľa dobrých dôvodov na kúpu kvalitného externého pevného disku, najväčší je však na zálohovanie počítačov so systémom Windows 10 a počítačov MacOS.

Čo ale robíte, ak máte mix operáciísystémové platformy u vás doma? Jednou z výziev heterogénneho prostredia pozostávajúceho z počítačov MacOS, Windows a pravdepodobne Linux je, že každý z týchto operačných systémov používa iný súborový systém. To znamená, že za normálnych okolností nemôžu zdieľať spoločný externý pevný disk. Je pravda, že namiesto jedného pevného disku 2 TB by ste si mohli kúpiť dva pevné disky 1 TB. Bude však oveľa pohodlnejšie mať jeden pevný disk, ktorý bude nad nimi vládnuť, najmä ak plánujete pripojenie pevného disku k sieti.
Existuje relatívne jednoduché riešenie,ale predtým, ako začnete pevný disk používať, vyžaduje to trochu prípravnej práce. V tomto článku vám ukážem, ako nastaviť pevný disk tak, aby ho mohli používať systémy Windows 10 aj MacOS vytvorením samostatných oddielov pre každý operačný systém. Ak náhodou máte Linux v mixe, môžete ho pridať s minimálnym úsilím.
Poznámka editora: Kedykoľvek rozdelíte alebo naformátujete pevný diskúdaje na disku úplne vymaže. Existujú nástroje, ktoré môžu zmenšiť alebo rozdeliť oddiely bez odstránenia údajov, ale aj tie nesú riziko straty údajov alebo poškodenia disku. Pred rozdelením alebo formátovaním disku vždy zálohujte údaje. Ešte lepšie je urobiť kroky v tomto tutoriále skôr, ako napíšete na disk niečo dôležité.
Zálohujte Windows 10 alebo MacOS (alebo dokonca Linux!) Pomocou jedného externého pevného disku
Čo teda budeme robiť presne? Tento proces zahŕňa rozdelenie jedného externého pevného disku do viacerých oddielov na zálohovanie rôznych operačných systémov. Windows 10 používa NTFS (New Technology File System), zatiaľ čo MacOS používa HFS + (Hierarchical File System). Obidve obsahujú podobné atribúty, ako napríklad denník, povolenia, šifrovanie a množstvo štandardných funkcií, ale nie sú navzájom kompatibilné. Apple v súčasnosti pracuje na súborovom systéme novej generácie, nahradí HFS + názvom APFS (Apple File System). APFS bude podporovať nielen makrá, ale aj budúce revízie iOS, watchOS a tvOS.
Príprava oddielu macOS pomocou správy diskov Windows
Našiel som najlepší spôsob, ako pripraviť externéhopevný disk, ktorý sa má používať v systéme Windows aj v systéme MacOS, je rozdelenie disku z operačného systému Windows 10. Predtým, ako začnete, musíte najskôr určiť, koľko miesta budete vyčleniť pre každý operačný systém. Závisí to od množstva nainštalovaného úložného priestoru v každom počítači. Pretože vlastním viac počítačov so systémom Windows ako Mac, systém Windows skončí získaním levého podielu na externom pevnom disku. V prípade počítačov Mac určite chcete aspoň zdvojnásobiť množstvo miesta v závislosti od množstva miestneho úložiska. Ak má Mac 256 GB voľného miesta, mali by ste zdvojnásobiť množstvo záložného priestoru na 512 GB. Pretože všetky počítače so systémom Windows používajú rovnaký systém súborov, môžu zdieľať veľkú jednu oblasť pre štandardné zálohy a systémové obrazy.
- Začnite pripojením externého pevného disku a potom ho zapnite (ak ešte nie je hotový).
- lis Kláves Windows + X potom kliknite na Správa diskov, V okne správy diskov uvidíterôzne disky, napríklad lokálny pevný disk, oddiely na obnovenie a pripojené úložné zariadenia. Je možné, že váš externý pevný disk bol dodaný z výroby bez formátovania. Ak nie, kliknite pravým tlačidlom myši na externý pevný disk a potom kliknite na tlačidlo OK Odstrániť zväzok; prevedie sa to na nepridelené miesto. (Poznámka editora: Uistite sa, že vyberiete správny objem! Na systémovej jednotke nič neformátujte (zvyčajne C :) a opakovaná kontrola aby ste sa uistili, že nemáte pripojené žiadne ďalšie jednotky USB ani karty SD.)
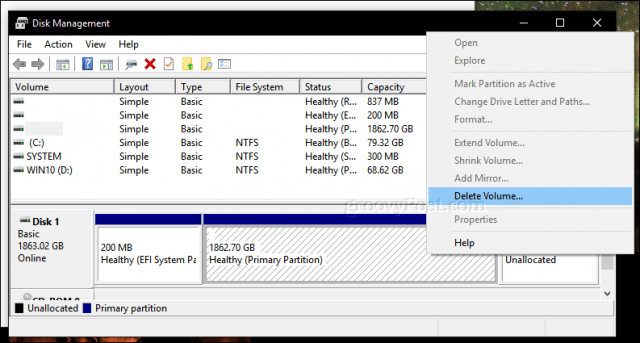
- Pravým tlačidlom myši kliknite na nepridelený zväzok, ktorý sa teraz zobrazí v okne správy diskov, a potom kliknite na tlačidlo OK Nový jednoduchý zväzok.

- Spustí sa nový jednoduchý sprievodca zväzkom; vyberte možnosti zobrazené na obrázku nižšie.

- Váš externý pevný disk sa teraz zobrazí v Prieskumníkovi súborov ako nový zväzok. Ďalším krokom je príprava zväzku na použitie s inými operačnými systémami.

- Znovu otvorte Správa diskov, kliknite pravým tlačidlom myši na zväzok externého pevného disku a potom kliknite na tlačidlo Scvrknúť sa, Zadajte, koľko miesta chcetescvrknúť sa. V mojom prípade vytvorím oddiel s kapacitou 700 GB, ktorý sa ďalej zmenším na menší oddiel. Tento oddiel bude záložným oddielom môjho počítača Mac na externej jednotke. Kliknite na ikonu Scvrknúť sa na vykonanie zmien.
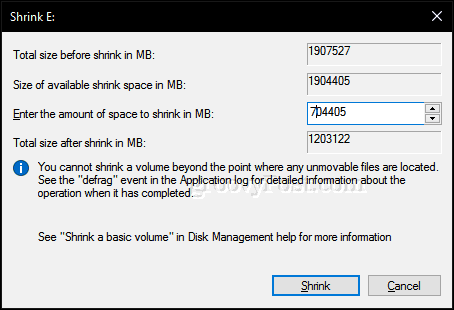
- Náš nový oddiel sa teraz zobrazuje ako nepridelený zväzok v správe diskov. Opakujte rovnaké kroky, aké sme pôvodne vykonali pri formátovaní zväzku.

- Nazývame to oblasť „MACBKP“ (skratka pre Mac Backup).

V tomto bode môžete prejsť na ďalšíoddiel naformátovať oddiel zálohovania Mac. Je však dobré vytvoriť na disku aj tretí oddiel, ktorý môžu používať MacOS aj Windows 10. To uľahčuje zdieľanie súborov medzi dvoma operačnými systémami. Navyše, tento tretí oddiel bude čitateľný a zapisovateľný pre Linux.
Vytvorte oddiel exFAT na zdieľanie súborov medzi MacOS a Windows 10
Ak chcete vytvoriť náš zdieľaný oddiel, zmenšíme saoblasť zálohovania Mac; tentoraz budeme používať jedinečný súborový systém kompatibilný s Windows 10 a MacOS, zvaný exFAT. Predtým sme sa zaoberali pomocou exFAT na zdieľanie USB kľúča medzi Windows 10 a MacOS. exFAT je podobný súborovému systému FAT32, ktorý sa predtým používal v starších operačných systémoch, ako sú Windows 98 a XP, ale exFAT môže podporovať disky s až 16 exabajtami, čo je viac ako 32 GB limit pre FAT32.
- Znovu otvorte Správa diskov, kliknite pravým tlačidlom myši na oddiel Zálohovanie Mac a potom kliknite na tlačidlo Scvrknúť sa, Na svoje účely pridelím 200 GBpriestor pre tento oddiel, pretože ho pravdepodobne použijem na kopírovanie veľkých súborov medzi systémami MacOS a Windows 10, ako sú videá, obrazové súbory a softvér. Vyberte si sumu, ktorá vyhovuje vašim potrebám.

- Po vytvorení nového zväzku pokračujte jeho formátovaním pomocou systému súborov exFAT.

- Mali by ste mať niečo ako nasledujúcenakonfigurovaný. Tu vidíte, že mám tri jedinečné oddiely: Windows 10, macOS a exFAT. Skôr som sa zmienil o tom, že ak máte operačný systém Linux, môžete ho tiež zálohovať pomocou externého pevného disku. Tu prichádza oddiel exFAT, ktorý je tiež plne podporovaný systémom Linux. Linux môže využívať rôzne súborové systémy, ako napríklad EXT4, BTRFS a ďalšie esoterické voľby.

Inicializácia oblasti zálohovania Mac pomocou nástroja Disk Utility v systéme MacOS
Dokončili sme prvé kroky na zdieľanieexterný pevný disk medzi viacerými operačnými systémami. Ďalej prejdeme na Mac, kde budeme musieť pripraviť Mac časť externého pevného disku na použitie s MacOS.
- Pripojte externý pevný disk, stlačte kláves Command + medzerník typ: disk utility potom stlačte vstúpiť.
- V okne Inšpektor disku sa zobrazia všetky vaše jednotky a pripojené úložisko. Vyberte oblasť Mac, ktorú sme vytvorili v systéme Windows 10, kliknite na Vymazať na paneli s ponukami vyberte v systéme Mac OS Extended (Journaled) formát kliknite na zoznam Vymazať.

- Potom môžete nakonfigurovať oblasť zálohovania Mac ako zálohu Time Machine.

- Pokiaľ ide o oblasť exFAT, môžete ju použiť ako bežnú záložnú jednotku, do ktorej môžete prehľadávať a kopírovať súbory v systéme Windows 10, Linux alebo MacOS.

A máte to: vzali ste si jeden veľký pevný disk a urobili ste ho na troch samostatných zväzkoch, ktoré môžu podľa potreby používať systémy Windows, MacOS alebo Linux.
Rozdelenie disku podľa vyššie uvedeného popisu jeiba prvý krok k pevnému plánu zálohovania. Nezabudnite sa pozrieť na našu sériu článkov o zálohovaní údajov. Ak potrebujete viac podrobností o tom, ako používať počítače Mac zabudované v stroji Time Machine, prečítajte si náš článok. Ak potrebujete rozšírené možnosti na vytváranie oddielov, môžete si pozrieť našu recenziu programu Easeus Partition Manager Professional.
Používate doma zmesi operačných systémov pre osobné počítače? Máte šikovné nastavenie pre záložný pevný disk? Dajte nám vedieť v komentároch!





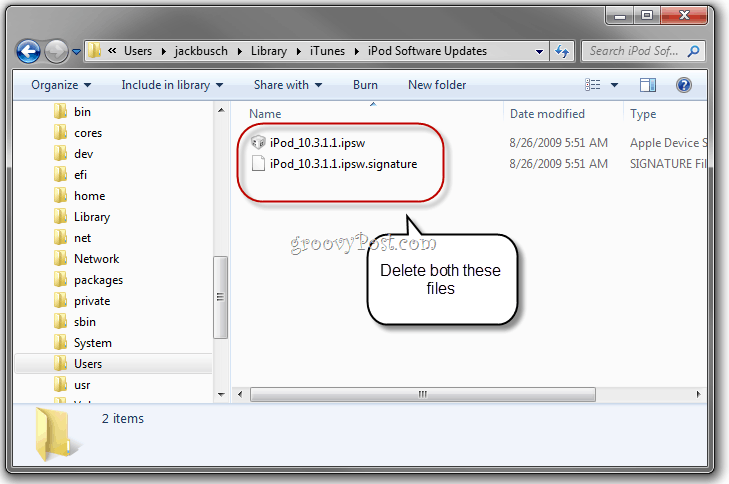




Zanechať komentár