Ako skenovať dokumenty alebo fotografie v systéme Windows 10

Existuje niekoľko spôsobov skenovania dokumentov a fotografií v systéme Windows 10. Pozrime sa na možnosti, ako aj na moderné alternatívy.
Existuje niekoľko spôsobov, ako skenovať dokument alebofotografia v systéme Windows 10. Možno vás zaujíma, kto potrebuje v tomto digitálnom desaťročí skenovať veci? Bohužiaľ, existuje veľa okolností, ktoré druhy papiera sú stále preferovaným alebo predvoleným formátom. Napríklad bankové a vládne doklady o daniach sa stále zobrazujú v dome v papierovej podobe - teda .. zvyčajne prichádzajú do môjho domu
V tomto článku preskúmam niekoľko spôsobov, ako môžetenaskenujte dokument pomocou fyzického skenera alebo bezplatnej aplikácie Office Lens pre Windows 10. Napokon, kto chce byť pochovaný pod horou nepoznateľných papierových dokumentov?
Windows 10 - skenujte dokumenty, vizitky alebo fotografie pomocou skenera
Dokonca aj v roku 2017 je ťažké poraziť kvalitu avyhradený dokument alebo plochý skener. V prípade Amazonu sa ceny pohybujú od 50 do 400 dolárov v závislosti od funkcií, rýchlosti atď. Ak potrebujete radu, držte sa veľkých značiek, ako sú Canon, Epson alebo Brother. Vyhľadajte najvyšší počet recenzií v kombinácii s vysokým hodnotením Amazon (4+ hviezdička) a mali by ste byť v poriadku. Akonáhle sa nastavíte pomocou tlačiarne a nakonfigurujete ju v systéme Windows 10, je čas začať skenovať!
Systém Windows 10 obsahuje zabudovaný obslužný program skenovania, ku ktorému máte prístup z kontextovej ponuky tlačiarne.
kliknite štart, napíšte: zariadenia a tlačiareň stlačte kláves Enter. Kliknite pravým tlačidlom myši skener alebo tlačiareň, potom kliknite na tlačidlo OK Spustite skenovanie.
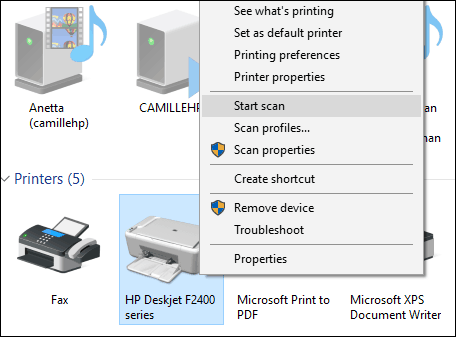
Používatelia majú na obrazovke niekoľko možností, ktoréumožní vám zobraziť ukážku dokumentu, zvoliť farebný formát (farebný alebo čiernobiely), upraviť jas, nastaviť príslušné rozlíšenie a dokonca zvoliť formát, do ktorého chcete dokument uložiť: JPEG, PDF alebo PNG. Ak ste s výsledkami spokojní po prečítaní dokumentu, pokračujte kliknutím na tlačidlo Skenovať.
Vykonajte výber, kliknite na tlačidlo OK Náhľad aby ste sa uistili, že všetko vyzerá dobre, kliknite na tlačidlo skenovať.
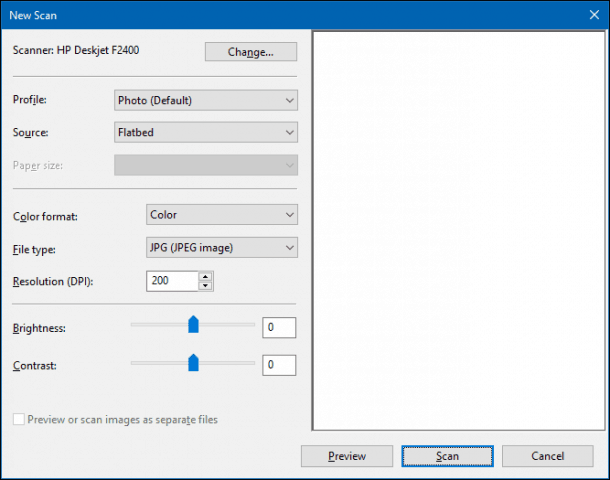
Po zadaní názvu naskenovaného dokumentu pridajte niekoľko značiek, aby ste ich ľahšie vyhľadávali neskôr. cvaknutie import.
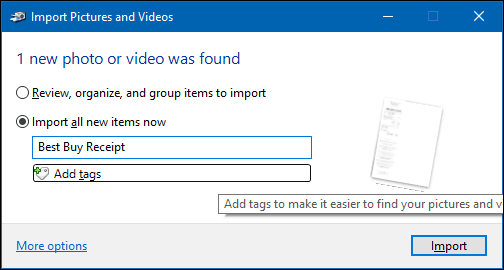
Naskenovaný dokument sa bežne nachádza v priečinku Obrázky v priečinku naskenovaných súborov.
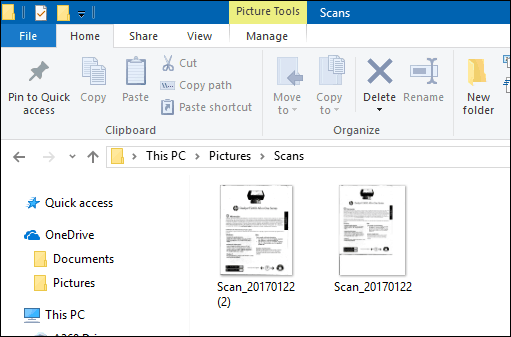
Pri každej revízii systému Windows 10 je spoločnosť MicrosoftĎalšou obeťou sa môže stať pomaly sa zastarávajúce časti klasickej pracovnej plochy a vstavaný nástroj na skenovanie. Spoločnosť Microsoft vydala modernú univerzálnu aplikáciu, ktorú si môžete stiahnuť z Windows Store s názvom Windows Scan.
V závislosti od toho, kedy čítate tento článok,aplikácia Skenovanie Windows môže byť najlepším miestom na spustenie skenovania papierových dokumentov alebo fotografií. Ak ste aktualizovali na systém Windows 10 z 8, pravdepodobne ho máte nainštalovaný. To znamená, že som musel vyhodiť aplikáciu z môjho Windows 10 boxu a preinštalovať ju z Windows Store. Počas inovácie systému Windows 8 na 10 muselo byť niečo poškodené.
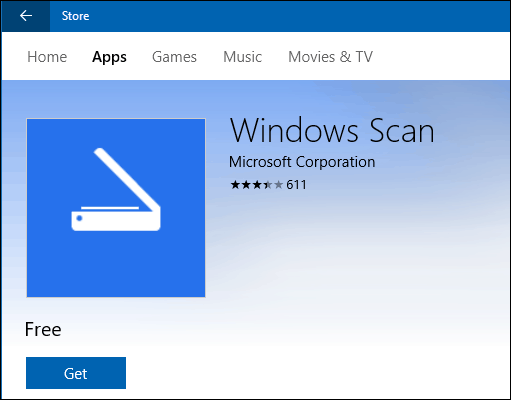
Rozhranie je dosť podobné starémunástroj na skenovanie. Môžete si zobraziť ukážku dokumentu, orezať ho pred naskenovaním konečného dokumentu, upraviť rozlíšenie, vybrať vhodné formáty súborov a zvoliť umiestnenie, kam sa má uložiť.
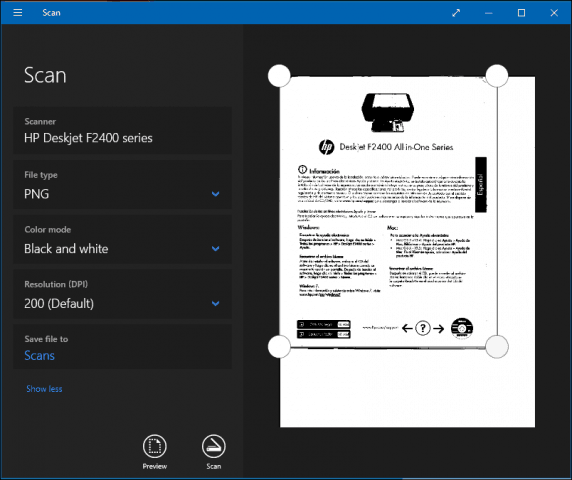
Po dokončení kliknite na tlačidlo Skenovať a potom naskenujte dokument.
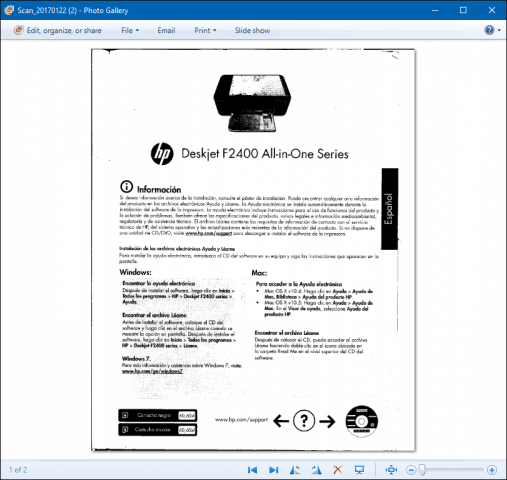
Skenujte dokumenty, vizitky alebo fotografie alebo tabule pomocou mobilného telefónu
Aj keď kedysi veľmi populárny, veľa ľudí lennekúpite si skenery. Žiadny strach, Microsoft tiež vyrába vynikajúcu mobilnú aplikáciu s názvom Office Lens. O verzii pre iPhone / iPad sme písali podrobne, ale funguje tiež dobre v systéme Android.
Odkazy na stiahnutie:
- Kancelárske šošovky pre Apple iOS (iPhone / iPad)
- Kancelárske šošovky pre Android
- Kancelársky objektív pre Windows
Kancelársky objektív skenuje fotografie, tabule, vizitky a dokumenty rýchlo a ľahko. Je plne integrovaný s ďalšími aplikáciami spoločnosti Microsoft, ako sú OneDrive, Word a OneNote.
Je to jednoduché na používanie, stačí spustiť kancelársku šošovku, klepnúťna karte skenera a potom vyberte typ obsahu, ktorý sa má skenovať. Office Lens optimalizuje svoje nastavenia a vytvorí rám okolo dokumentu, keď je rozpoznaný.
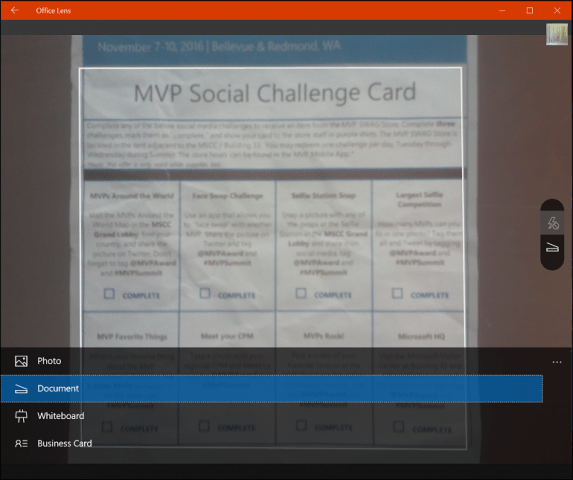
Klepnutím na tlačidlo fotoaparátu zachytíte súbor, ukážku dokumentu a potom urobíte ďalšie úpravy, ako napríklad orezanie alebo uloženie v požadovanom formáte.
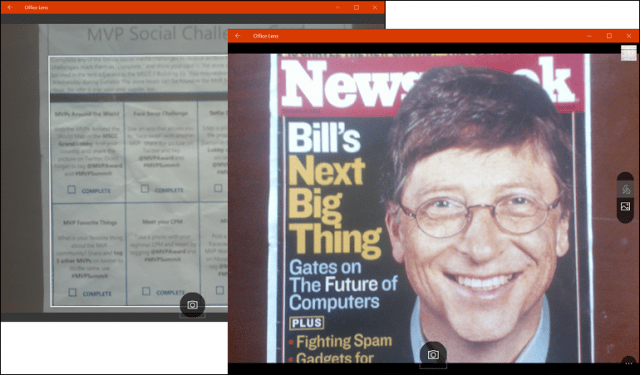
Po naskenovaní dokumentu môžete vykonať ďalšie úlohy, ako je pridanie štítka, orezanie, odstránenie alebo uloženie pre použitie v aplikáciách OneNote, OneDrive, Word alebo PowerPoint.
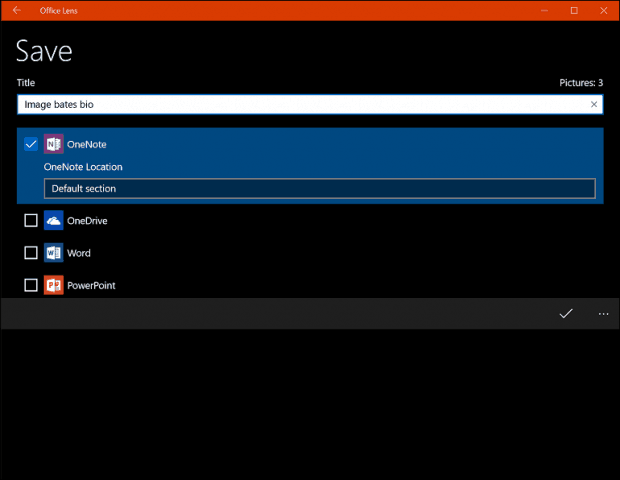
To je pohľad na skenovanie dokumentov afotografie v systéme Windows 10, staré aj nové. Musím pripustiť, že použitie špeciálneho plochého skenera stále zostáva tou najlepšou voľbou pre skenovanie dokumentov; ak chcete najlepšiu kvalitu. To znamená, že je ťažké poraziť pohodlie a rýchlosť mobilu kombinovanú s Onedrive. Kvalita nemusí byť tak dobrá, ale vo väčšine prípadov je pravdepodobne dosť dobrá.






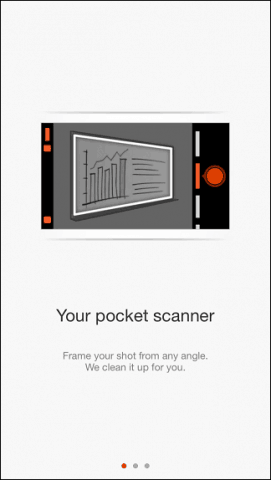
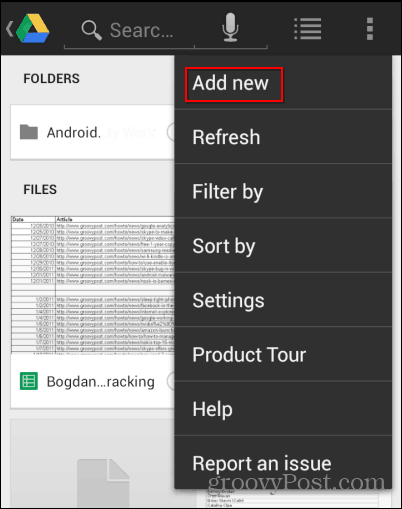

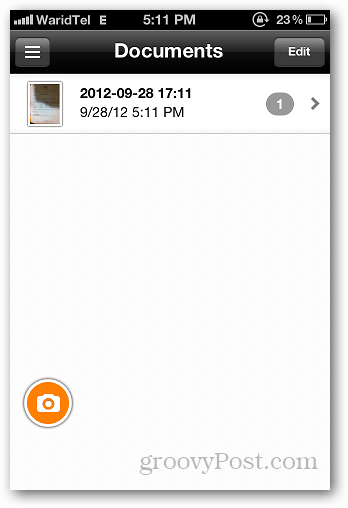
Zanechať komentár