Ako používať skener PDF v OneDrive pre iOS
Existuje rýchly spôsob skenovania a ukladania dokumentovv rovnakom čase ako súbory PDF na vašom OneDrive. Spoločnosť Microsoft nedávno vydala aktualizovanú aplikáciu OneDrive pre iOS, ktorá obsahuje množstvo ďalších funkcií. Nový skener je najvhodnejším doplnkom, ktorý odstraňuje potrebu používať aplikácie, ako sú existujúce kancelárske šošovky spoločnosti Microsoft. V tomto článku vám ukážeme, ako ho používať.
Skenujte dokumenty, obrázky a príjmy vo formáte PDF pomocou nového skenera v aplikácii OneDrive pre iOS
Ak potrebujete rýchlo naskenovať potvrdenie alebo dokument, ktorý vás zaujme, po nainštalovaní aplikácie OneDrive už nie je čo robiť.
Krok 1: Skontrolujte, či je OneDrive aktualizovaný.

Krok 2: Spustite program OneDrive, vyberte kartu Súbory, klepnite na tlačidlo Pridať a potom klepnite na Skenovať.
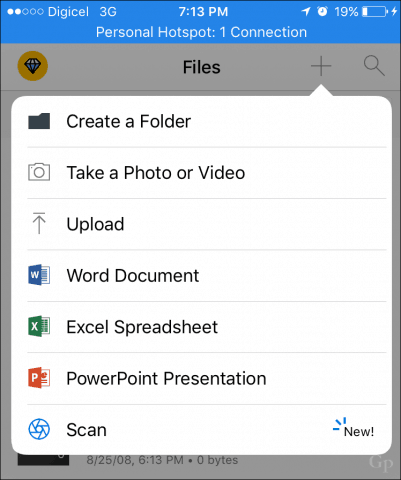
Krok 3: Položte fotoaparát na dokument alebo obrázok, ktorý chcete naskenovať, a potom klepnite na tlačidlo Fotoaparát. Fotoaparát môžete tiež optimalizovať pre rôzne typy obsahu, napríklad pre biele tabule alebo vizitky.
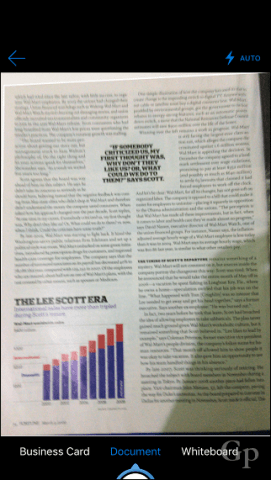
Krok 4: Pomenujte naskenovaný dokument a klepnite na upload.
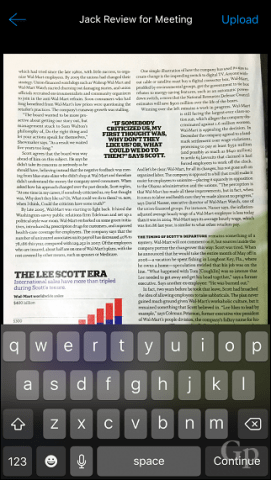
To je ono, váš naskenovaný dokument je teraz uloženýOneDrive a synchronizované s ostatnými zariadeniami. Ak dávate prednosť použitiu inej služby cloudového ukladania, ako je Dropbox; obsahuje aj funkciu skenovania, podrobnosti nájdete v našom článku o funkciách skenovania Dropboxu. Office Lens stále funguje, ak uprednostňujete špeciálnu aplikáciu. Ak používate zariadenie so systémom Windows (ktorý ho nemá), prečítajte si v našom návode na skenovanie dokumentov mnoho spôsobov, ako môžete skenovať dokumenty.
Dajte nám vedieť, ako to funguje pre vás.

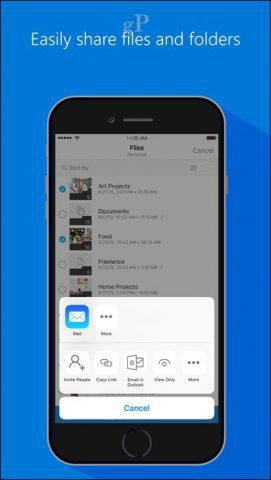








Zanechať komentár