Na skenovanie, označovanie a zdieľanie dokumentov použite aplikáciu iOS 11 Notes

Ak používate aplikáciu iOS 11 Notes, nemusíte na skenovanie dokumentov inštalovať ďalšiu aplikáciu. Tu je návod, ako ho použiť na skenovanie, zdieľanie a označovanie dokumentov.
Existuje niekoľko skvelých funkcií s iOS 11 ajedna z nich existuje tam, kde by ste ani nenapadlo vyzerať. Váš iPhone alebo iPad môžete použiť v prenosnom skeneri dokumentov pomocou vstavanej aplikácie Notes. Navyše obsahuje niekoľko skutočne užitočných funkcií, ktoré vám umožňujú optimalizovať a označiť dokument, ktorý chcete skenovať. Tu je pohľad na to, ako nájsť a používať tento skrytý klenot.
Skenujte a označujte dokumenty pomocou poznámok v systéme iOS 11
Tu používam aplikáciu Notes na iPade so systémom iOS 11, ale postup je v prípade iPhone rovnaký. Spustite aplikáciu Notes a vytvorte novú poznámku. Potom klepnite na plus (+) sa nachádza nad klávesnicou a zo zoznamu vyberte možnosť Skenovať dokument.
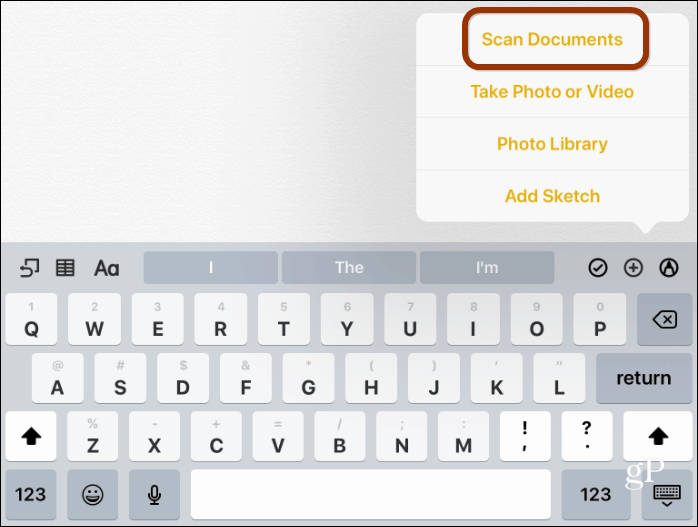
Potom zarovnajte dokument, ktorý chcete naskenovať akeď budete pripravení, odfotografujte záber stlačením tlačidla spúšte. Pokúsi sa nasnímať záber automaticky, ale najlepšie výsledky som našiel nastavením na manuálne. Tu si môžete vybrať medzi požadovaným typom snímky - farbou, odtieňmi sivej, čiernobielou alebo fotografiou (môžete to upraviť aj po tom, čo ste urobili).
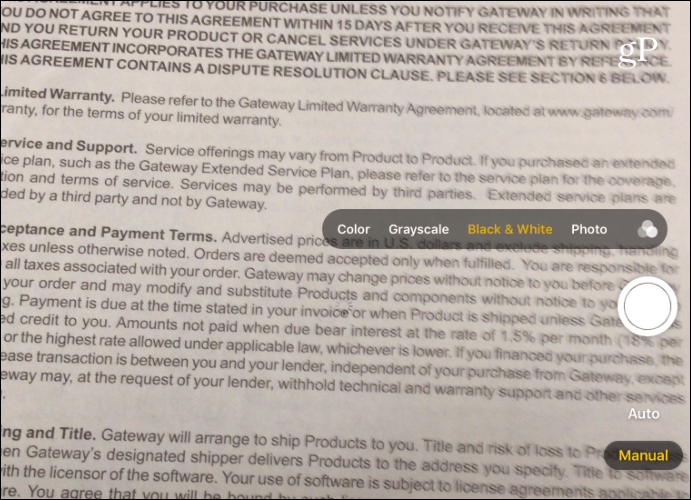
Po nasnímaní fotografie máte možnosť orezať konkrétnu časť dokumentu. Keď skončíte, klepnite na „Keep Scan“ alebo „Retake“ a skúste to znova.
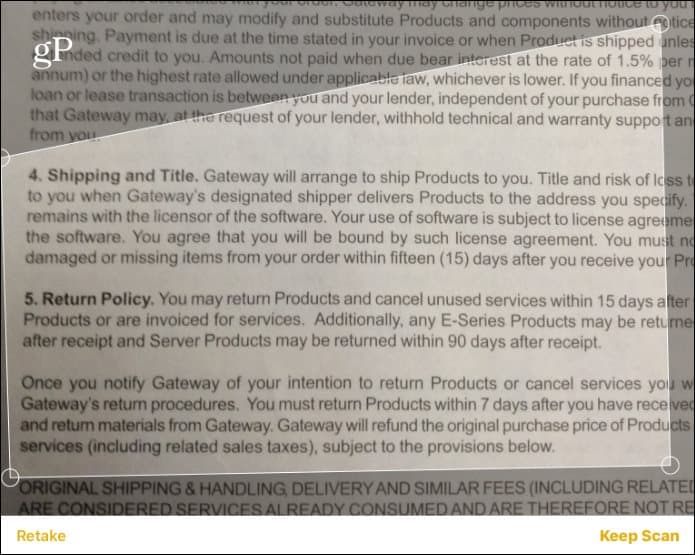
Akonáhle máte dokument naskenovaný, potom môžetevykonať zmeny. Napríklad môžete zmeniť nastavenia snímania a zobraziť rozdiely. Zistil som, že nastavenie Čiernobiele vylepšuje kontrast a vytvára čistú verziu dokumentu.
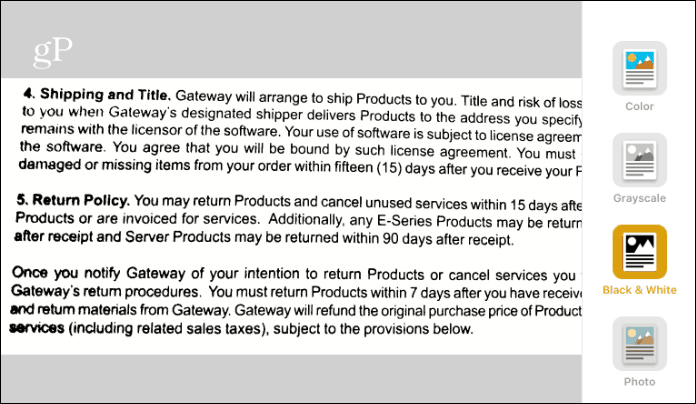
Potom môžete začať označovať dokument, uložiťdo formátu PDF alebo ho zdieľať. Klepnite na tlačidlo zdieľania a máte rôzne možnosti použitia nástrojov na prácu so značkami a ich uloženie do PDF. Ďalším skvelým nástrojom je možnosť pridať svoj podpis do dokumentu.
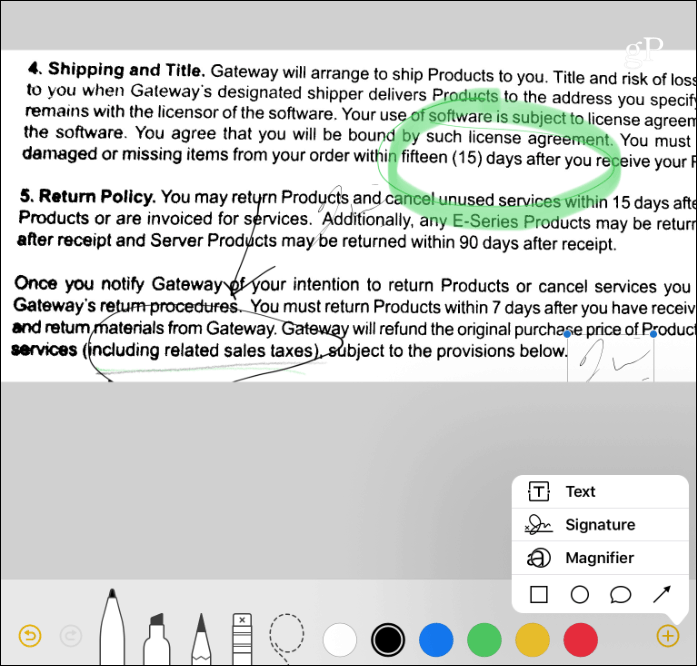
K dispozícii je dobrý výber aplikácií tretích stránskenovanie dokumentov, ktoré sme predtým zakryli. Je však dobré vedieť, že nemusíte inštalovať nič navyše. Ak sa nachádzate v situácii, keď potrebujete digitalizovať dokument, napríklad zmluvu, potvrdenie alebo možno vizitku, má aplikácia Notes práve ten správny počet nástrojov, ako to urobiť.
Vyskúšajte to a dajte nám vedieť, čo si myslíte. Ak dávate prednosť inej aplikácii tretej strany na skenovanie dokumentov pomocou vášho iPhone, zanechajte komentár nižšie a povedzte nám, čo to je.


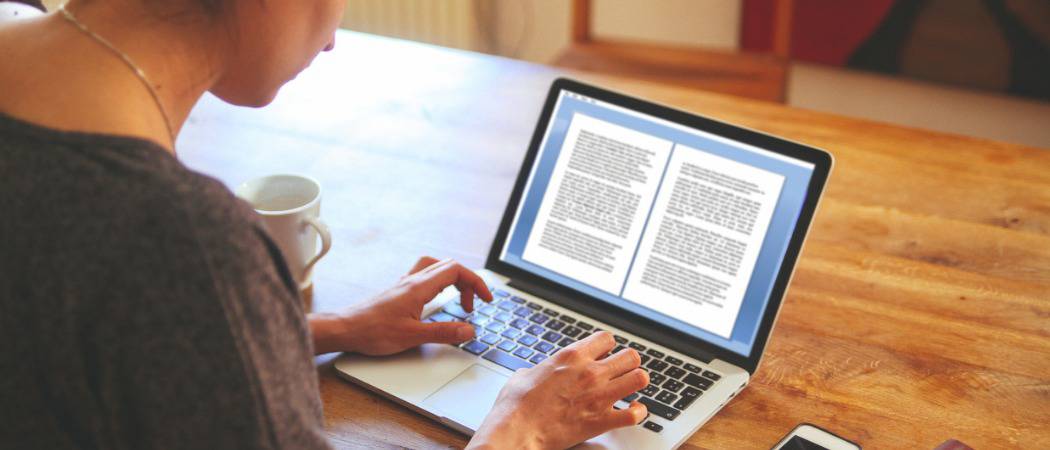


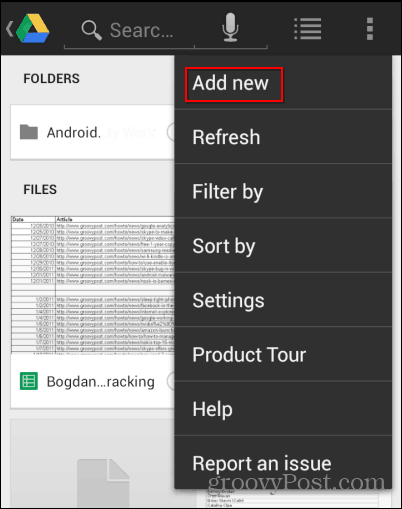
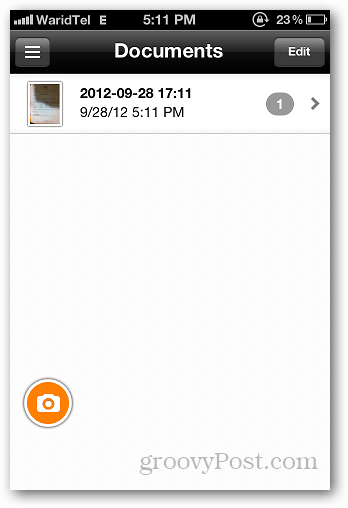

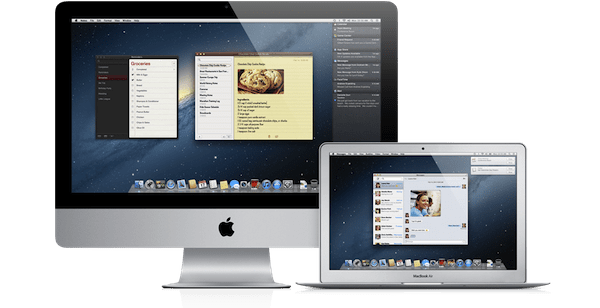
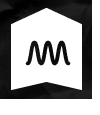
Zanechať komentár