Ako obmedziť používanie údajov systému Windows 10 cez pripojenie na meranie

Život vo vidieckych oblastiach prichádza s obmedzeniami na šírku pásma a ak ste ako ja, možno by ste si mali uvedomiť, že systém Windows 10 veľa údajov miluje.
Život vo vidieckych oblastiach je limitovanýa pre mňa to znamená, že mám prístup iba k sieťam 3G. Ak ste ako ja, možno by ste si mali uvedomiť, že Windows 10 miluje dáta ... veľa. Nemám na výber, pretože sa chcem držať krok s najnovším a najväčším softvérom. Všimol som si, že po inovácii na systém Windows 10 v roku 2015 sa moje dátové plány rýchlo vyčerpali za pár minút. Začal som premýšľať, čo by to mohlo spôsobiť? Už som vykonal štandardnú úlohu, napríklad nastavenie pripojenia ako Metered (ktoré vám ukážem ako). Dáta práve naďalej mizli. Nakoniec som objavil vinníkov.
Ušetrite pri používaní údajov systému Windows 10
Nastavte pripojenie ako odmerané
Jednou z prvých vecí, ktorú môžete urobiť, je nastaviť pripojenie ako odmerané. Toto upozorní systém Windows 10, že nechcete automaticky sťahovať významné aktualizácie a aplikácie. Ísť do Štart> Nastavenia > Sieť a internet> Wi-Fi> Rozšírené možnosti.
aktualizácia: V aktualizácii Windows 10 Anniversary Update je teraz pripojenie Metered umiestnené pod Štart> Nastavenia > Sieť a internet> Wi-Fi> vaše pripojenie.
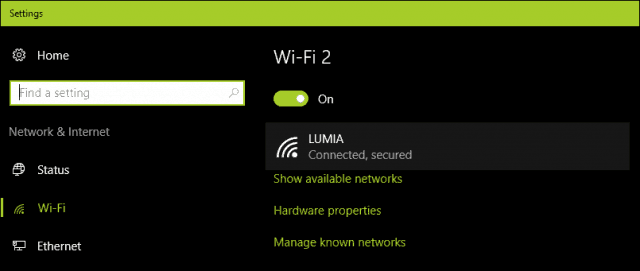
Potom prepnite prepínač na Nastaviť ako odmerané pripojenie.

Aktualizácia 2: Aktualizácia tvorcov systému Windows 10 je jasnejšiao inštalácii dôležitých aktualizácií. Cítim ľahostajnosť, ale zároveň si myslím, že spoločnosť nezohľadňuje realitu obmedzení mobilného širokopásmového pripojenia. Niektoré z týchto aktualizácií zabezpečenia sa pravdepodobne dodajú ako súčasť veľkých kumulatívnych aktualizácií, ktoré presahujú pridelenie niektorých dátových plánov.
Ak je vaše dvojdňové pridelenie 300 MB akumulatívna aktualizácia je blízko 1 GB; budete mať nedostatok údajov skôr, ako budete môcť aktualizáciu použiť. Je to niečo, čo si používatelia budú musieť dávať pozor. Domáci používatelia systému Windows 10 nebudú mať v tejto veci na výber. Vďaka prémiovým obchodným vydaniam, ako sú Pro a Enterprise, môžete aktualizácie odložiť až na vhodný čas. Dúfajme, že s rozdielnymi aktualizáciami v službe Windows Update sa používatelia, ktorí používajú aktualizáciu Creators Update, nebudú musieť príliš obávať aktualizácií, ktoré vyčerpávajú svoje dátové limity.
Keď už hovoríme o meraných pripojeniach, TvorcoviaAktualizácia teraz umožňuje používateľom nastaviť svoje pripojenia Ethernet ako odmerané. To sa obmedzovalo iba na Wi-Fi, ale v predchádzajúcich verziách sa vyskytli hackeri v registroch. Verzia 1703 je oveľa jednoduchšia.
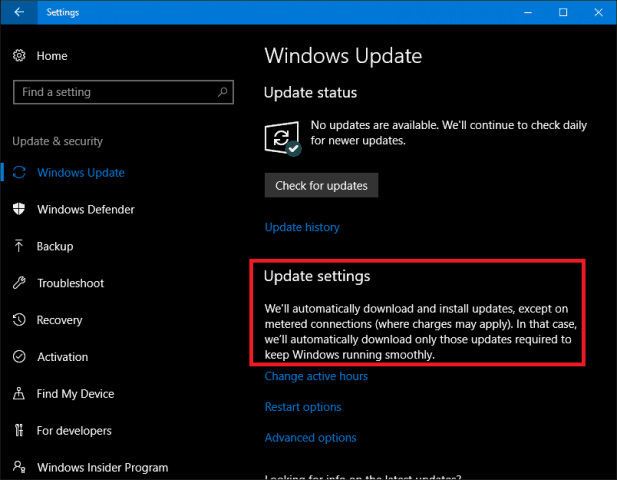
Vypnite aplikácie na pozadí
V predvolenom nastavení systém Windows 10 udržuje niektoré aplikácie spustené v systéme Windowsna pozadí a jedia veľa údajov. Hlavným páchateľom je v skutočnosti najmä aplikácia Mail. Niektoré z týchto aplikácií môžete vypnúť tak, že prejdete na Nastavenia> Ochrana osobných údajov> Aplikácie na pozadí.
Potom prepnite aplikácie, ktoré používajú údaje na pozadíktoré nepotrebujete. V mojom prípade to boli skoro všetky aplikácie, ktoré sú tu uvedené. Po nainštalovaní aktualizácií systému Windows alebo nových verzií sa tieto nastavenia môžu resetovať. Pravidelne ich preto kontrolujte.
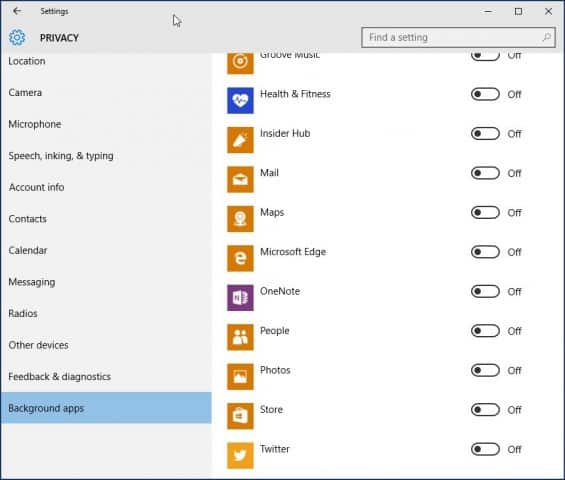
onedrive
OneDrive bol ďalšou súčasťou systému Windows 10 Iobjavil údaje o dúškach na pozadí. Zakázanie môže byť drastickým krokom, pretože ide o kritický predajný bod v operačnom systéme, nemusím ho však neustále používať. Chodím do mesta raz za týždeň, takže ak existujú súbory, ktoré potrebujem na synchronizáciu, robím to v internetovej kaviarni.
Ak chcete vypnúť OneDrive, kliknite pravým tlačidlom myši na panel úloh a potom kliknite na položku Správca úloh alebo stlačte CTRL + SHIFT + ESC.
Vyberte kartu pri spustení Potom na karte Po spustení môžete vypnúť OneDrive. Ďalšie informácie o tomto type akcie nájdete v našom článku: Ako zakázať spúšťacie programy v systéme Windows 10.
Môžete to urobiť aj pre iných synchronizujúcich klientov, ako sú Dropbox alebo Disk Google.
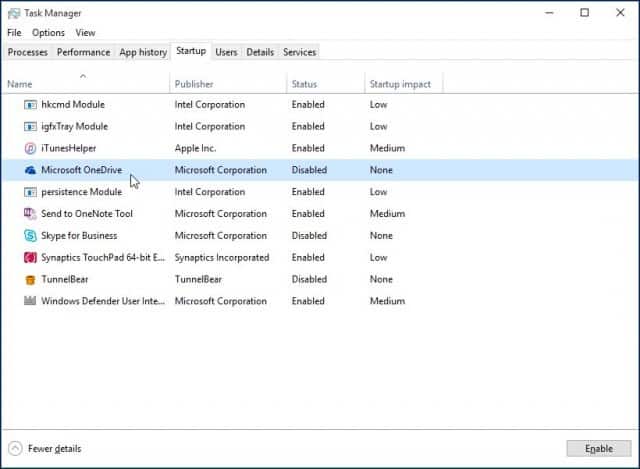
Zakázať synchronizáciu s počítačom
Zakázať takýto punc môže znieť čudnev systéme Windows 10. Milujem synchronizáciu s počítačom, ale úprimne ho nemusím bežať nepretržite. Môžete ho vypnúť a keď potrebujete veci synchronizovať, môžete ich jednoducho zapnúť.
Ísť do Nastavenia> Účty> Synchronizujte svoje nastavenia a otoč sa Nastavenia synchronizácie off.
POZNÁMKA: Svoje nastavenia môžete synchronizovať, iba ak na prihlásenie do systému Windows používate účet Microsoft. Ak používate miestny účet Windows, Nastavenia synchronizácie možnosť je sivá.
Ak si myslíte, že je príliš veľa na úplné vypnutie synchronizácie, môžete vybrať a zvoliť niektoré nastavenia na synchronizáciu.
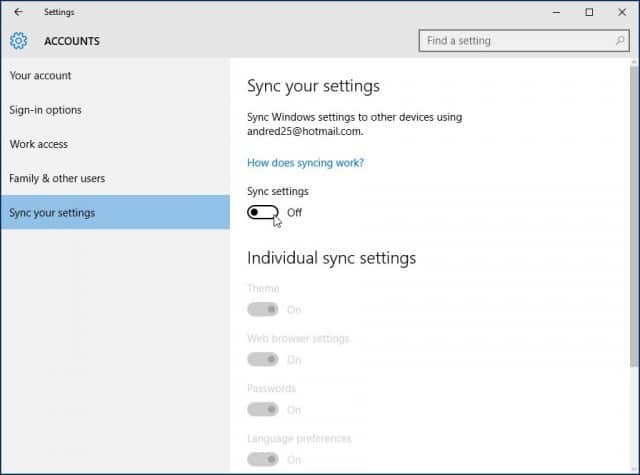
Vypnite upozornenia
Ďalšiu oblasť, ktorú si všimnem, môžem uložiť niektoré údajevypína upozornenia Centra akcií. Ak napríklad nepotrebujete aplikácie na pozadí, ktoré by vás upozornili na prebiehajúce aktivity, jednoducho ho vypnite. Pravým tlačidlom myši kliknite na ikonu Centrum akcií na paneli úloh a vyberte položku Zapnite tiché hodiny.
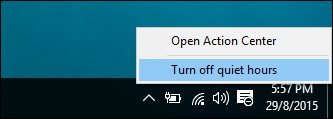
Vypnite živé dlaždice
Aplikácie založené na informačnom kanáli, ako sú napríklad Správy, získajúnajnovšie správy a ďalšie informácie na pozadí. Ak necháte zapnuté živé dlaždice. Toto nemusíte robiť pre každú aplikáciu, ale pre vybrané aplikácie, ako sú Mail, Twitter, Weather a Facebook, to môžete ponechať zapnuté. Môžete to vypnúť kliknutím pravým tlačidlom myši na dlaždicu a „Vypnúť živé dlaždice“.
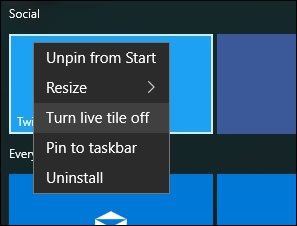
Nakonfigurujte službu Windows Update tak, aby sťahovala aktualizácie z vašej lokálnej siete
Windows 10 predstavuje skvelé vylepšenie systému WindowsWindows Update, som nadšený; možnosť, aby sa aktualizácie Windows Update sťahovali z počítača vo vašej miestnej sieti spôsobom peer to peer. Nazýva sa to Windows Update Optimization Delivery Optimization (WUDO).
To je ideálne pre scenáre, kde používatemerané pripojenie a majú viac počítačov so systémom Windows 10. Na aktualizáciu druhého počítača môžete použiť jeden počítač, pokiaľ majú rovnakú architektúru. Môžete to povoliť tým, že prejdete na Nastavenia> Aktualizácia a zabezpečenie> Windows Update> Rozšírené možnosti> Vyberte spôsob doručovania aktualizácií (áno, bohužiaľ, je to prostredie, ktoré je pochované hlboko) a uistite sa, že je zapnuté. Skontrolujte tiež, či je nastavená na Počítače v mojej miestnej sieti.
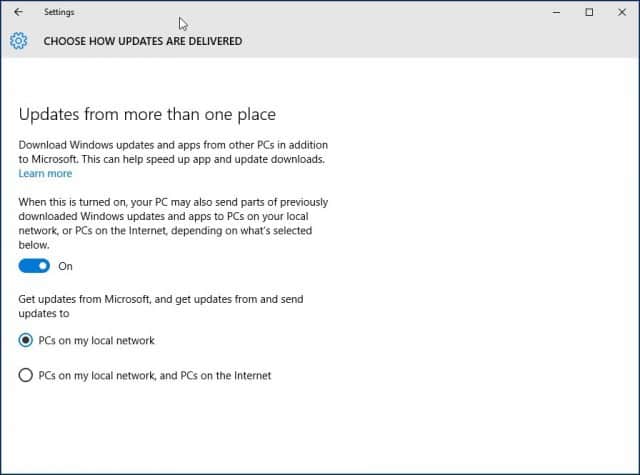
Upozorňujeme, že WUDO je kontroverznou funkciou v systéme Windows XPWindows 10 pre niektoré. V prípade systémov Windows 10 Home a Pro je nastavená možnosť odosielania údajov služby Windows Update do iných počítačov na internete v predvolenom nastavení (v edíciách Enterprise a Education je nastavená iba na počítače v mojej lokálnej sieti). Ak sa nachádzate v obmedzenej šírke pásma, nechcete zdieľať aktualizácie s inými počítačmi na internete. Ďalšie informácie o službe WUDO nájdete v našom článku: Zastavte zdieľanie aktualizácií systému Windows s inými počítačmi v systéme Windows 10.
Odložiť aktualizácie systému Windows
Ak používate Windows 10 Pro alebo Enterprise,v nastaveniach služby Windows Update existuje možnosť, ktorá vám umožní oneskoriť sťahovanie nových funkcií o niekoľko mesiacov. Môže to byť významné, pretože vylepšenia nových funkcií môžu byť dosť podstatné. Nemá to vplyv ani na sťahovanie a inštaláciu aktualizácií zabezpečenia, ani na to, aby sa neobmedzilo naberanie funkcií na neurčito, ale je to vítaná medzera. Upozorňujeme, že keď je povolená funkcia Odložiť aktualizácie systému Windows, bude to mať tiež vplyv na aktualizácie balíka Microsoft Office.
Môžete povoliť Defer Upgrades tým, že prejdete na Nastavenia> Aktualizácia a zabezpečenie> Windows Update> Rozšírené možnosti prejdite trochu nadol a skontrolujte: Odložiť aktualizácie.
Vydania Pro, Enterprise a Education of Windows 10 Creators Update umožňujú úplné blokovanie aktualizácií až do 35 dní. Pokyny nájdete v našom článku.
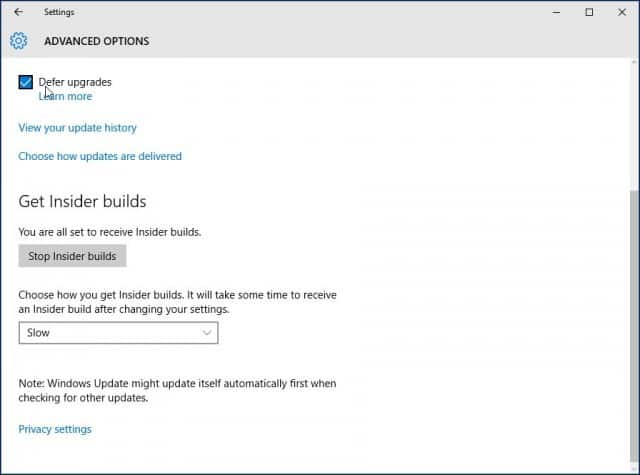
Samozrejme, nie všetky tieto stratégie sa musia implementovať. V závislosti od typu programu, ktorý sa prihlásite na odber, vám tieto tipy pomôžu lepšie spravovať využitie údajov v systéme Windows 10 a vydrží dlhšie.
Chýbalo mi niečo? Aké sú vaše obľúbené metódy na obmedzenie množstva údajov, ktoré používa systém Windows 10? Zanechajte komentár nižšie a dajte nám vedieť alebo pokračujte v diskusii na našich bezplatných fórach systému Windows 10.










Zanechať komentár