Ako manuálne nastaviť rýchlosti nahrávania a sťahovania
Klient spoločnosti Microsoft OneDrive v predvolenom nastavení nie jeobmedziť rýchlosť sťahovania alebo nahrávania vášho obsahu. Ak však synchronizujete veľké množstvo údajov a máte pomalé alebo merané sieťové pripojenie, môžete si sami nastaviť limity na nižšiu rýchlosť.
Poznámka: Táto nová funkcia v súčasnosti ovplyvňuje ibapočítačová verzia a nie aplikácia UWP OneDrive, ktorú spoločnosť Microsoft vydala začiatkom tohto mesiaca. V čase písania tohto dokumentu sa tlačí iba na používateľov systému Windows 10. Postupom času sa však objaví aj pre používateľov Windows 7 OneDrive.
Nastavte rýchlosti synchronizácie OneDrive
Ak chcete začať, kliknite pravým tlačidlom myši na ikonu OneDrive na paneli úloh a vyberte položku Nastavenia.

Potom vyberte kartu Sieť a tam môžetezmeňte rýchlosť nahrávania a sťahovania (v kilobajtoch za sekundu) na niečo, čo vo vašej situácii funguje lepšie. Po dokončení uložte zmeny kliknutím na tlačidlo OK.
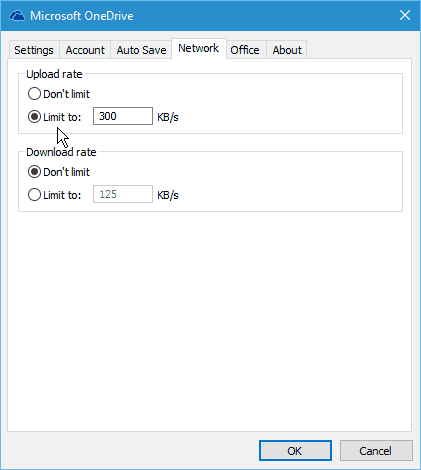
Situácia každého z nás sa bude líšiťnie je na to „dokonalé nastavenie“. Budete s tým musieť urobiť trochu pokusu a omylu. Ak chcete získať predstavu o sadzbách, ktoré najlepšie fungujú, vykonajte po vykonaní zmien rýchlostný test.
Na rýchly a ľahký test rýchlosti môžete použiťnový Fast.com od Netflix, ktorý sme minulý týždeň pokryli. Alebo, ak uprednostňujete ďalšie diagnostické informácie, choďte k populárnej a spoľahlivej službe SpeedTest.net.
V závislosti od vašej situácie je to ďalšia vecmôžete využiť funkciu selektívnej synchronizácie na obmedzenie množstva údajov, ktoré sa prenášajú medzi vaším počítačom a OneDrive. Napríklad nemusíte synchronizovať veľké množstvo mediálnych súborov, ako sú filmy, obrázky a hudba.
Ďalšie informácie nájdete v našej príručke: Ako si vybrať, ktoré priečinky OneDrive sa budú synchronizovať v systéme Windows 10










Zanechať komentár