Pripojte Windows 10 ku káblovým, bezdrôtovým a P2P sieťam

V tomto článku sa zaoberáme mnohými možnosťami pripojenia k sieťam, či už ide o sieť typu peer to peer, bezdrôtová sieť alebo obchodná sieť.
Jedna z mnohých aktivít, na ktoré používame počítačeje prístup a konzumácia informácií, či už ide o internet alebo miestne siete, napríklad intranet. V tomto článku sa zaoberáme mnohými možnosťami pripojenia k sieťam, či už ide o sieť typu peer-to-peer, bezdrôtovú sieť alebo obchodnú sieť.
Pripojenie k sieťam vo Windows 10
Pripojenie k internetu: Bezdrôtové pripojenie a Ethernet
Existuje mnoho spôsobov, ako sa pripojiť na internet. Používanie bezdrôtovej siete je jedným z bežných spôsobov. Väčšina sietí Wi-Fi je zabezpečená, čo znamená, že na pripojenie sa potrebujete heslo. Niektoré siete môžu byť nezabezpečené (otvorené) a umožňujú komukoľvek pripojiť sa k nim (napríklad v kaviarni.) Ale v prípade zabezpečených sietí budete musieť kontaktovať správcu siete alebo v kaviarni alebo hoteli, osobu na desk - dá vám heslo.
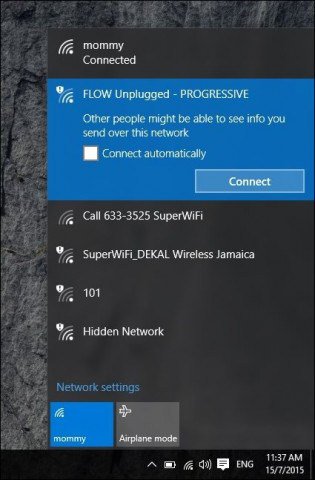
Zabezpečenú sieť môžete rýchlo identifikovať pomocouŠtítny znak bezdrôtového signálu, ktorý sa používa aj na označenie jeho sily. Čím silnejší je signál (definovaný jasnejšími pruhmi rádiových vĺn), tým lepšie. Menej stĺpcov znamená slabší signál. Po identifikácii siete, ku ktorej sa môžete pripojiť, stačí vybrať pripojiťa v prípade potreby zadajte heslo.
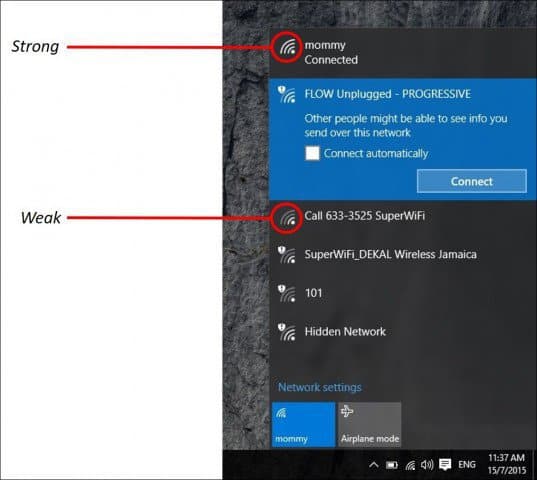
Tu je niekoľko ikon stavu siete Windows 10 a ich význam:
Správa sietí
V závislosti od typu sieteAk sa chcete pripojiť, môžete to spravovať. Napríklad, ak sa pripájate k mobilnému širokopásmovému pripojeniu, napríklad k celulárnemu pripojeniu zdieľanému ako Wi-Fi, môžete ho nastaviť ako Metered. Nastavenie ako merané zabezpečí, že sa pridelený dátový plán nevyužije okamžite. Niektorí sieťoví operátori napríklad povolia určité množstvo údajov za mesiac, 2, 3 alebo 5 GB. Ak si nebudete dávať pozor, môžete ho okamžite využiť! Ak ju nastavíte na možnosť Merané, systém Windows 10 zakáže sťahovanie aktualizácií systému Windows alebo aktualizácií aplikácií, ktoré môžu byť dosť veľké. Ak to chcete urobiť, kliknite na Štart> Nastavenia> Sieť a internet> Wi-Fi> Rozšírené možnosti> zapnite vypínač Zapnúť / vypnúť nastavenie ako pripojenie na meranie.
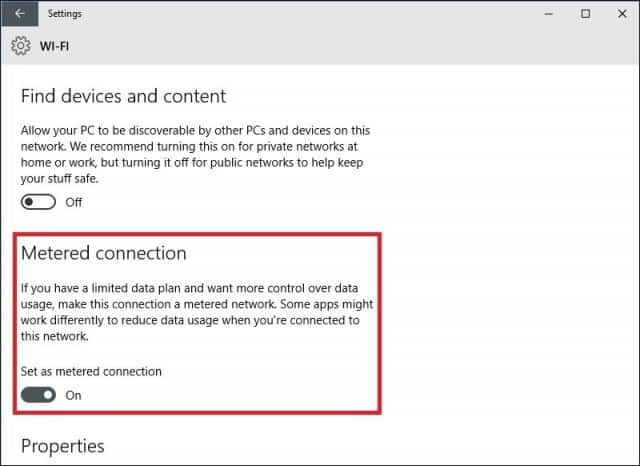
Mali by ste tiež ovládať, ktoré aplikácie na pozadímať prístup k vašim údajom. Zistil som, že tieto môžu využívať aj značné množstvo údajov. Windows 10 predvolene spúšťa na pozadí veľa aplikácií, ktoré usrkávajú údaje, najmä upozornenia používané Centrom akcií. Vyberte položku Nastavenia> Súkromie> Aplikácie na pozadí. Vypnite na pozadí ľubovoľnú aplikáciu, ktorú nechcete spustiť. Táto akcia výrazne zníži využitie údajov. Ďalšie informácie nájdete v našom článku: Obmedzenie údajov systému Windows 10 prostredníctvom meraného pripojenia.
Siete typu peer to peer (P2P)
Ak chcete nastaviť sieť P2P medzi dvomaalebo viac počítačov, systém Windows 10 to uľahčuje. Nastavenie siete P2P umožňuje zdieľanie údajov s inými počítačmi alebo dokonca tlačiarňou cez internet. V tomto prípade používam spojenie CAT5 (Ethernet) medzi dvoma počítačmi. Na zaistenie toho, aby sa oba stroje videli navzájom, je potrebné len zabezpečiť, aby boli oba počítače v rovnakej pracovnej skupine. Urobiť to:
lis Kláves Windows + X - otvorí menu skrytého rýchleho prístupu a -vyberte Systém a potom tlačidlo Zmeniť. Zadajte názov pracovnej skupiny. Rovnaký krok zopakujte na všetkých počítačoch, ktoré chcete spolu spojiť. Po zobrazení výzvy reštartujte počítač. Uistite sa, že sú oba stroje pripojené.
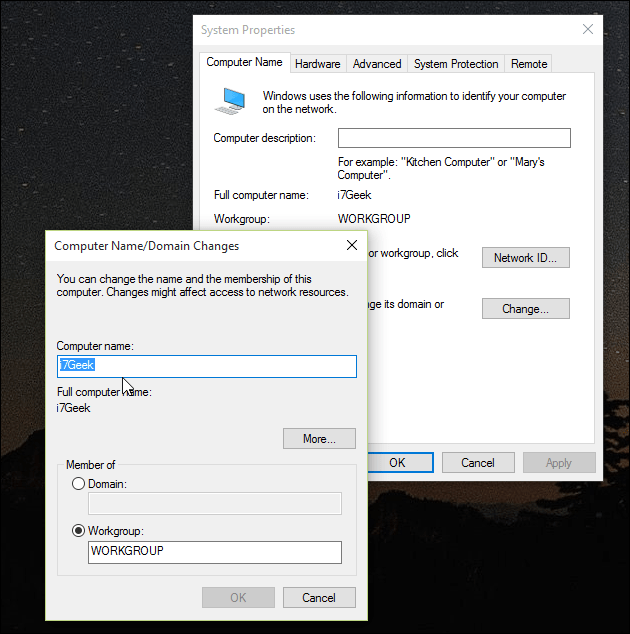
Spustite program Prieskumník na paneli úloh a kliknite na položku Sieť. Mali by ste vidieť, že sa ostatné počítače zobrazia v aplikácii Network Explorer. Ak nie, zobrazí sa výzva Zapnite zisťovanie siete a zdieľanie súborov. V závislosti od typu sieťového pripojenia kliknite na príslušnú možnosť. Stlačením klávesu F5 na klávesnici alebo tlačidla Obnoviť na paneli s adresou pre okno zaplňte dostupné počítače a zdroje.
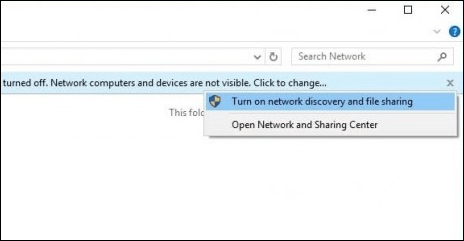
Ak chcete získať prístup k zdrojom na inom počítači, jednoducho naň dvakrát kliknite. Môže sa zobraziť výzva na zadanie poverení na prístup k zdrojom tohto počítača.
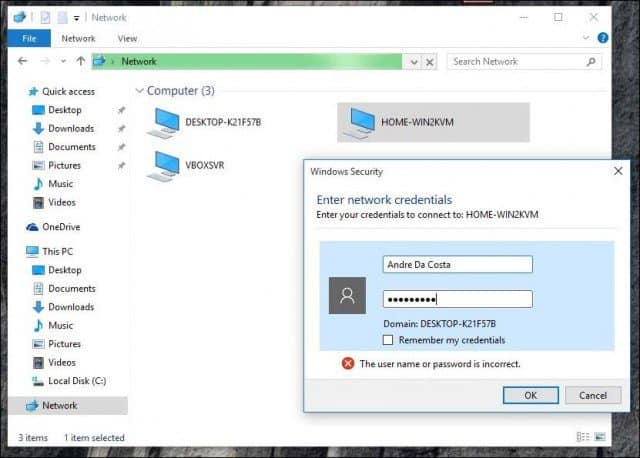
Po overení by ste mali vidieť všetky dostupné zdroje. V takom prípade mám k dispozícii zdieľaný priečinok s názvom Dokumenty, ktorý môžem prehľadávať.
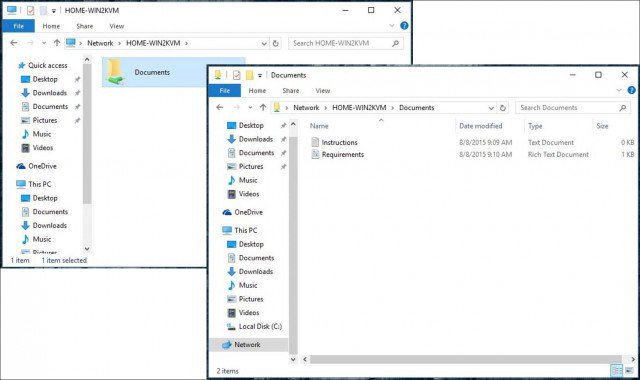
Pripojenie k obchodnej sieti: domény
Sieť založená na doméne poskytuje centralizovanú sieťspráva celej siete z jedného počítača nazývaného server. Domény poskytujú prihlásenie jedného používateľa z ľubovoľného počítača v sieti. Používatelia majú prístup k zdrojom, na ktoré majú povolenie. Ďalšie informácie nájdete v našom článku: Ako sa pripojiť k počítaču so systémom Windows 10 k doméne.
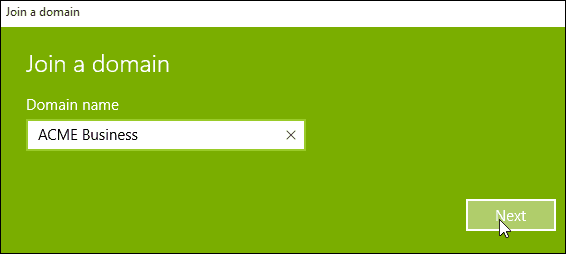




![Filtrovanie MAC: Blokovanie zariadení vo vašej bezdrôtovej sieti [smerovače ASUS]](/images/howto/mac-filtering-block-devices-on-your-wireless-network-asus-routers.png)




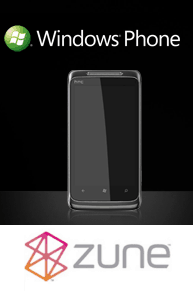
Zanechať komentár