Ako spravovať vaše siete Wi-Fi pomocou systému Windows 7

Táto príručka vám ukáže káble na správu bezdrôtových sietí s novými zmenami v systéme Windows 7.
V systéme Windows 7 spoločnosť Microsoft výrazne inovovalaBezdrôtové siete sa spracovávajú. Ak vezmete do úvahy obrovský nárast bezdrôtovej siete za posledných päť rokov, je ľahké pochopiť, prečo bola táto inovácia šokom. Tento podrobný sprievodca vám ukáže laná pre správu bezdrôtových sietí s novými zmenami v systéme Windows 7.
Ako spravovať bezdrôtové siete v systéme Windows 7
Ak máte nainštalovanú bezdrôtovú sieťovú kartu, na systémovej lište systému Windows sa zobrazí ikona. Môžeš kliknite Táto ikona slúži na zobrazenie dostupných sietí a rýchly prístup do Centra sietí a zdieľania.
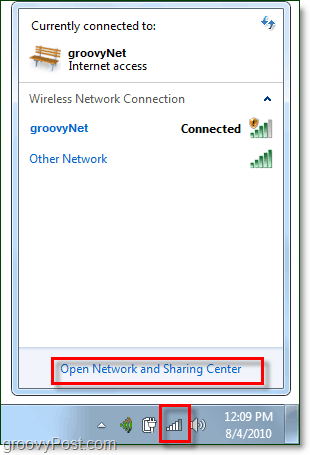
Z centra sietí a zdieľania na najprv zastávka je obrazovka na správu bezdrôtovej siete. Sa tam dostať kliknite Spravujte bezdrôtové siete z ľavého bočného panela.
alternatívne, môžete k tomu pristupovať z ponuky Štart do písanie na stroji spravovať bezdrôtové pripojenie do vyhľadávacieho poľa a klikanie na Spravujte bezdrôtové siete prepojenie ovládacieho panela.
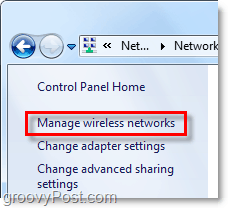
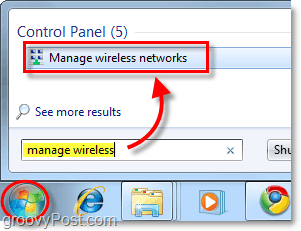
Teraz sme na obrazovke, ktorú chceme byťsekcia ovládacieho panela s názvom Spravovať bezdrôtové siete. Uvádzajú sa všetky bezdrôtové siete, ku ktorým sa systém Windows 7 pripojil a uložili údaje o pripojení. Odtiaľ môžete robiť niekoľko rôznych vecí. Len pár príkladov:
- Nastavte prioritu siete presunutím sietí nahor alebo nadol v zozname
- Upravte vlastnosti adaptéra
- Pridajte nové siete
- Odstráňte existujúce siete
- Upravte typy profilov
Ak máte v počítači viac používateľov a problém je bezpečnosť, prvá vec, ktorú budete chcieť urobiť, je kliknite Typy profilov a tam upravte nastavenia.
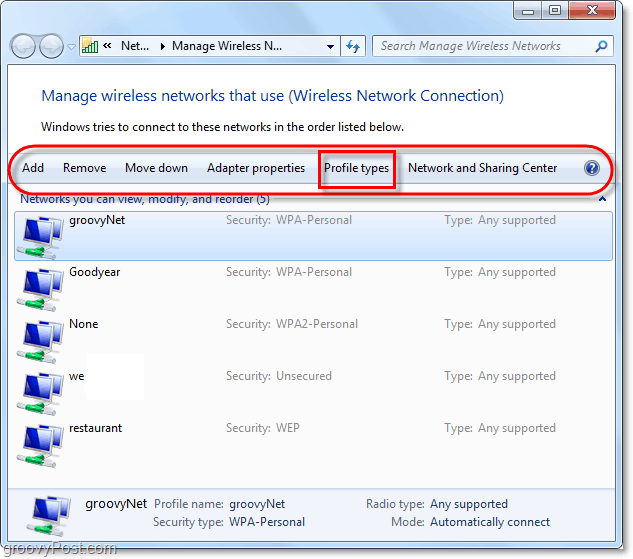
Ak bezpečnosť nie je problémom, najlepšou možnosťouVyberte možnosť „Použiť iba profily všetkých používateľov (odporúčané)“ - záleží to na sieti, ku ktorej sa pripájate, a na okolnostiach. Ak však chcete zabrániť tomu, aby ostatní používatelia v počítači mali prístup k rovnakým sieťam, nastavte typ profilu na „Použiť profily všetkých používateľov a používateľov.“
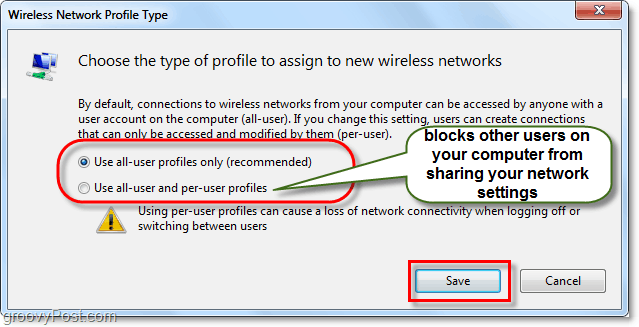
Teraz musíme otvoriť Centrum sietí a zdieľania, aby sme mohli upraviť niekoľko ďalších nastavení. Môžete sa sem dostať klikanie tlačidlo Späť na okne alebo iba kliknite na Centrum sietí a zdielania Tlačidlo.

Centrum sietí a zdieľania je iba centrompre správu siete. Z tejto skutočnej stránky nemôžete urobiť veľa, ale poskytuje vám prístup ku všetkým vašim ďalším dialógovým oknám v sieti. Napríklad, ak ste sa pripojili k bezdrôtovej sieti, ale nastavili ste nesprávny typ prístupového bodu alebo sa nezobrazila výzva - môžete to zmeniť tu. Ak chcete upraviť spôsob, akým Windows zaobchádza so sieťou, ku ktorej ste pripojení, kliknite na typ siete priamo pod názvom siete. V nižšie uvedenom príklade sa uvádza Verejná sieť.
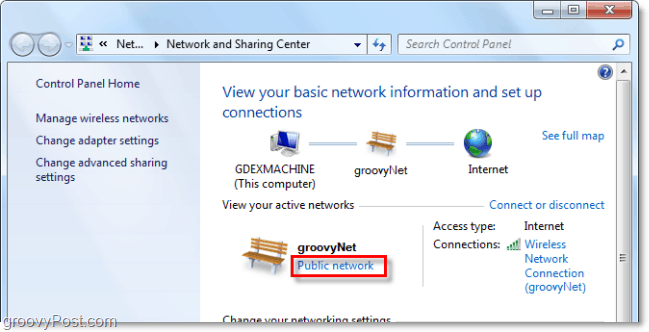
Objaví sa nové dialógové okno s tromi rôznymi typmi sietí, z ktorých si môžete vybrať. vybrať možnosť, ktorá ho najlepšie popisuje. V spodnej časti je dokonca začiarkavacie políčko, ak chcete, aby si systém Windows tento výber pamätal a ošetril ho ALL nové siete, ktoré zistí, že tento typ, aj keď táto funkcia by mala zostať preč pokiaľ sa nebudete nachádzať na rovnakom mieste po dlhší čas. Po dokončení vás vrátime späť do centra sietí a zdieľania.
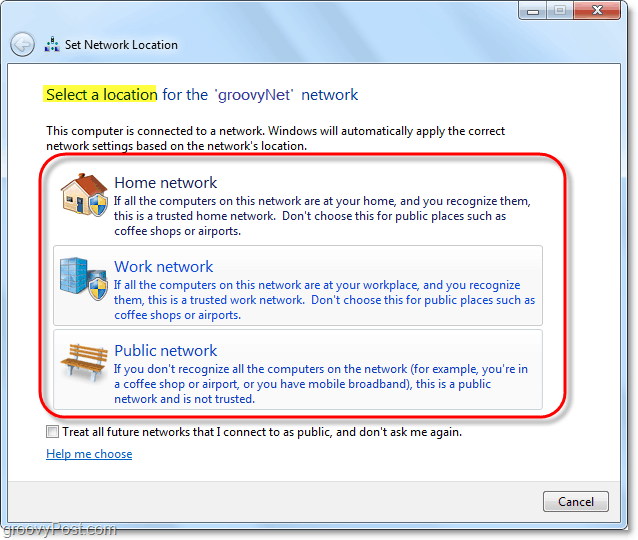
Teraz, keď sme priradili typ siete, v ktorej sa nachádzame, prispôsobme si, ako systém Windows 7 pracuje so všetkými sieťami tohto druhu. Robiť to kliknite Zmeňte rozšírené nastavenia zdieľania z Centra sietí a zdieľania.

Toto je obrovský krok z predchádzajúcej verzieo správe bezdrôtovej siete. V tomto okne rozšírených nastavení zdieľania môžete úplne prispôsobiť spôsob, akým systém Windows zaobchádza s každou sieťou, ktorú priradíte ako konkrétny typ. To znamená, že všetky verejné siete, ku ktorým sa pripájate, použijú tieto nastavenia a to isté platí pre všetky domáce siete. Nemusíte prispôsobovať každé pripojenie, stačí priradiť každé pripojenie ako domácu, pracovnú alebo verejnú sieť. Každé nastavenie má vedľa seba presný a podrobný popis, takže si ich prečítajte a prispôsobte ich podľa svojich potrieb.
Keď povolíte alebo zakážete každú funkciu, nezabudnite kliknite Uložiť zmeny.
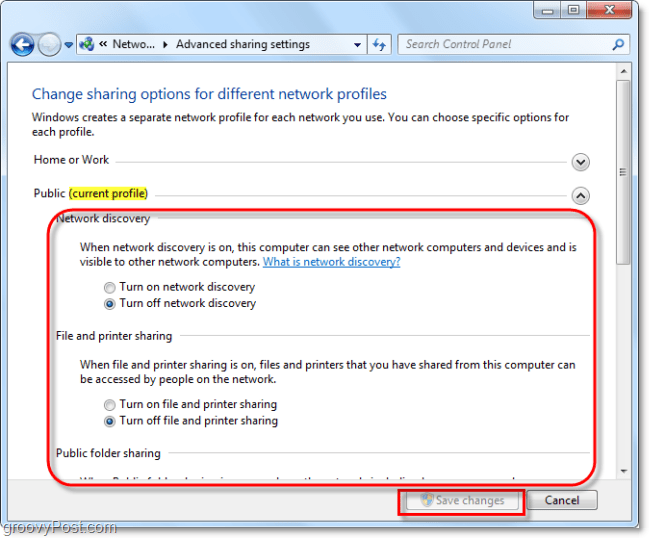
záver
To je všetko pre správu bezdrôtových sietísietí v systéme Windows 7. Nie je to bolestne komplikované, aj keď niekedy to môže vyzerať ako bludisko, najmä ak pochádzate zo systému Windows XP. Dúfajme, že tento prehľadný sprievodca vám pomôže porozumieť základom fungovania bezdrôtových sietí vo Windows 7.









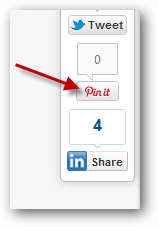
Zanechať komentár