Ako automaticky používať zobrazenie prehliadača Safari v systémoch iOS a macOS

Už vás nebaví všetky reklamy, videá a kontextové okná na webových stránkach? Nechajte Safari všetko odstrániť a zjednodušiť webové stránky automaticky, aby bolo čítanie článkov príjemnejšie.
Zobrazenie prehliadača Safari (tiež nazývané režim čítania)vám umožňuje čítať články na webových stránkach bez položiek, ako sú nepríjemné reklamy, videá, sponzorovaný obsah a kontextové okná, ktoré vás vyzývajú na odber bulletinov. Aplikácia Reader View tieto položky odstráni a zobrazí vám čistú stránku s textom a obrázkami článku.
V prehliadači Safari môžete ručne aktivovať zobrazenie snímačapre iOS a Mac na akejkoľvek webovej stránke obsahujúcej článok. Od Safari 11 v systémoch Mac OS Sierra a High Sierra a iOS 11 v zariadeniach iPhone a iPad však automaticky aktivujete aplikáciu Reader View tam, kde je k dispozícii na určitých webových stránkach alebo na všetkých webových stránkach. Dnes vám ukážeme, ako na to.
Automaticky používajte prehliadač Safari's Reader View na zariadeniach iPhone alebo iPad
Povolenie automatického zobrazenia čítačky v prehliadači Safari na vašom iPhone alebo iPad je jednoduché. Prejdite na webovú stránku, na ktorej chcete aktivovať automatické zobrazenie aplikácie Reader, a otvorte na nej článok.
Pri prezeraní webovej stránky s článkom v prehliadači Safari sa na ľavej strane panela s adresou zobrazí ikona Zobraziť čitateľa, ktorá sa zobrazuje iba na webových stránkach s článkom.
Klepnutím na ikonu sa aktivuje zobrazenie čitateľa pre aktuálnu webovú stránku. Ak chcete aktivovať zobrazenie Reader pre všetky stránky článkov na aktuálnej lokalite, klepnite a podržte Zobrazenie čitateľa ikona.
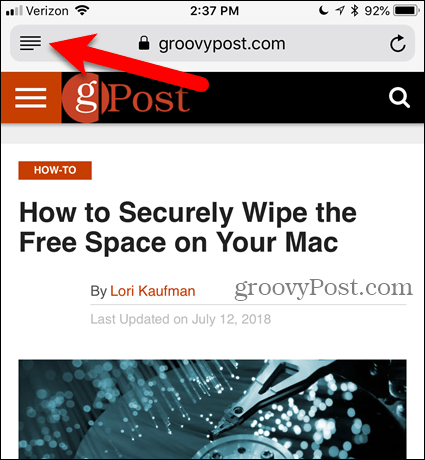
kohútik Použiť na „[aktuálny web]“ na internete Automatické zobrazenie čítačky dialógové okno. Vďaka tomu Safari vždy otvára články na aktuálnej webovej stránke v aplikácii Reader View. Webové stránky sa v aplikácii Reader View otvárajú iba vtedy, ak ich spoločnosť Safari rozpozná ako články, takže nie všetky webové stránky sa skonvertujú na aplikáciu Reader View.
Môžete tiež jednoducho klepnúť na ikonu Zobrazenie čitateľa ikona, ak chcete zobraziť iba aktuálnu webovú stránku v aplikácii Reader View.
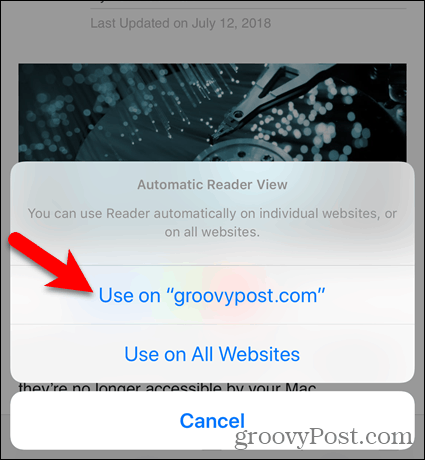
Tu je názor čitateľa na článok na stránke groovyPost.com.
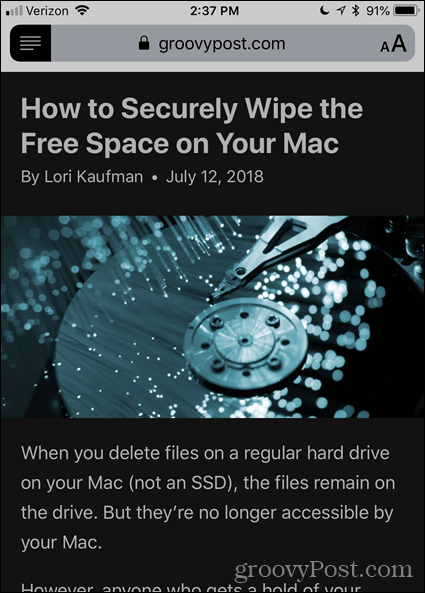
Ak chcete zmeniť vzhľad webovej stránky v zobrazení Reader, klepnite na ikonu písmen na pravej strane panela s adresou. Rozbaľovacia ponuka poskytuje tri spôsoby, ako zmeniť vzhľad stránky.
- Ak chcete zmeniť veľkosť textu, klepnite na menšie „Na“V hornej časti ponuky, čím sa text zmenší. Alebo klepnite na väčšie „Na“, Aby sa text zväčšil.
- Ak chcete zmeniť farbu pozadia na stránke, klepnite na jeden z farebných kruhov.
- Ak chcete zmeniť písmo na stránke, klepnite na písmo, ktoré chcete použiť.
Znovu klepnite na ikonu písmena alebo zatvorte ponuku klepnutím na ponuku.
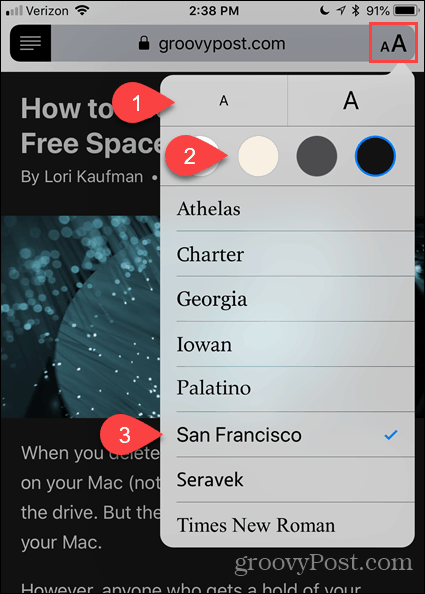
Môžete tiež automaticky aktivovať zobrazenie Reader pre všetky webové stránky.
Dlhým stlačením tlačidla Zobrazenie čitateľa a potom klepnite na Použite na všetkých webových stránkach.
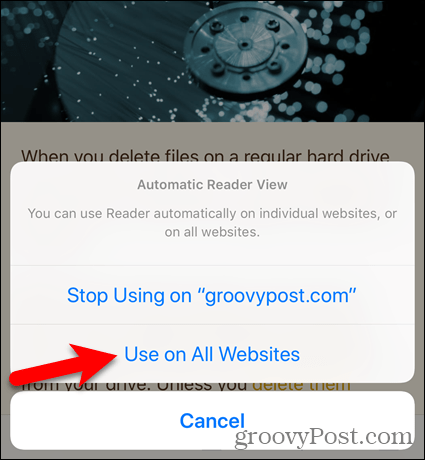
Ak sa chcete vrátiť k normálnemu zobrazeniu iba na aktuálnej stránke, klepnite na ikonu Zobrazenie čitateľa ikona. Ak chcete vypnúť Automatické zobrazenie čítačky na všetkých stránkach aktuálnej webovej stránky dlho stlačte Zobrazenie čitateľa ikonu a klepnite na Prestať používať na „[aktuálny web]“.
Ak ste aktivovali Automatické zobrazenie čítačky pre všetky webové stránky, ktoré prestali používať aplikáciu Reader View na aktuálnej webovej stránke, sa články na aktuálnej webovej stránke otvoria normálne, zatiaľ čo články na zvyšnej časti webu sa automaticky otvoria v aplikácii Reader View.
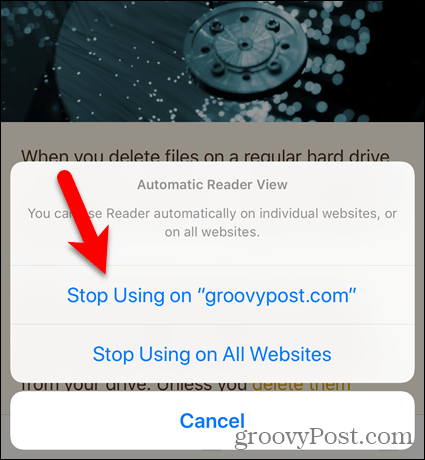
Zakázať Automatické zobrazenie čítačky pre všetky webové stránky, stlačte a podržte ikonu Reader View a potom klepnite na Prestať používať na všetkých webových stránkach.
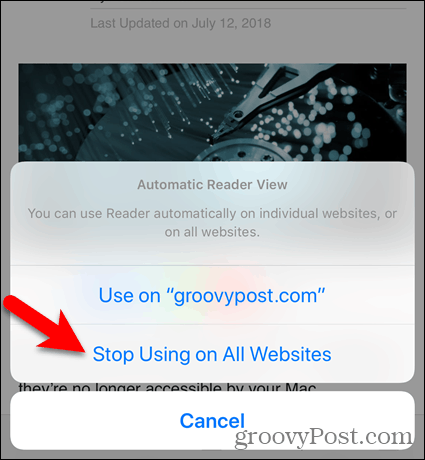
Automaticky používajte zobrazenie prehliadača Safari v počítači Mac
Použit Automatické zobrazenie čítačky v prehliadači Safari na počítači Mac prejdite na webovú stránku, na ktorej si chcete prečítať články v aplikácii Reader View. Potom kliknite na ikonu Zobrazenie čitateľa na ľavej strane panela s adresou.
Rovnako ako v prehliadači Safari pre iOS Zobrazenie čitateľa sa zobrazí iba na webových stránkach s článkom.
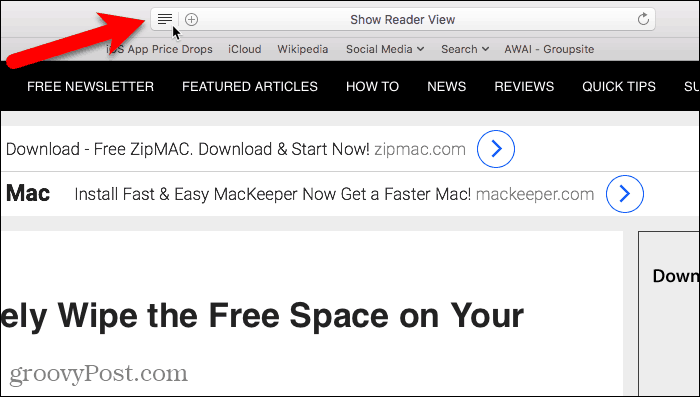
Zobrazenie čitateľa je aktivované iba pre aktuálnu webovú stránku.
Kliknite na ikonu Zobrazenie čitateľa znova sa vrátite do normálneho zobrazenia aktuálnej webovej stránky.
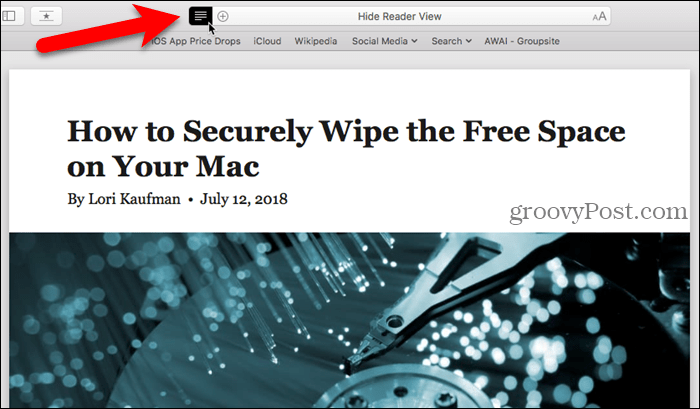
Ak chcete automaticky aktivovať zobrazenie snímača pre všetky články na aktuálnej webovej stránke, kliknite pravým tlačidlom myši na ikonu Zobrazenie čitateľa Tlačidlo.
Potom vyberte Používajte aplikáciu Reader automaticky na „[Aktuálny web]“.
Každý článok, ktorý otvoríte na webovej stránke, sa teraz automaticky otvorí v aplikácii Reader View.
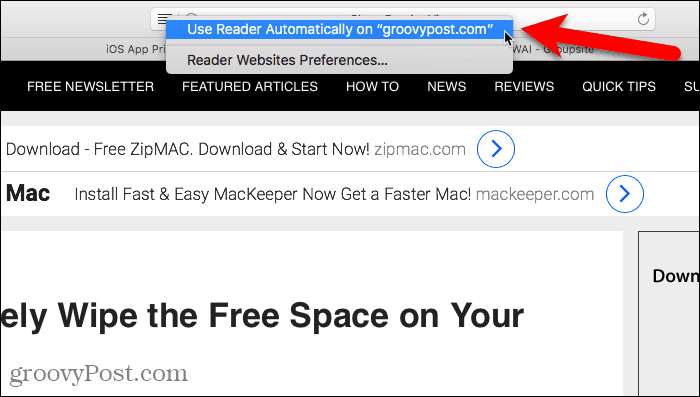
Reader View uľahčuje čítanie článkov na webových stránkach. Skúsenosti sa však môžu ďalej zlepšovať. Vzhľad webovej stránky si môžete prispôsobiť v aplikácii Reader View.
Kliknite na tlačidlo s písmenami na pravej strane panela s adresou. Rozbaľovacia ponuka poskytuje tri spôsoby, ako zmeniť vzhľad stránky.
- Ak chcete zmeniť veľkosť textu, kliknite na menšie „Na“V hornej časti ponuky, čím sa text zmenší. Alebo kliknite na väčšie “Na“, Aby sa text zväčšil.
- Ak chcete zmeniť farbu pozadia na stránke, kliknite na jeden z farebných kruhov.
- Ak chcete zmeniť písmo na stránke, kliknite na písmo, ktoré chcete použiť.
Znova kliknite na tlačidlo s písmenom alebo zatvorte ponuku kliknutím na ponuku.
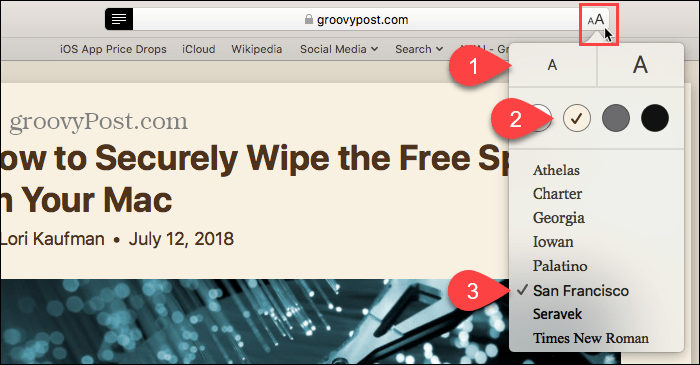
Ak chcete automaticky zastaviť používanie aplikácie Reader View pre určitú webovú stránku, otvorte ju. Na vykonanie tejto zmeny nemusíte na webe otvárať článok.
Potom choďte na Safari> Nastavenia pre tento web.
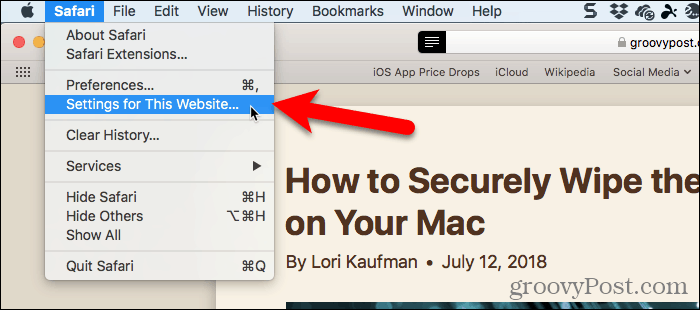
Zrušte začiarknutie políčka Ak je k dispozícii, používajte aplikáciu Reader v kontextovom dialógovom okne. Prehliadač Reader sa teraz neaktivuje automaticky pre žiadne webové stránky na tomto webe.
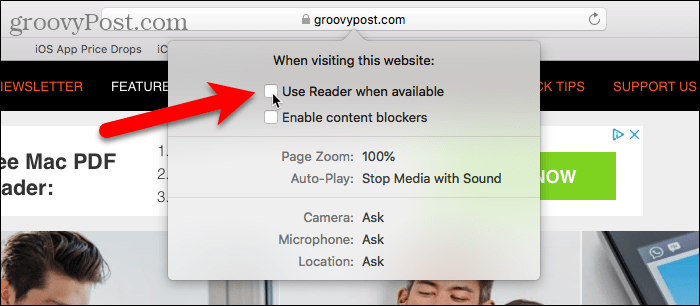
Ak chcete používať panel s nástrojmi, môžete pridať tlačidlo, aby ste sa dostali do vyskakovacieho dialógového okna zobrazeného vyššie.
Kliknite pravým tlačidlom myši kdekoľvek na paneli nástrojov a vyberte položku Prispôsobiť Panel s nástrojmi.
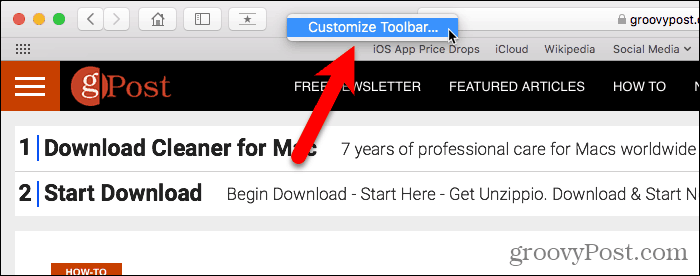
Pretiahnite Predvoľby webových stránok z rozbaľovacieho dialógového okna na miesto na paneli nástrojov.
Potom kliknite na tlačidlo OK hotový.
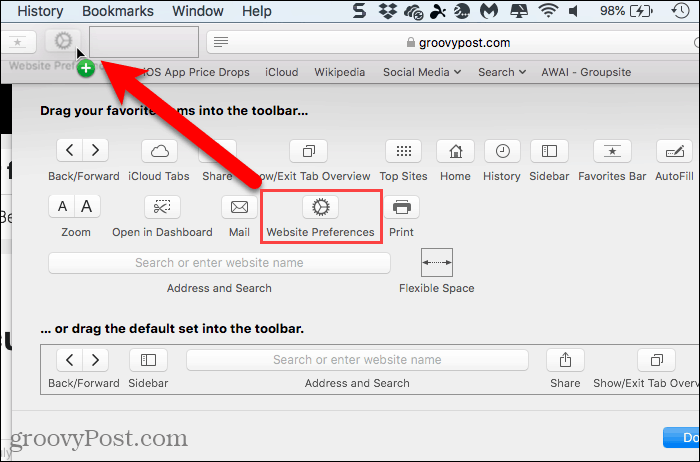
Teraz môžete na paneli s nástrojmi kliknúť na tlačidlo Predvoľby webových stránok a povoliť alebo zakázať možnosť Použiť čítačku, keď je k dispozícii.
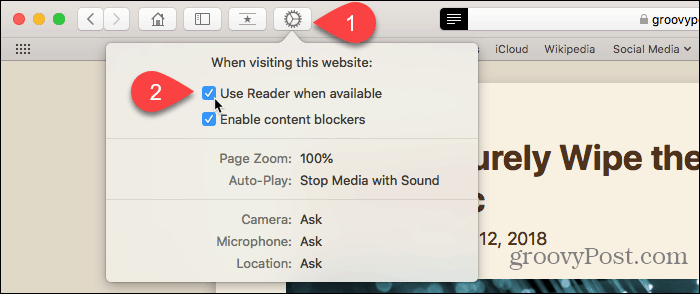
Ak ste povolili zobrazenie Reader pre niekoľko webových stránok, môžete ho zakázať (alebo znova povoliť) naraz na viacerých weboch tak, že prejdete na Safari> Predvoľby.
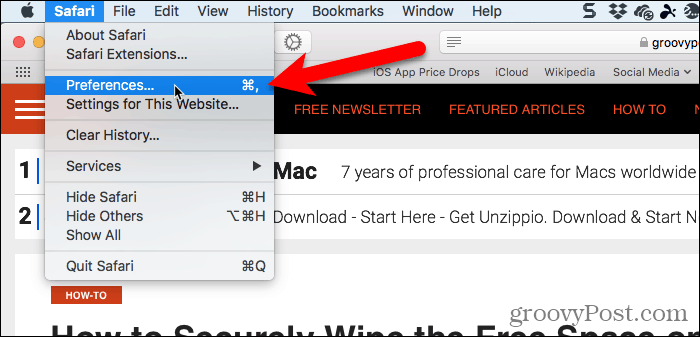
kliknite webové stránky na paneli nástrojov a uistite sa, že čitateľ je vybraté v ľavom paneli.
pod Aplikácia Reader automaticky používa webové stránky uvedené nižšie, môžete zmeniť zobrazenie aplikácie Reader na alebo preč pre Aktuálne otvorené webové stránky a pre Konfigurované webové stránky momentálne nie je otvorený.
Ak chcete automaticky používať zobrazenie čitateľa pre všetky články na ľubovoľnej lokalite, vyberte položku na z Pri návšteve iných webových stránok rozbaľovací zoznam.
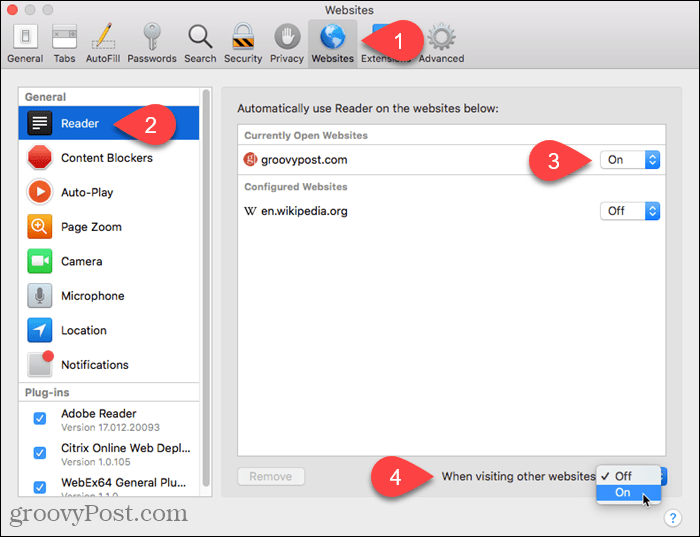
Nechajte Safari postarať sa o zjednodušenie webových stránok za vás
Mnoho webových stránok má na svojom webe toľko ďalších vecíwebové stránky, ktoré je ťažké prečítať článok bez toho, aby boli prerušené reklamou, videom alebo kontextovým dialógovým oknom, ktoré blokuje celú stránku a požiada vás o registráciu na odber bulletinu.
Reader View zjednodušuje webové stránky, takže čítanie článkov je jednoduchšie a zábavnejšie. Vďaka tomu, že Safari automaticky aktivuje zobrazenie Reader, ak je k dispozícii, je to ešte jednoduchšie.










Zanechať komentár