Ako migrovať záložky Safari do webového prehľadávača Windows 10

Vykonáte prechod na Windows 10? Toto je jednoduchý spôsob, ako si so sebou priniesť svoje záložky Safari.
Dnešné najobľúbenejšie webové prehliadače tretích strán,vrátane prehliadačov Chrome, Firefox a Opera sú multiplatformové, čo znamená, že budú fungovať na počítačoch Mac alebo Windows 10 bez problémov. Predvolený webový prehľadávač MacOS, Safari, ktorý vyvinula spoločnosť Apple, však nemá verziu systému Windows 10. To znamená, že ak prevádzate prechod z počítača Mac na počítač so systémom Windows 10, budete potrebovať spôsob migrácie všetkých údajov webového prehľadávača, záložiek atď. Do počítača so systémom Windows. Tu je rýchly a jednoduchý spôsob, ako to urobiť.
Exportujte údaje a záložky webového prehliadača Safari a importujte do systému Windows 10
Prvým krokom je výber prehliadača, ktorý budete používať, keď sa dostanete k systému Windows 10.
Spoločnosť Apple zastavila vývoj Safari pre Windows apred pár rokmi. Osobne používam prehliadač Mozilla Firefox kvôli jeho rýchlosti, výkonu a vynikajúcej synchronizácii. Bez ohľadu na to, aký prehliadač si vyberiete, mal by byť schopný importovať záložky Safari.
Metóda 1: Exportovať ako súbor HTML
Ak chcete exportovať svoje záložky Safari, otvorte Safari a kliknite na Súbor> Exportovať záložky ... Týmto sa vytvorí súbor HTML, ktorý môžete uložiť na externú jednotku a potom importovať do novej inštalácie systému Windows 10.
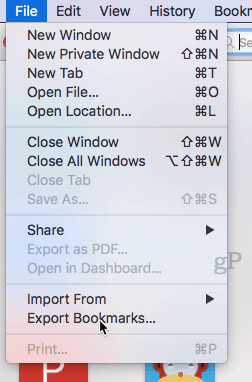
Ak chcete importovať súbor do prehliadača Chrome, prejdite do časti Nastavenia, Importovať záložky a nastavenia a vyberte súbor HTML, ktorý ste exportovali z počítača Mac.
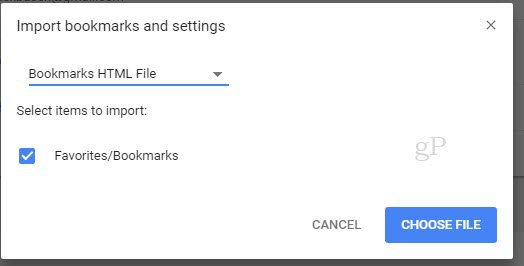
Ak chcete importovať do prehliadača Firefox, prejdite na Zobraziť všetky záložky (CTRL + SHIFT + B)…
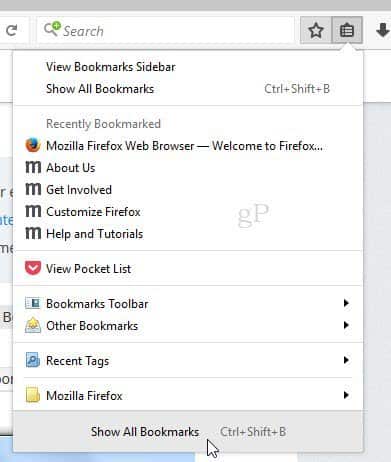
… Potom kliknite na Importovať záložky z HTML ...
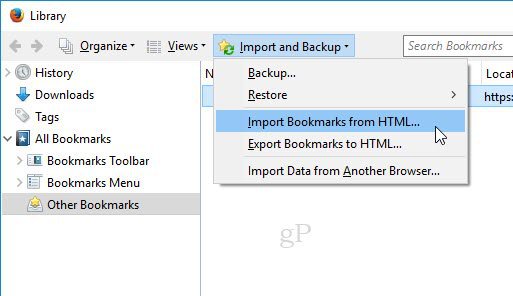
Metóda 2: Synchronizácia pomocou prehliadača Firefox Sync (alebo prehliadača Chrome Sync)
Ak chcete synchronizovať všetky svoje nastavenia s prehliadačom Firefoxvo Windows 10 môžete nainštalovať Firefox na MacOS, ktorý importuje vaše dáta z Safari. Pri prvom spustení prehliadača Firefox na počítači Mac sa zobrazí výzva na import nastavení.
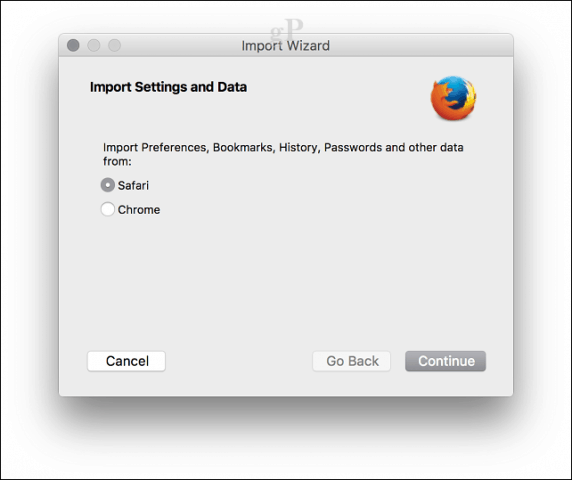
V systéme Windows 10 si stiahnite, nainštalujte Firefox, prihláste sa a synchronizujte svoje záložky.
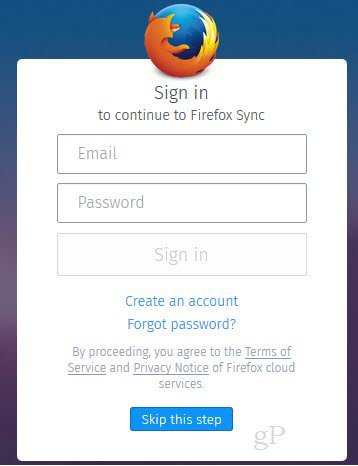
Ak chcete používať prehliadač Chrome alebo OperaFirefox, môžete robiť skoro to isté. Nainštalujte prehliadač Chrome na počítač Mac, importujte nastavenia z prehliadača Safari počas počiatočnej konfigurácie a potom synchronizujte svoje nastavenia s novou inštaláciou systému Windows.
V prehliadači Chrome môžete prejsť na adresu nastavenie, kliknite na Importujte záložky a nastavenia a vyberte si safari na importovanie obľúbených položiek / záložiek.
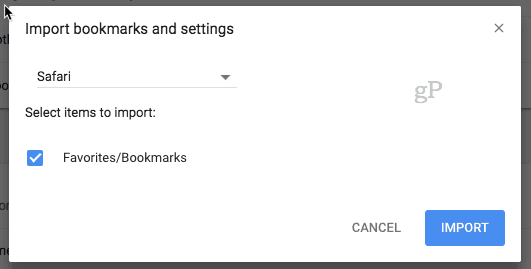
To je všetko. Máte otázky? Zanechajte komentár alebo nás pošlite e-mailom.
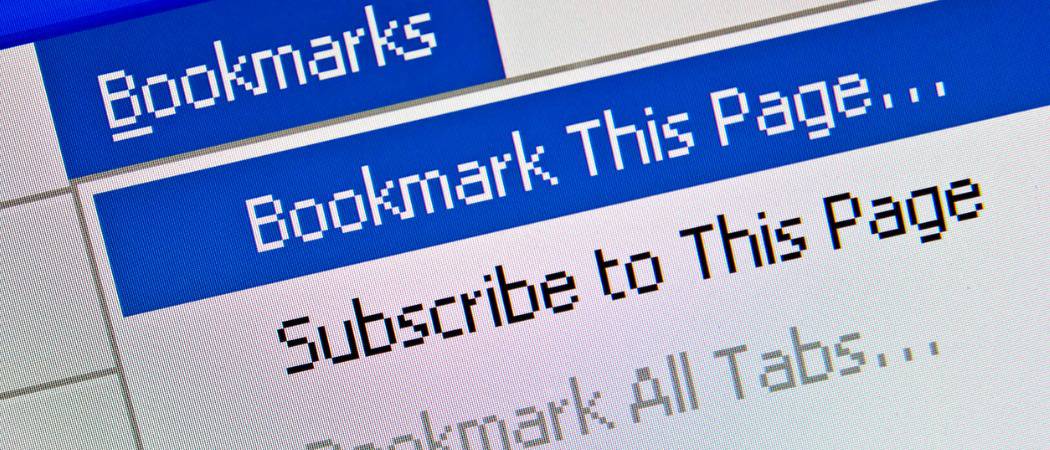


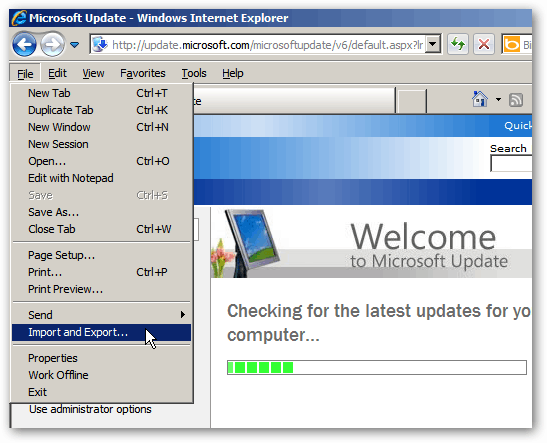

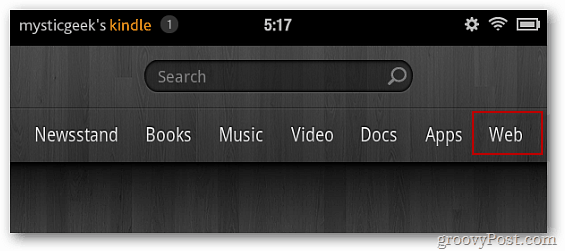

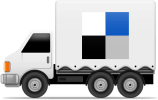
Zanechať komentár