Ako používať zobrazenie Reader v prehliadači pracovnej plochy

Myslíte si, že vás rozptyľujú všetky reklamy, bannery a videá na webových stránkach, keď si prečítate len článok? Odstráňte tieto rozptýlenia pomocou aplikácie Reader View v počítači.
Mnoho webových stránok, ktoré navštívite, vás bombarduje reklamnými pruhmi,reklamy, videá a ďalšie rušivé, nesúvisiace veci, keď všetko, čo chcete urobiť, je prečítať si článok. Ak však zistíte, že všetky ďalšie veci na webových stránkach sú príliš rušivé, môžete vo svojom prehliadači prejsť na „zobrazenie čitateľa“, aby ste zjednodušili webové stránky kvôli lepšej čitateľnosti. Reklamy, bannery, videá a ďalšie rušivé položky na webovej stránke sa odstránia a zostane vám iba obsah, ktorý vás zaujíma.
Dnes vám ukážeme, ako používať zobrazenie čítačky v desktopových verziách prehliadačov Chrome, Firefox, Vivaldi, Edge a Opera.
chróm
Prehliadač Chrome má vstavané zobrazenie čítačky Destilačná stránka, ale je to skryté. Musíte ju povoliť prispôsobením skratky prehliadača Chrome.
Možno budete chcieť pred zmenou vytvoriť kópiu skratky prehliadača Chrome. Ak chcete, môžete prehliadač Chrome otvoriť aj bez tejto možnosti.
Pravým tlačidlom myši kliknite na odkaz Chrome, ktorý chcete použiť na povolenie Destilačná stránka a vyberte vlastnosti, Ak kliknete pravým tlačidlom myši na skratku prehliadača Chrome na paneli úloh, skontrolujte, či je prehliadač Chrome zatvorený, a potom stlačte tlačidlo smena keď pravým tlačidlom myši kliknete na odkaz.
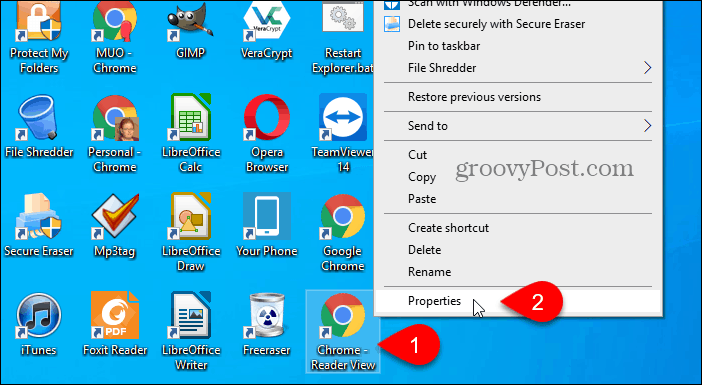
V terč pole na skratka kartu na vlastnosti V nasledujúcom dialógovom okne pridajte nasledujúci text na koniec cesty.
–enable-dom-distiller
Napríklad náš kompletný terč je nasledujúca:
“C:Program Files (x86)GoogleChromeApplicationchrome.exe” –enable-dom-distiller
kliknite OK.
Ak sa zobrazí dialógové okno s potvrdením, ktoré si vyžaduje zmenu povolenia, kliknite na tlačidlo ďalej.
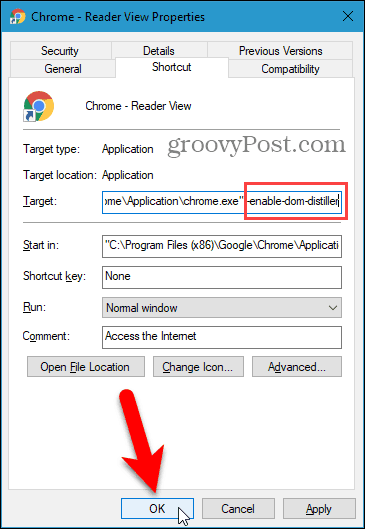
Skontrolujte, či je prehliadač Chrome úplne zatvorený, vrátane všetkých procesov bežiacich na systémovej lište. Ak na paneli úloh uvidíte prehliadač Chrome, kliknite pravým tlačidlom myši na ikonu a vyberte položku Východ.
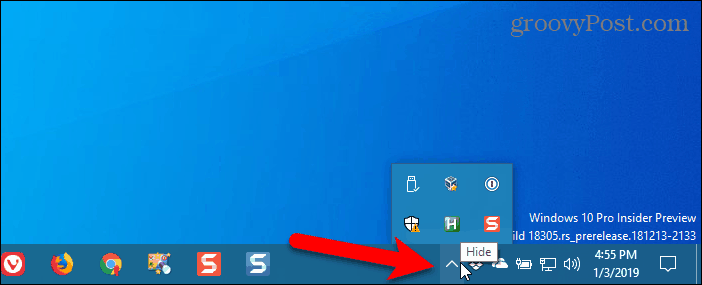
Pomocou prispôsobenej skratky otvorte prehliadač Chrome a prejdite na webovú stránku, ktorú si chcete prečítať.
V pravom hornom rohu okna kliknite na ponuku Chrome (tri zvislé bodky) a vyberte položku Destilačná stránka.
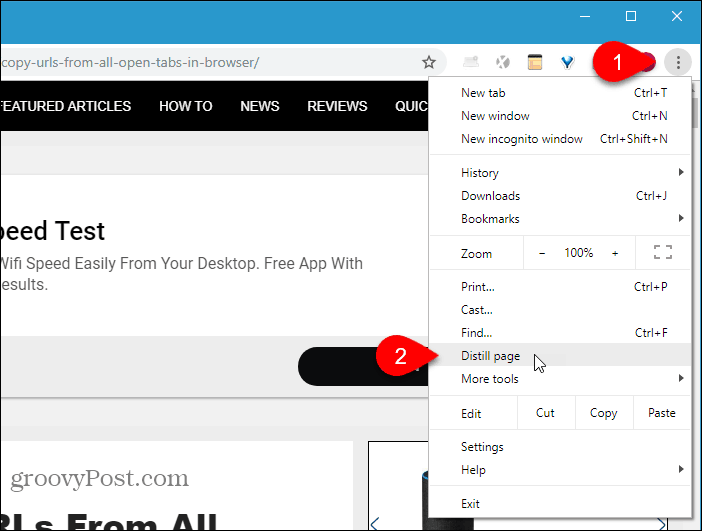
Odstránia sa všetky ďalšie prvky na stránke, ako sú reklamy, bočné panely, bannery, videá a kontextové okná, takže vám zostane iba obsah, ktorý chcete prečítať, vrátane obrázkov a odkazov v článku.
Neexistuje spôsob, ako zakázať Destilačná stránka voľba. Ak chcete znova zobraziť normálnu webovú stránku, kliknite na ikonu späť na ľavej strane panela s adresou. Obnovenie webovej stránky nevráti stránku do normálneho zobrazenia.
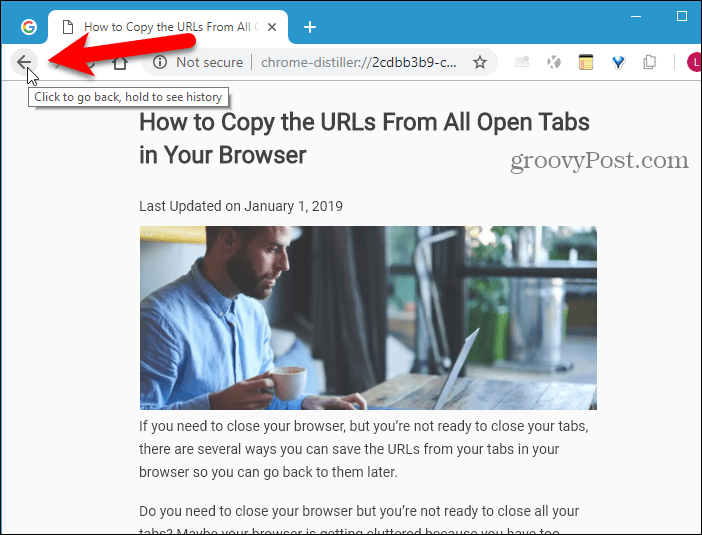
Ak nechcete radšej používať osobitnú skratkuZískajte zobrazenie čitateľa v prehliadači Chrome alebo ak používate prehliadač Chrome v počítačoch Mac alebo Linux, môžete nainštalovať rozšírenie, aby ste túto funkciu získali. Tu je niekoľko, ktoré môžete vyskúšať:
- Zobrazenie čitateľa
- Práve som čítal
- Režim čítania destilátora DOM
Firefox
Zobrazenie čítačky v prehliadači Firefox je zabudované do panela s adresou.
Prejdite na webovú stránku, ktorú si chcete prečítať, a kliknite na ikonu Prepnúť zobrazenie čítačky na paneli s adresou alebo stlačte F9.
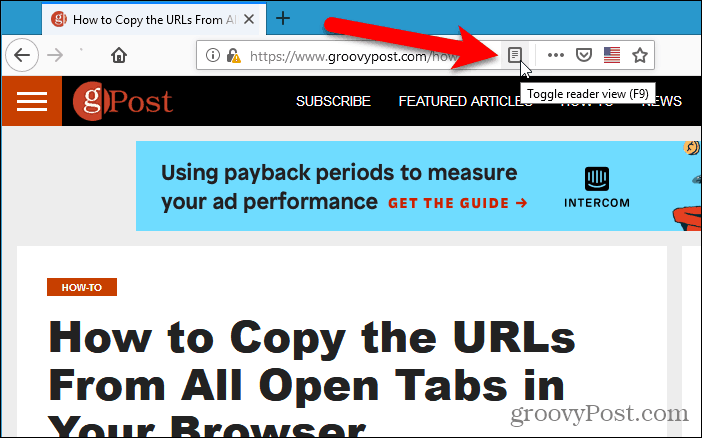
Na Prepnúť zobrazenie čítačky Ikona sa zmení na modrú a Firefox odstráni všetky ďalšie položky na stránke a vycentruje text a obrázky v článku pre lepšiu čitateľnosť.
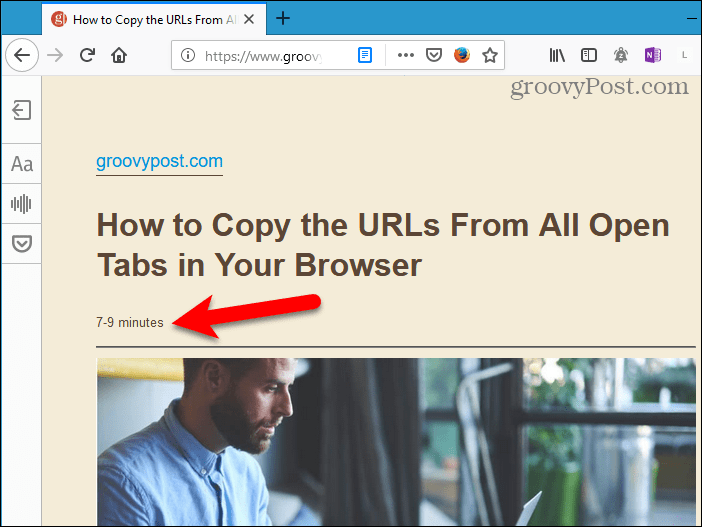
Keď čítate zobrazenie, na ľavej strane karty sa zobrazí panel s nástrojmi. Horné tlačidlo umožňuje vypnúť zobrazenie čítania. Kliknutím na modrú Prepnúť zobrazenie na čítanie ikona ju tiež vypne.
Tlačidlo s písmenami na paneli nástrojov na zobrazenie čítania vám umožňuje upraviť štýl písma, veľkosť písma, okraje, medzery a farbu pozadia.
Ďalšie tlačidlo umožňuje rozprávanie zvuku a spodné tlačidlo ukladá stránku do vrecka na neskoršie čítanie.
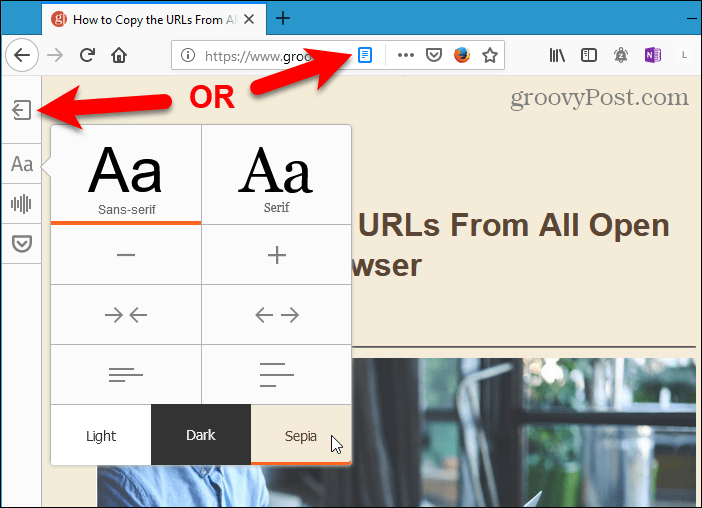
Vivaldi
Rovnako ako Firefox, aj Vivaldi obsahuje na paneli s adresou funkciu Zobraziť čitateľa.
Prejdite na webovú stránku, ktorú si chcete prečítať, a kliknite na ikonu Zobrazenie čitateľa na paneli s adresou.
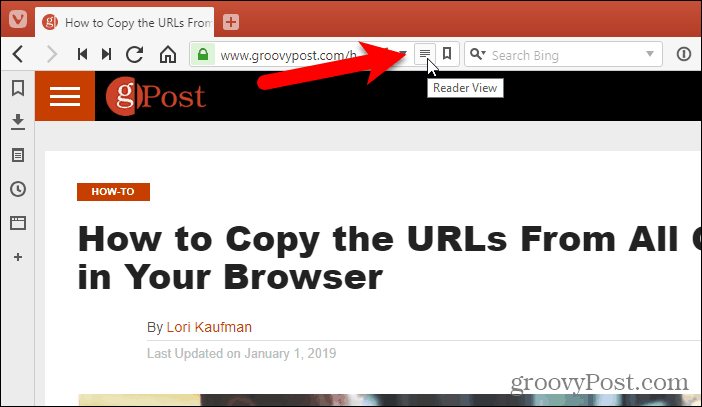
Na Zobrazenie čitateľa ikona sa zmení na modrú a Vivaldi odstráni všetky ďalšie položky na stránke a vycentruje text a obrázky v článku pre lepšiu čitateľnosť.
Ak chcete vypnúť zobrazenie snímača, kliknite na ikonu Zobrazenie čitateľa ikonu znova.
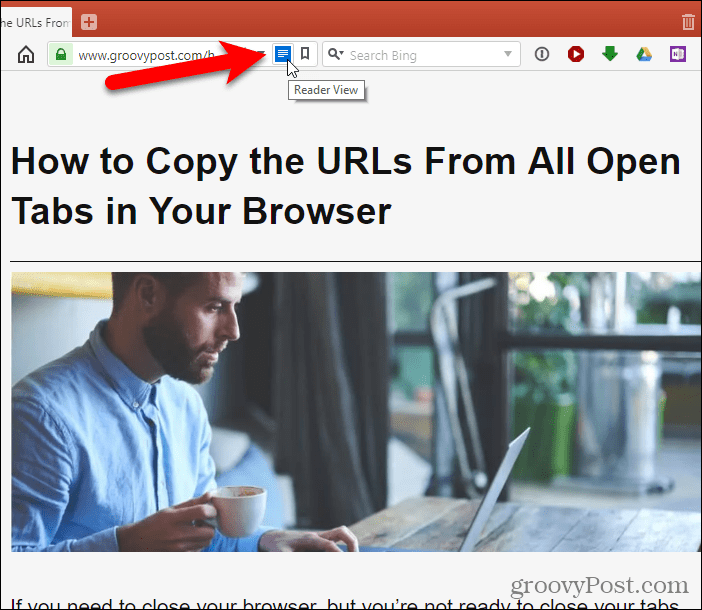
Hrana
Edge tiež obsahuje zabudované zobrazenie na čítanie na paneli s adresou.
Prejdite na webovú stránku, ktorú si chcete prečítať, a kliknite na ikonu Zobrazenie na čítanie na paneli s adresou alebo stlačte Ctrl + Shift + R.
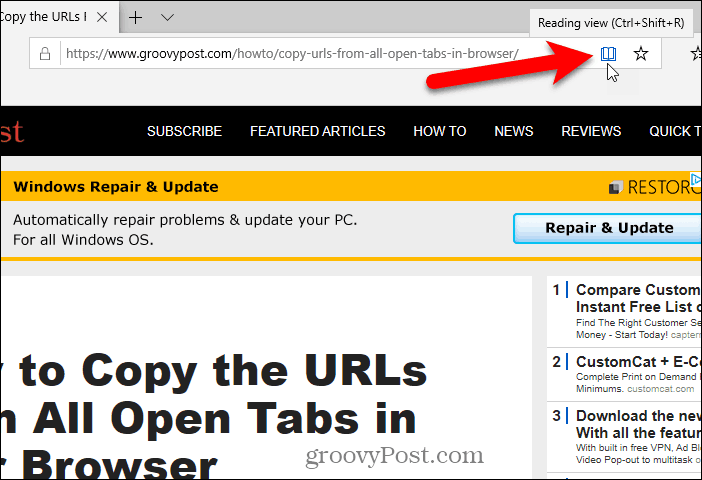
Na Zobrazenie na čítanie Ikona sa zmení na modrú a Edge odstráni všetky ďalšie položky na stránke a vycentruje text a obrázky v článku pre lepšiu čitateľnosť.
Rovnako ako Firefox, aj Edge pridáva odhadovaný čas čítania pod nadpis. Pridá však aj odkaz na článok.
Ak je okno vášho prehliadača dostatočne široké, uvidítedve strany vedľa seba. A keď posúvate kolieskom myši, stránky sa otočia ako kniha. Na otočenie stránok môžete použiť aj šípky na oboch stranách okna.
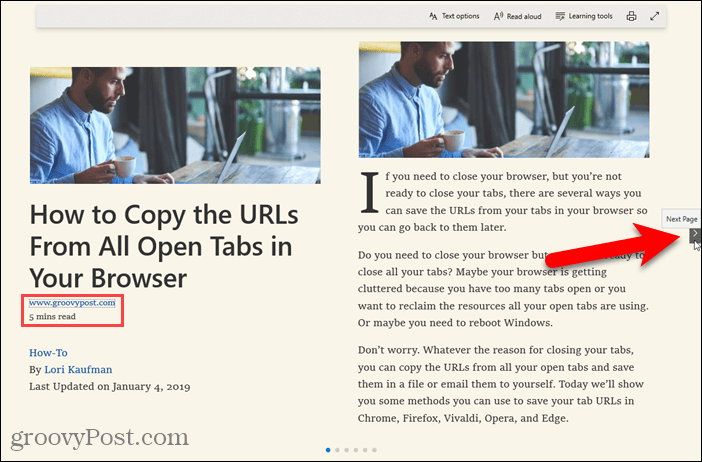
Kliknutím kdekoľvek na článok v zobrazení na čítanie sa zobrazí plávajúci panel s možnosťami. Vzhľad zobrazenia na čítanie si môžete prispôsobiť zmenou veľkosti textu a použitím motívu stránky.
Môžete si tiež nechať nahlas prečítať text, pristupovať k nástrojom gramatiky (ktoré je potrebné stiahnuť), vytlačiť stránku a vstúpiť do režimu celej obrazovky.
Ak chcete vypnúť zobrazenie čítania, kliknite na ikonu Zobrazenie na čítanie ikonu znova.
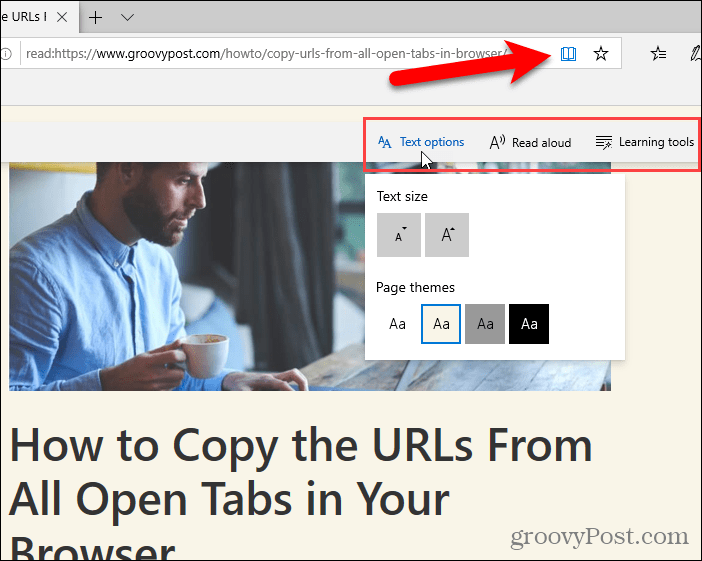
operný
Opera nemá vstavaný pohľad na čítačku, ale ak chcete pridať túto funkciu, môžete nainštalovať rozšírenie.
Nainštalujte rozšírenie Reader View. Pridáva a Zobrazenie čitateľa na pravej strane panela s adresou.
Potom prejdite na webovú stránku, ktorú si chcete prečítať, a kliknite na ikonu Zobrazenie čitateľa na paneli s adresou.
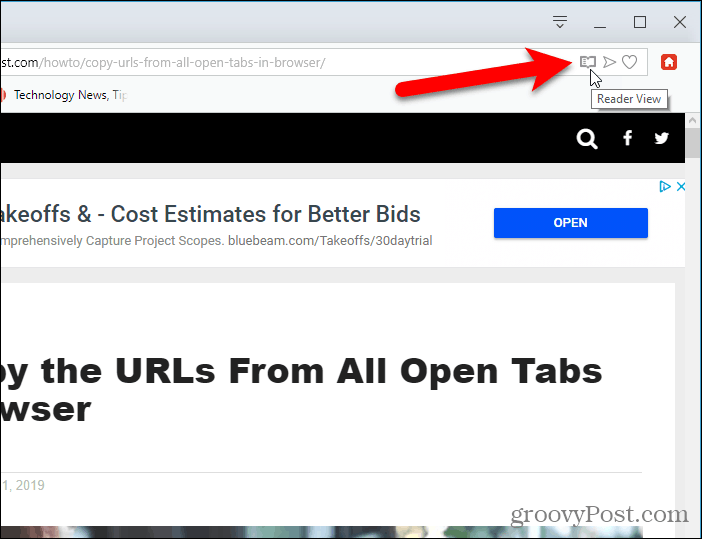
Na Zobrazenie čitateľa Ikona sa zmení na červenú a rozšírenie odstráni všetkyďalšie položky na stránke. Aplikácia Reader View pridáva adresu URL článku ako odkaz nad nadpis a pod nadpisom sa zobrazuje odhadovaná doba čítania.
Ak chcete vypnúť zobrazenie snímača, kliknite na ikonu Zobrazenie čitateľa ikonu znova.
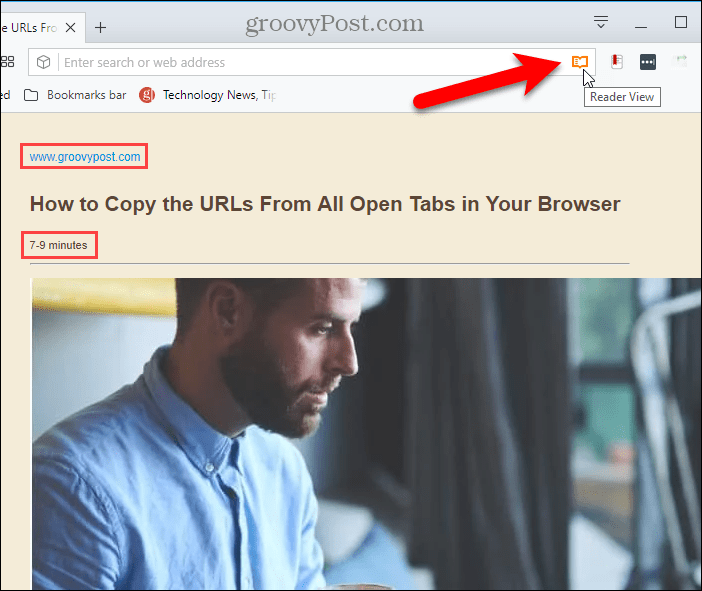
Pri prvom zapnutí zobrazenia aplikácie Reader View sa zobrazí správaV hornej časti stránky sa zobrazuje, že pred zapnutím zobrazenia aplikácie Reader si môžete vybrať obsah na stránke. Túto metódu môžete použiť na stránkach, kde aplikácia Reader View nezistí správny obsah.
Rozšírenie tiež pridá panel nástrojov vľavostrana karty, ktorá poskytuje spôsob, ako vypnúť zobrazenie aplikácie Reader, zmeniť možnosti vzhľadu, napríklad štýl a veľkosť písma a farbu pozadia, vytlačiť stránku, uložiť stránku a nahlas prečítať stránku.
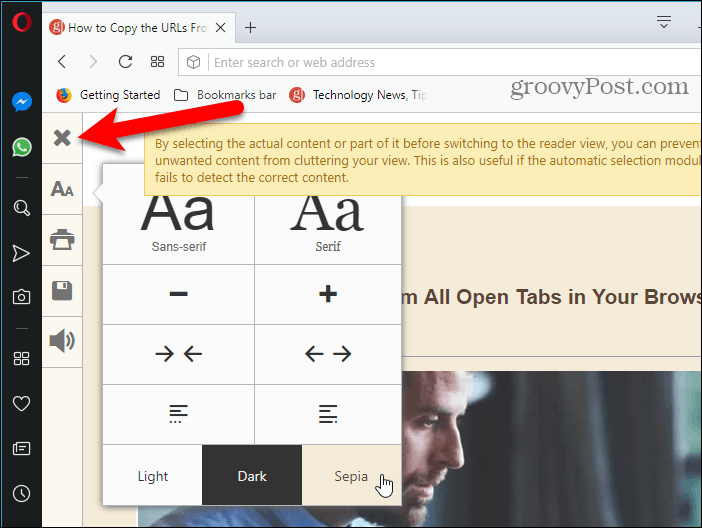
Zobrazenie čítačky na iných zariadeniach
Pokryli sme tiež pomocou zobrazenia čítačky v prehliadači Safari v systémoch MacOS a iOS a v prehliadači Chrome v systéme Android.
Zdvorilostný obrázok s laskavým dovolením - iStockPhoto.com


![Povoliť modul gadget RSS Feed Reader systému Windows 7 [Ako na to]](/images/microsoft/enable-windows-7-rss-feed-reader-gadget-how-to.png)
![Použitie aplikácie Google Reader v programe Outlook [How-To]](/images/microsoft/use-google-reader-in-outlook-how-to.png)




Zanechať komentár