Ako pridať značky k fotografiám a dokumentom v systéme Windows 10
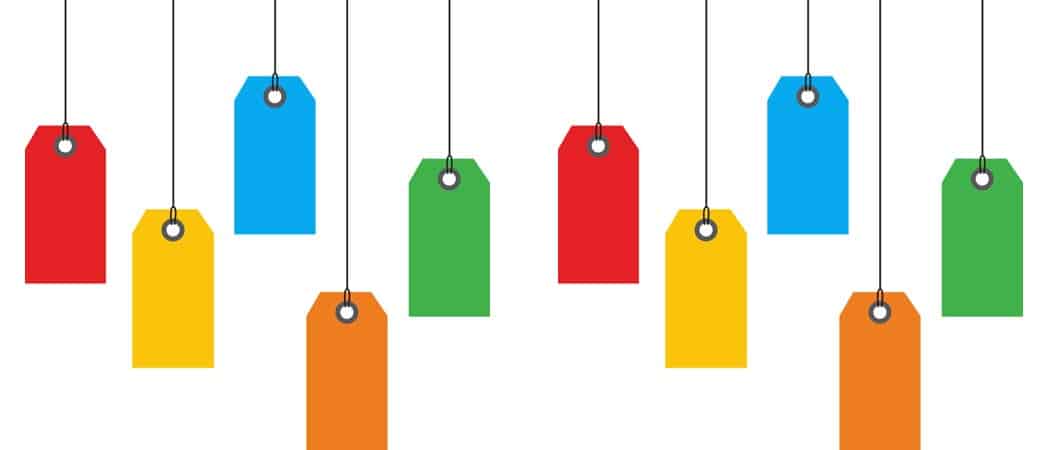
Označovanie súborov v systéme Windows 10 pridáva príslušné popisy, vďaka ktorým sú vaše dokumenty, fotografie a ďalšie typy údajov prístupnejšie.
Značky môžu pomôcť pri ľahšom vyhľadávaní a objavovanírelevantné informácie v systéme Windows 10. Značky, známe aj ako metadáta, poskytujú popis štruktúry alebo informácií v súbore. Ak napríklad označíte niekoho tvár na Facebooku, budú to metadáta v práci. Aj tu na stránke groovyPost používame značky na identifikáciu našich článkov.
Operačné systémy, ako sú Apple MacOS majúvrátane značkovania mnoho rokov a spoločnosť Microsoft ho prvýkrát zahrnula do operačného systému Windows Vista. Vďaka obrovskému množstvu informácií, ktoré uchovávame na našich počítačoch, môže byť vyhľadávanie prehľadné a môže nám pomôcť pri šetrení času a zvýšenia produktivity. Preto sa pozrieme na to, ako môžete pomocou značiek pomôcť identifikovať vaše dokumenty, fotografie a iné typy súborov.
Ako pridať značky do súborov v systéme Windows 10
Zdá sa, že Microsoft má akýkoľvek dôvodzakopané údaje o označovaní v systéme Windows 10, najmä v porovnaní s predchádzajúcimi verziami systému Windows. Či už je to kvôli nedostatočnému využívaniu zo strany používateľov alebo prechodu na zážitok zameraný viac na web, značkovanie sa zdá byť menej výrazné ako v systémoch Windows 7 a Windows Vista. Napriek tomu je stále tam. Poďme sa na to pozrieť.
Najskôr spustite program Prieskumník na paneli úloh alebo v ponuke Štart, otvorte priečinok Dokumenty alebo kdekoľvek si svoje súbory ponechajte. Kliknite na kartu Zobraziť a potom prepnite na table Podrobnosti.
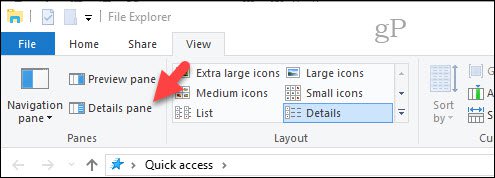
Teraz si môžete všimnúť niečo inéspôsob, akým systém Windows 10 povoľuje označovanie súborov. Nie všetky súbory alebo formáty súborov v systéme Windows 10 vystavia možnosť ich označenia. Napríklad dva obrázky nižšie sú rovnaké, ale iba obrázky vo formáte JPEG vám umožnia pridať značky. Preto by ste mali mať na pamäti toto.
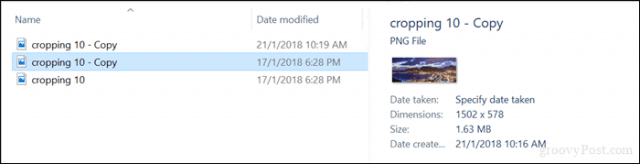
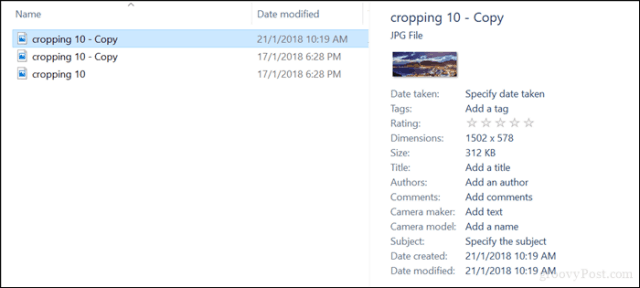
Po určení, či môžete označiťsúboru, musíte tiež určiť, čo by ste mali pre svoje značky použiť. Aby boli značky účinné, musia byť popisné, ale jednoduché. Napríklad obrázok na pláži by mohol použiť opisy ako miesto (Rio), dátum (1998), ľudia na fotografiách (Mary, John, Suzy), udalosť (karneval). Nezabudnite oddeliť každé slovo čiarkou. To vám pri vyhľadávaní veľmi pomôže. Po zadaní značiek kliknite na tlačidlo Uložiť.
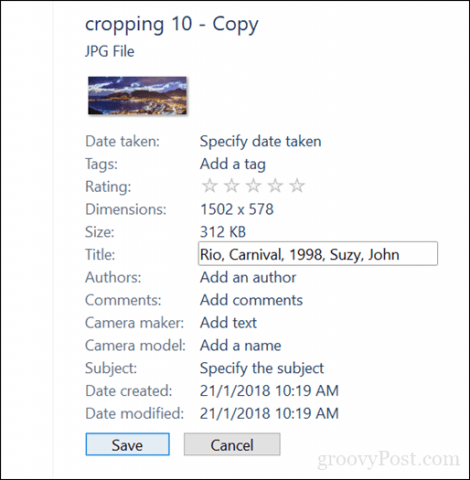
Vždy, keď zadáte vyhľadávací dopyt, budú vaše výsledky presnejšie a rýchlejšie.
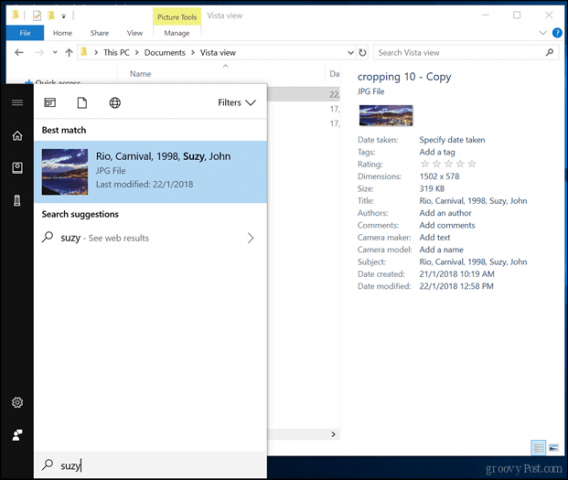
Označovanie ďalších typov súborov - Dokumenty balíka Microsoft Office a súbory PDF
Ako som už poznamenal, nie všetky formáty súborov to umožňujútagging. Niektoré aplikácie vám umožňujú pridávať značky iba v rámci samotnej aplikácie. Vezmite si napríklad súbory balíka Microsoft Office; Sú to súbory, ktoré pravdepodobne chcete označiť, aby sa dali ľahšie nájsť a referencovať, keď ich potrebujete.
V programe Word alebo iných aplikáciách balíka Office kliknite na položku Súbor> Informácie. V časti Vlastnosti kliknite do poľa Značky a potom zadajte príslušné značky.
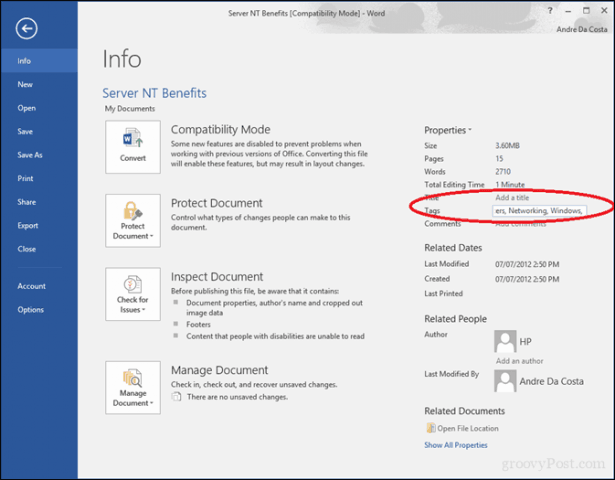
Súbory PDF neobsahujú možnosť pridať značky,ale môžete to vyriešiť pomocou riešení tretích strán. Jedným z najlepších, ktoré som našiel, je File Meta na CodePlex. S nainštalovanými metadátami súborov sú pre všetky typy súborov - dokonca aj pre základné textové súbory - povolené v programe Prieskumník nasledujúce možnosti. A to je len 1,7 MB.
- Povoliť použitie súboru Meta, ak už existujenainštalovaný obslužný program nehnuteľností. Existujúci obslužný program vlastností sa používa na čítanie existujúcich metaúdajov, ale všetky nové alebo aktualizované hodnoty vlastností metadát sa zapisujú do úložiska alternatívnych tokov, ktorý používa File Meta.
- Existujúce vlastnosti panela náhľadu a podrobnostísa používajú ako východiskový bod, do ktorého je možné pridať akékoľvek ďalšie požadované vlastnosti. Pred použitím tejto funkcie vám odporúčame prečítať si Správcu súborov Meta Association, aby ste sa uistili, že presne rozumiete tomu, čo sa bude diať, a ako to zaistiť, aby pre vás fungovalo.
- Podporujte konfiguráciu vlastností zobrazených v informačnom tipe, ktorý sa zobrazí, keď myš prejde na súbor v Prieskumníkovi.
- Poskytnite podporu príkazového riadku pre funkcie správcu priradenia súborov Meta.
- Podpora 32-bitového prístupu aplikácií k hodnotám vlastností File Meta na 64-bitových systémoch. Najčastejšie postihnutou aplikáciou je Office. zdroj
Po nastavení súboru Meta bude označovanie povolené pre ďalšie formáty súborov v Prieskumníkovi súborov, ako sú súbory PDF a textové súbory.
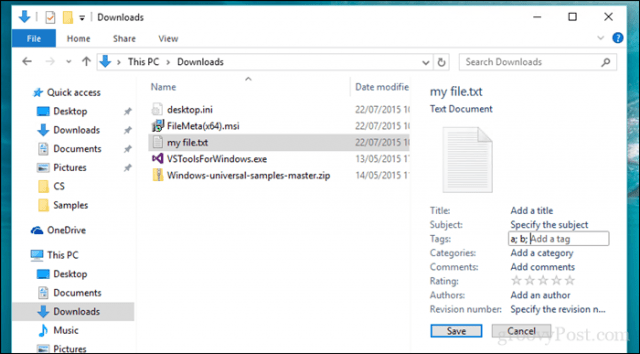
Po vytvorení dobrého systému vám označovanie pomôže nájsť súbory v počítači.
Vedeli ste o označovaní v systéme Windows? Ak nie, dajte nám vedieť, či sa vám zdá užitočné nájsť súbory.



![Office 2010 - Odstráňte skryté súkromné meta a osobné informácie z dokumentov [How-To]](/images/microsoft/office-2010-8211-remove-hidden-private-meta-and-personal-info-from-documents-how-to.png)





![Aktualizácia programu Picasa 3.6 pre ľahšiu spoluprácu [groovyDownload]](/images/download/picasa-36-update-for-easier-collaboration-groovydownload.png)
Zanechať komentár