Ukončite procesy ako profesionálny program pomocou príkazu Taskkill

Nemôžete zastaviť spustenie tvrdohlavého programu? Zistite, aké ľahké je ukončiť tvrdohlavé programy, procesy alebo služby pomocou príkazu Kill Task v systéme Windows 10.
Teraz sme všetci oboznámení s aplikáciami a procesmi na ukončenie platnosti. Či už narazíte na CTRL + ALT + DEL alebo spustíte Správcu úloh a kliknete Ukončiť úlohu, sú situácie, keď musíte zabiť proces, keď nereaguje, buggy alebo zabraňuje vášmu systému nadúvaním.
Možno nepoznáte, že v systéme Windows 10 existuje skrytý, ešte silnejší spôsob ukončenia problematických procesov: príkaz taskkill.
Príkaz advanced kill kill vám dáva viackontrolu nad ukončením procesov a dokonca pracuje na úlohách, ktoré sa odmietnu zatvoriť aj po ich zabití v Správcovi úloh. Och, a spustíme to z príkazového riadku, takže si pripravte prsty.
Pomocou príkazového riadka zastavte programy
Niektoré programy a služby na pozadí vo Windows10 môže byť ťažké zabiť, keď ich chcete opustiť. Či už je to porucha alebo konflikt v systéme alebo niečo škodlivejšie, program môže niekedy skončiť nestabilnou pracovnou plochou, často vyžaduje reštart.
Niekedy sa v programe spustí tichý programzázemie pre úplne bežné dôvody, ale zlyhajú alebo sa zavesia niekde pozdĺž čiary. Keďže k nemu neexistuje žiadne používateľské rozhranie, nikdy by ste nevedeli, že sa zasekol na pozadí a spotreboval zdroje. Môže sa to napríklad stať s inštalačným balíkom systému Windows (msiexec.exe) pri zavádzaní systému Windows 10.
Príkaz Task Kill môže tieto problémy vyriešiťs trochou väčšej sily a milosti tým, že sa dostaneme ku koreňu problému. Čiastočne je to vďaka schopnosti pristupovať k PID alebo ID procesu v programe.
Aby ste tomu zabránili, spustite príkazový riadok s oprávneniami správcu.
Do príkazového riadka napíšte: zoznam úloh, ktorá vygeneruje zoznam spustených programovrovnako ako tie, ktoré by ste našli v Správcovi úloh systému Windows, jediný spôsob, ako chladnejšie vyzerať s väčším výkonom. Ako vidíte na snímke obrazovky, v tabuľke sú uvedené všetky spustené programy podľa názvu obrázka, PID, názvu relácie, čísla relácie a využitia pamäte.
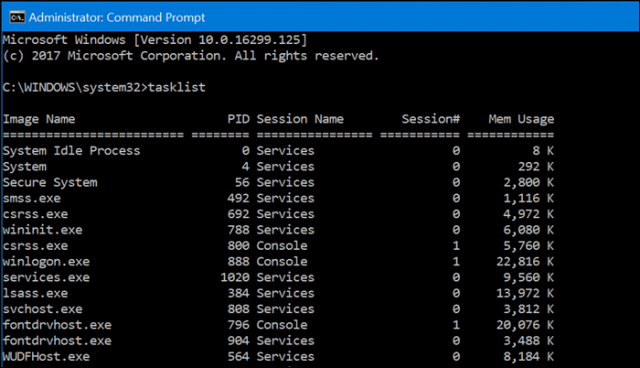
Ak existuje program, ktorý chcete zabiť, prejditev zozname, potom vyhľadajte PID. Nie ste obmedzení iba na používanie PID, môžete použiť aj názov obrázka. Povedzme teda, že chcem zabiť Slacka, ale neviem, ktorý PID si v zozname vybral:
Môžem napísať:
Taskkill / IM slack.exe / F
Vlajky, ktoré vidíte v príkaze: / IM a / F povedzte príkazu, aby odkazoval na názov obrázka (/ IM) a prinútil (/ F) proces ukončiť úplne bez ohľadu na akékoľvek konflikty.
Ak existuje jeden proces alebo jeho časť, ktorú chcete ukončiť bez zastavenia celého programu, zadajte:
Taskkill / PID ##### / F
kde ##### je PID pre exe, ktorý chcete zatvoriť. Toto je užitočné, keď existuje viac procesov s rovnakým názvom obrázka.
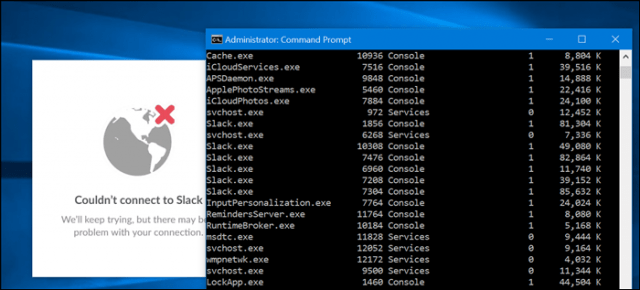
Napríklad, Taskkill / PID 1592 / F by zabil aplikáciu Windows Store. (Aj keď to nie je dôvod, pretože to nevymaže program, len ho zastaví.)
Existuje viac ako ukončenie jednotlivých úloh, ktoré môže Task Kill urobiť. Ak chcete preskúmať, čo je k dispozícii, napíšte taskkill /? stlačte kláves Enter. Toto odhalí niekoľko výkonných možností použitia nástroja Kill Task. Napríklad, ak chcete zabiť skupinu programov, napíšte: TASKKILL / PID 1230 / PID 1241 / PID 1253 / T, To by vám malo ušetriť veľa času.
Dajte taskkill točiť, ale pri jeho používaní buďte trochu opatrní, pretože úlohy môžete zabíjať až do bodu, keď je systém nestabilný.










Zanechať komentár