Prieskumník súborov systému Windows 10 nereaguje? Tu sú 4 spôsoby, ako to reštartovať

Ak ste zistili, že Prieskumník súborov v systéme Windows 10 nereaguje, alebo existujú iné prvky systému Windows, ako napríklad panel úloh alebo plocha, môžete ho obnoviť reštartovaním procesu explorer.exe.
Prieskumník.proces exe je shell používateľa v systéme Windows. Pravdepodobne vás napadne File Explorer, keď začujete zmienku o explorer.exe. Tento proces však tiež spúšťa pracovnú plochu, hlavný panel a ďalšie funkcie rozhrania. Je to dôležitá súčasť systému Windows, ale je možné ho zastaviť a reštartovať.
Pokiaľ teda Windows 10 File Explorer nereagujepre vás alebo iné časti rozhrania systému Windows nefungujú podľa očakávaní, môžete proces explorer.exe obnoviť reštartovaním. Toto zvyčajne nemá žiadne negatívne vedľajšie účinky na iné spustené programy.
Dnes si ukážeme štyri spôsoby, ako reštartovať proces explorer.exe v systéme Windows 10.
Reštartujte proces explorer.exe pomocou Správcu úloh
Ak systém Windows stále reaguje, najjednoduchší spôsob, ako reštartovať proces explorer.exe, je pomocou Správcu úloh.
Kliknite pravým tlačidlom myši na panel úloh a vyberte ikonu Správca úloh. Môžete tiež stlačiť Shift + Ctrl + Esc otvorte Správcu úloh.
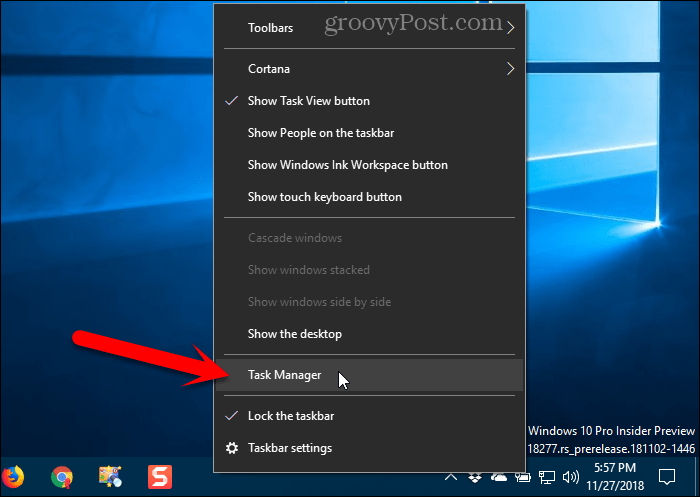
Ak vyzerá Správca úloh ako nasledujúci obrázok, kliknite na ikonu Viac informácií na spodku.
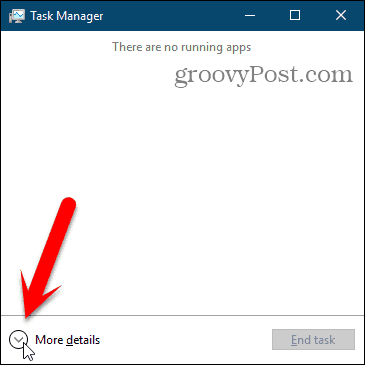
Ak je File Explorer momentálne otvorený, uvidíte Prieskumník systému Windows pod aplikácie na internete Procesy tab. V opačnom prípade môžete nájsť Prieskumník systému Windows proces pod Windows procesy na tej istej karte.
Kliknite na Prieskumník systému Windows a potom kliknite na tlačidlo OK Reštart.
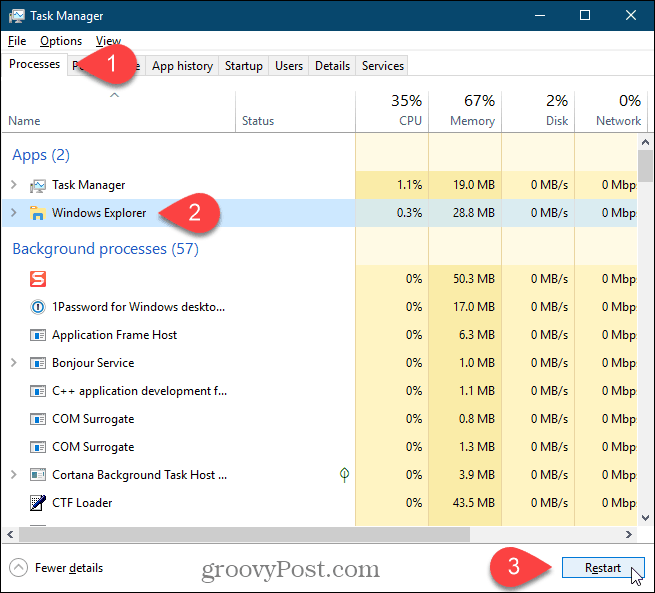
Môžete tiež kliknúť pravým tlačidlom myši na ikonu Prieskumník systému Windows proces a vyberte Reštart.
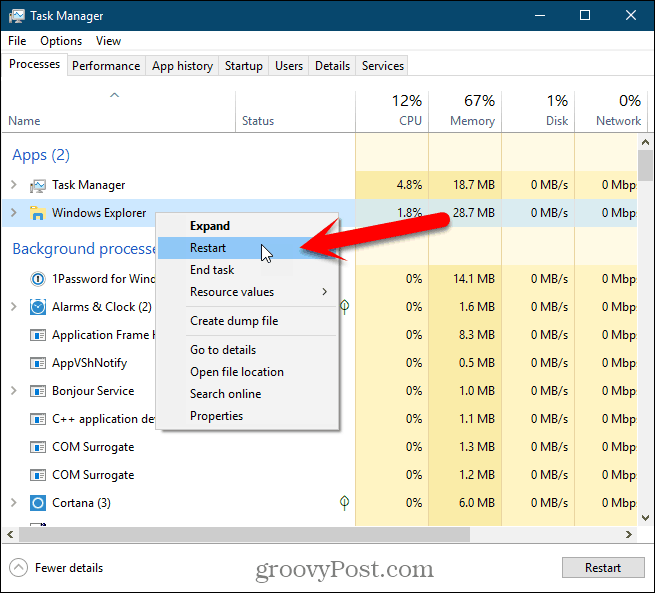
Uvidíte ikony na ploche a hlavný panel na chvíľu alebo dve zmiznú a potom sa vrátia späť.
Ukončite program Explorer z kontextovej ponuky hlavného panela a znova ho spustite v Správcovi úloh
Táto metóda je trochu dlhšia, ale pre úplnosť ju uvádzame. Najskôr ukončíme program Explorer (ukončíme proces explorer.exe) a potom ho znova spustíme v Správcovi úloh.
Stlačte a podržte smena a Ctrl súčasne stlačte dole. Potom kliknite pravým tlačidlom myši na panel úloh a uvoľnite ikonu smena a Ctrl kľúče.
vybrať Ukončite program Explorer z ponuky.
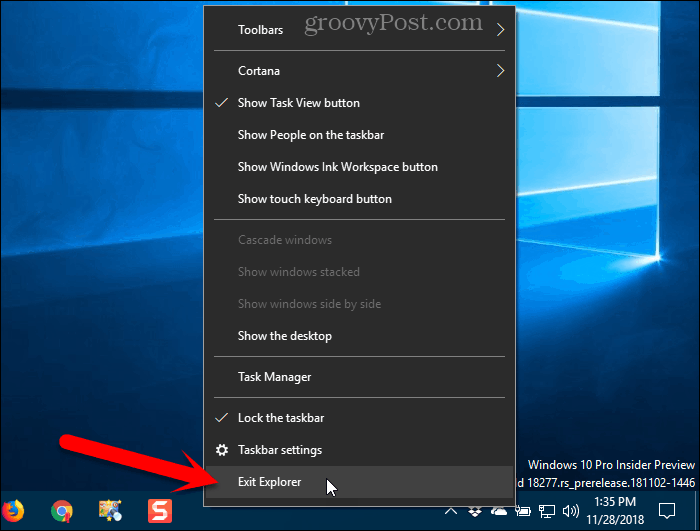
Vaša obrazovka bude prázdna, pretože ste ukončili proces ovládania prvkov na pracovnej ploche, ako sú ikony a panel úloh.
lis Shift + Ctrl + Esc otvorte Správcu úloh. V súčasnosti neexistuje žiadny panel úloh, na ktorý by ste klikli pravým tlačidlom, aby ste sa dostali do Správcu úloh.
Ísť do Súbor> Spustiť novú úlohu.
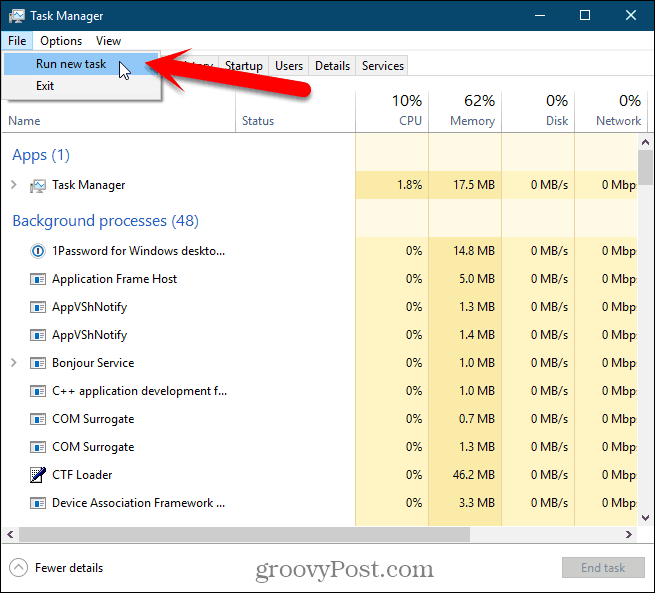
Na internete Vytvorte novú úlohu dialógové okno, typ: explorer.exe v Otvorené a kliknite na OK.
Všetky prvky na pracovnej ploche sa vrátia späť.
Môžete zavrieť Správcu úloh.
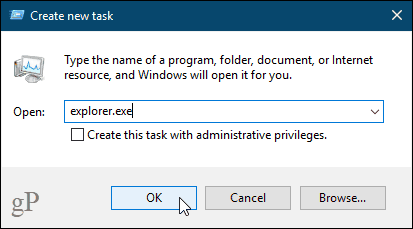
Ručne reštartujte proces explorer.exe pomocou príkazového riadku
Ak radi používate príkazový riadok, budete radi, že proces explorer.exe môžete reštartovať pomocou niekoľkých jednoduchých príkazov.
Okno príkazového riadku otvoríte stlačením Kláves Windows + R otvoriť beh dialógové okno.
typ: cmd.exe v Otvorené a kliknite na OK.
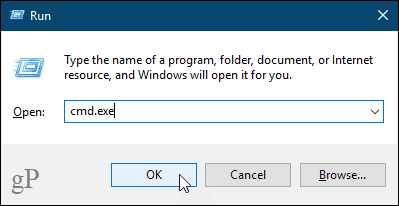
Po výzve zadajte príkaz nižšie a stlačte vstúpiť. Týmto sa ukončí proces explorer.exe. Za oknom príkazového riadku uvidíte prázdnu obrazovku. Majte okno otvorené.
taskkill /f /im explorer.exe
Ak chcete znova spustiť proces explorer.exe, zadajte do príkazového riadku nasledujúci príkaz a stlačte vstúpiť.
start explorer.exe
Ikony na ploche, hlavný panel a všetky ostatné prvky na pracovnej ploche sa vrátia späť.
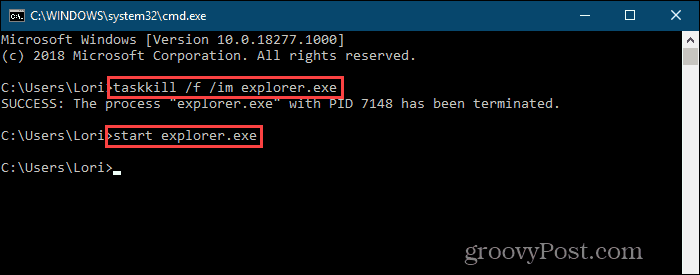
Rýchlo reštartujte proces explorer.exe pomocou dávkového súboru
Namiesto otvorenia okna príkazového riadku azadaním dvoch príkazov v predchádzajúcej časti zakaždým, keď budete chcieť reštartovať proces explorer.exe, môžete tieto príkazy spustiť dvojitým kliknutím na jeden súbor.
Ukážeme vám, ako vytvoriť dávkový súbor, čo je súbor obsahujúci skript, ktorý sa spustí po dvojitom kliknutí na súbor.
Otvorte Poznámkový blok alebo obľúbený textový editor. Skopírujte nasledujúce tri riadky a vložte ich do textového editora.
taskkill /f /IM explorer.exe start explorer.exe exit
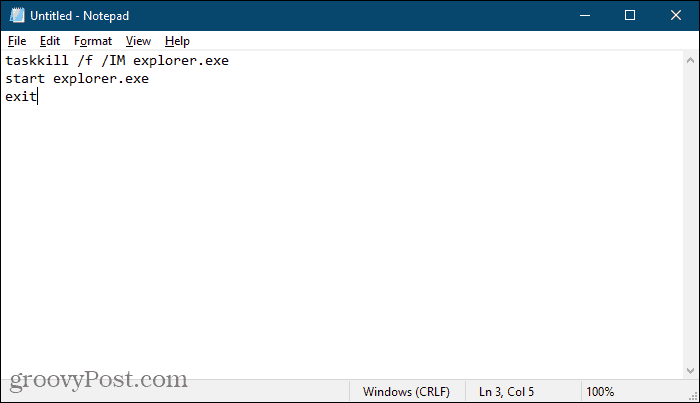
Teraz musíme súbor uložiť ako dávkový súbor.
Ísť do Súbor> Uložiť ako, Na internete Uložiť ako dialógové okno, prejdite na miesto, ktoré chcete uložiťdávkový súbor. Mali by ste ho uložiť niekde ľahko, aby sa vám páčil ako Desktop. Prípadne ho môžete uložiť niekde na pevný disk a vytvoriť k nemu skratku na pracovnej ploche.
Do poľa Názov súboru zadajte názov dávkového súboru. Namiesto .TXT rozšírenie, uistite sa, že používate BAT rozšírenie.
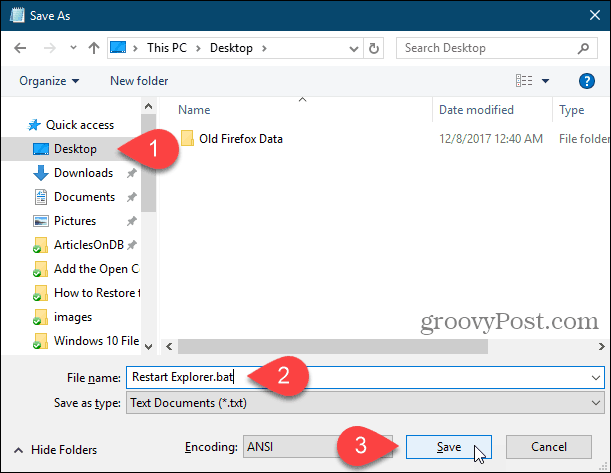
Teraz, keď potrebujete reštartovať proces explorer.exe, jednoducho dvakrát kliknite na vytvorený dávkový súbor alebo skratku k nemu.
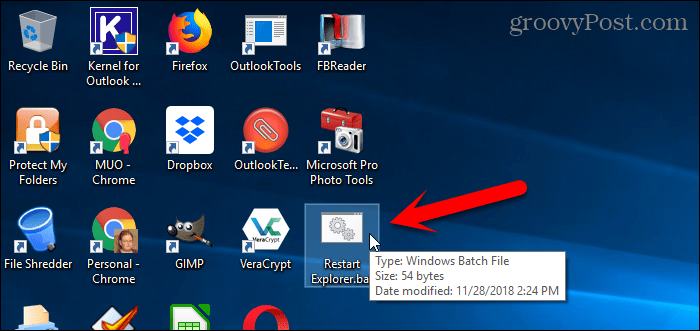
Ľahko môžete kedykoľvek resetovať pracovnú plochu, hlavný panel a prehľadávač súborov
Existujú aj ďalšie dôvody, prečo budete musieť reštartovať proces explorer.exe. Napríklad keď robíte zmenu v registri, možno bude potrebné reštartovať proces, aby sa zmena dokončila.
Tiež sme sa zaoberali tým, ako reštartovať proces explorer.exe v systémoch Windows 8 a Windows 7.
Zoznámte sa s Prieskumníkom súborov a hlavným panelom v systéme Windows 10. Ak chcete niečo iné, môžete v systéme Windows 10 povoliť aj skrytý a moderný Prieskumník súborov.

![Jednoduchý spôsob zastavenia a reštartovania Prieskumníka v systéme Windows [How-To]](/images/microsoft/stop-and-restart-explorer-in-windows-7-the-easy-way-how-to.png)




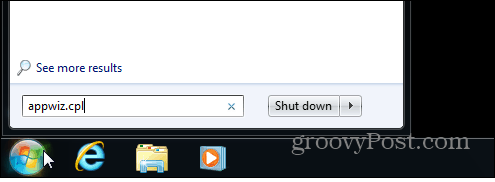
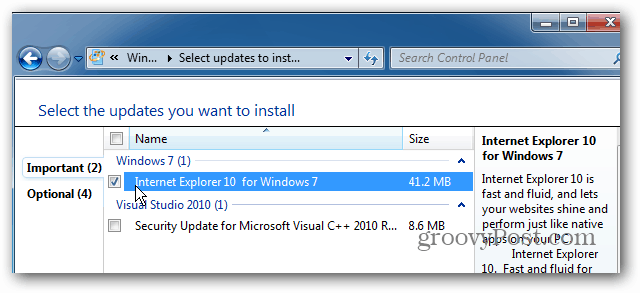

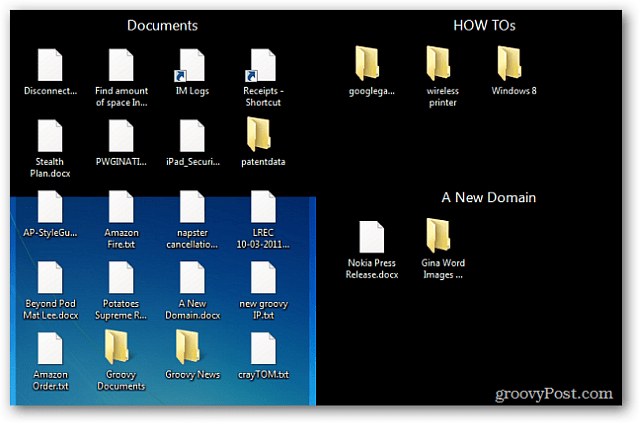
Zanechať komentár