Cmd.exe verzus PowerShell v systéme Windows: Praktická referencia

Príkazový riadok alebo Powershell vo Windows? Tu je ich oboznámenie sa s výhodami a nevýhodami každého z nich a niektoré kľúčové príkazy, ktoré môžete použiť.
Kliknutím, kliknutím, kliknutím ... vždy pomocouklikanie! Ak chcete rýchlejší spôsob, ako robiť veľa vecí vo Windows, chcete sa dozvedieť viac o rozhraniach príkazového riadka (CLI) CMD.exe a PowerShell. Ale ktorý z nich by ste mali použiť? Pozrime sa na obe z nich, ich silné a slabé stránky a niektoré kľúčové príkazy, ktoré môžete znova a znova používať.
CMD je tiež známy ako Command Shell. V skutočnosti to ľudia najčastejšie označujú ako „velenie“. Je to nástroj v systéme Windows, ktorý umožňuje používateľom vykonávať úlohy zadaním písmen a slov. Pre skúsenejších čitateľov si to môžete vyvolať ako príkazy systému MS-DOS. MS-DOS pochádza MICROSoft DISK OÁVOD SYSTÉM. Tieto príkazy sú umiestnené v súbore s názvom command.com, vtiahnuté hlboko do systému Windows. Zistíte tiež, že niektoré príkazy v príkazovom riadku vyvolávajú malé programy. Otvorte program Prieskumník systému Windows a prejdite na C: WindowsSystem32, Pozrite sa na všetky aplikácie tam. Väčšina z nich má rovnaké názvy ako mnoho rôznych príkazov. Uvidíte tracert.exe, taskkill.exe, whoami.exe a ďalšie.
Ak viete rôzne príkazy a ako ich používaťje to často oveľa rýchlejší spôsob, ako veci dosiahnuť. Ale buď opatrný! Je to tiež mocný nástroj, ktorý môže spôsobiť vážne problémy v systéme Windows, ak urobíte chybu alebo neviete, čo robíte.
Je pomôcka príkazového riadku, ale tiežcelý skriptovací jazyk postavený na platforme .NET spoločnosti Microsoft. Má všetku silu a schopnosti CMD a oveľa viac. PowerShell vám umožňuje komunikovať so všetkými aspektmi systému Windows a môže tiež komunikovať s celým radom programov a serverov spoločnosti Microsoft. Môžete pracovať s vecami ako Microsoft Office, Exchange Server a Microsoft SQL Server. Okrem toho môžete pracovať aj s databázami, ktoré nepochádzajú od spoločnosti Microsoft, ako sú napríklad MySQL, IBM DB2 a ďalšie. S GUI si môžete dokonca vytvoriť svoje vlastné programy. Je to mimoriadne výkonný nástroj, ktorý je teraz tiež otvoreným zdrojom a možno ho použiť na počítačoch Mac a Linux.
Uskutočňuje sa to pomocou cmdletov, ktoré sa označujú ako"Commandlettes". Ako naznačuje časť slova „lettes“, rutiny cmdlet sú malé príkazy. V CMD sú príkazy samostatné programy, pretože sme vám ukázali, že sú spustiteľnými aplikáciami v systéme Windows. Cmdlets sú skôr stavebné kamene. Každý robí špecifickú vec, ale dá sa zostaviť tak, aby vytvoril úplný príkaz alebo skript.
Aký je teda rozdiel medzi CMD a PowerShell?
Medzi nimi je veľa technických rozdielova ak by ste chceli, môžete o tom urobiť viac výskumov. Dôležité je však vedieť, že PowerShell je oveľa menej obmedzený ako CMD. Mysli na PowerShell ako na to, čo CMD chcela byť, keď vyrastal. Ak je CMD viac nástrojov, PowerShell je celá garáž plná nástrojov.
Keď začnete porovnávať príkazy acmdlets, tiež si všimnete, že je ľahšie pochopiť, čo by cmdlet PowerShell mohol urobiť. Niektoré príkazy sú kryptické, pokiaľ sa ich nenaučíte a nebudete ich opakovane používať. Účel príkazov ako CHKDSK, RMDIRa Tracert nie je pre priemerného človeka také zrejmé. Rutiny cmdlet sa však riadia konvenciou pomenovávania sloveso-podstatné meno, V prvej časti sa dozviete, akú akciu bude cmdlet robiť, a v druhej časti sa dozviete, v čom bude robiť. Napríklad ktokoľvek môže povedať, že cmdlet Get-Help nejako vám pomôže.
Prečo by som mal používať CMD namiesto PowerShell?
Je to otázka osobnej voľby. Príkazy CMD sa v skutočnosti dajú spúšťať z prostredia PowerShell, takže sa veľa prekrýva. Niekedy možno budete chcieť urobiť niečo skutočne jednoduché, napríklad skočiť do CMD a skontrolovať IP adresu vášho počítača alebo násilne odstrániť súbor. Ak však chcete niečo robiť opakovane, je lepšie napísať skript PowerShell. Pamätajte na pravidlo automatizácie. Ak musíte urobiť niečo viac ako dvakrát, automatizujte to.
Ako získam prístup k CMD a Powershell?
Najjednoduchší spôsob je kliknúť na vyhľadávací panel v ponuke Štart a začať písať cmd pre príkazový shell alebo powerhell pre PowerShell. Ako to vyzerá? cmd.
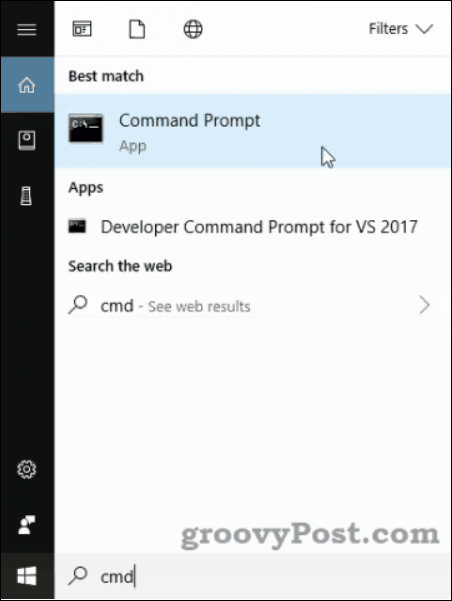
Pre príkazový shell sa zobrazí zoznamPríkazový riadok v systéme Windows 10. Staršie verzie systému Windows ho uvedú ako cmd.exe. Jeho otvorením získate čierne okno s bielym textom, ako na obrázku nižšie. Pozrite si riadok C: UsersBrian> Šípka sa nazýva príkazový riadok. Často získate pokyny na používanie CMD, ktoré hovoria: „Toto napíšte do príkazového riadku ...“ To je miesto, na ktoré odkazuje.
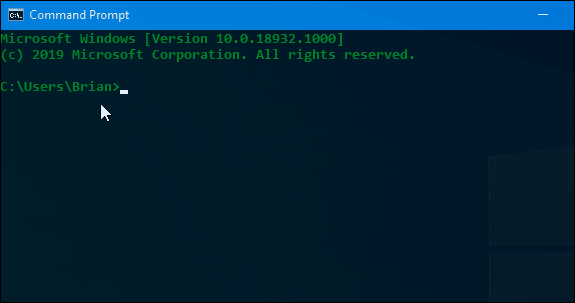
Môžete si však všimnúť niekoľko možností pre PowerShell. Jedným z nich je jednoducho aplikácia Windows PowerShell a druhým je integrované prostredie skriptovania Windows PowerShell (ISE).
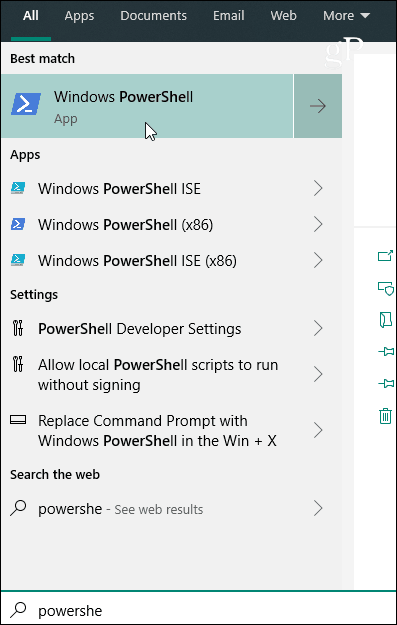
Ak práve spúšťate jediný príkaz alebo tri,potom je aplikácia PowerShell dosť dobrá. Na povzbudenie mysle môžete použiť príkazy CMD v PowerShell, ale v CMD nemôžete použiť PowerShell. Aplikácia PowerShell vyzerá po otvorení takto:

Najčastejšie príkazy v CMD.exe
Tieto príkazy použite na príkazovom riadku a stlačením klávesu Enter ich použite.
POMOC- Zobrazí zoznam bežných príkazov
CD - Zobrazí názov alebo zmení aktuálny adresár.
CHDIR - Zobrazí názov alebo zmení aktuálny adresár.
CHKDSK - Skontroluje disk a zobrazí správu o stave.
CLS - Vymaže obrazovku. Užitočné po spustení mnohých príkazov.
KÓPIA - Skopíruje jeden alebo viac súborov na iné miesto.
DEL - Odstráni jeden alebo viac súborov.
DIR - Zobrazí zoznam súborov a podadresárov v adresári.
DISKPART - Zobrazuje alebo konfiguruje vlastnosti diskového oddielu.
VÝCHOD - Ukončí program CMD.EXE (interpret príkazov) .MKDIR Vytvorí adresár.
VIAC - Zobrazuje výstup po jednej obrazovke. Je to užitočné, keď príkaz vráti veľa informácií a iba sa posúva.
MOVE - Presunie jeden alebo viac súborov z jedného adresára do druhého.
RENAME - Premenuje súbor alebo súbory.
RMDIR - Odstráni adresár.
systeminfo - Zobrazuje vlastnosti a konfiguráciu stroja.
ZOZNAM ÚLOH - Zobrazuje všetky aktuálne spustené úlohy vrátane služieb.
taskkill - Zabite alebo zastavte bežiaci proces alebo aplikáciu.
Najčastejšie Cmdlets v PowerShell
Get-Help - Ukazuje vám pomoc pre cmdlet, s ktorým pracujete. ex: Získať pomoc Získať člena vám povie, ako používať rutinu Get-Member.
Get-Člen - Ukazuje vám, čo je vo vnútri položky, napríklad adresár alebo pole.
Get-Process - Zobrazuje všetky procesy bežiace na vašom počítači práve teraz.
Get-Service - Zobrazuje všetky služby v počítači a ich aktuálny stav.
Get-Item - Zobrazuje informácie o konkrétnej veci. ex: Get-Item C: Users vám ukáže veci o adresári Users, ako napríklad povolenia v ňom a kedy bola naposledy zmenená.
Get-ChildItem - Ukazuje vám všetky veci vo vnútri veci: napr .: Get-ChildItem C: Users zobrazí všetky súbory a priečinky okamžite v adresári Používatelia.
To sa nemusí zdať ako veľa, ale ak zmeníte sloveso na týchto rutinách, budete s nimi musieť pracovať veľa rutín. zmena dostať na Nový na Get-Item a môžete vytvoriť novú položku. Teraz to zmeňte na Remove a môžete odstrániť položky. zmena Get-Process na Stop-Process a môžete ukončiť konkrétny proces. Potom to zmeňte na štart a môžete začať proces. Získate nápad.
Bonusový parameter PowerShell
-Čo ak môže byť najdôležitejším parametrom, aký ste kedy malipoužiť. To vám umožní spustiť rutinu bez toho, aby sa skutočne niečo zmenilo. Doslova to robí PowerShell spustením scenára „Čo keby“, aby ste získali predstavu o tom, čo sa stane, keď spustíte rutinu cmdlet. Ak sa obávate, že by ste mohli v PowerShell spôsobiť nejaké problémy, vždy pridajte parameter -WhatIf.
Prezrite si zoznam súborov na obrázku nižšie.
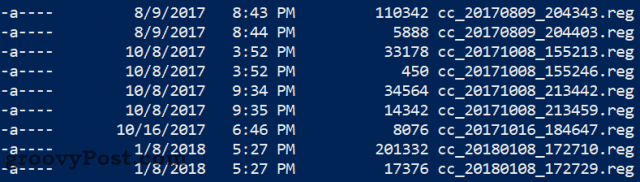
Povedzme, že chceme pomocou rutiny cmdlet odstrániť veľa súborov Odstrániť položku cc_2017 *, ale nie sme si úplne istí, čo sa stane. Dajte -Čo ak parameter na konci, stlačte Enter a my to zistíme!

Hovorí nám, že tento príkaz by bol odstránenývšetky tieto súbory. Ak je to v poriadku, môžeme z rutiny cmdlet odstrániť -WhatIf a tieto súbory odstrániť. Ak to tak nie je, môžeme cmdlet zmeniť a znova vyskúšať.
CMD alebo PowerShell?
Teraz, keď už viete viac o oboch, viete, že jenie je to ani otázka. Môžete použiť oboje, je ten správny čas na použitie jedného alebo druhého a niekedy ich dokonca môžete použiť v rovnakom skripte! Pokračujte v získavaní ďalších informácií o každom z nich a budete mať skutočne čoskoro úplnú kontrolu nad svojím počítačom.








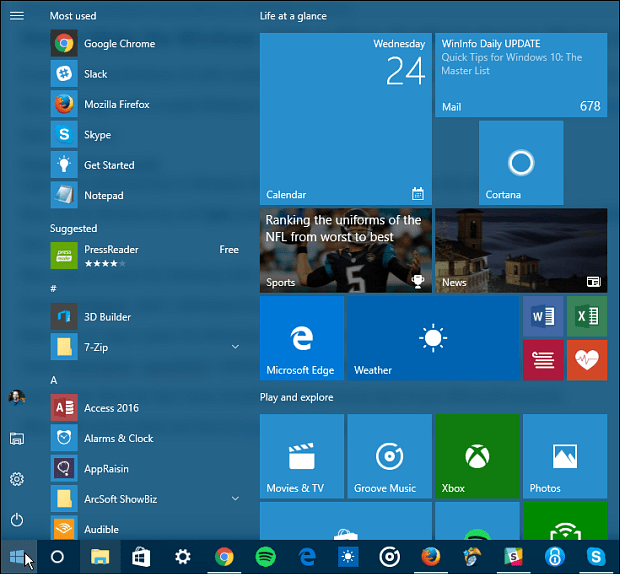

Zanechať komentár