Ako vytvárať a publikovať blogové príspevky z aplikácie Word 2013 alebo 2016
Pokiaľ ide o blogovanie v systéme Windows, WindowsLive Writer je moja prvá voľba, ale aj Word 2013 má teraz dosť dobré nastavenie. V minulosti som blogoval z predchádzajúcich verzií programu Word, ale rok 2013 má oveľa viac funkcií a ľahšie sa používa.
aktualizácia: Tento článok bol napísaný pomocou programu Word 2013, ale kroky sú rovnaké v aplikácii Office 2016.
Blog z aplikácie Word 2013 alebo 2016
Otvorte Word a choďte na Súbor> Nový a ak chcete šablónu, vyberte zo zoznamu šablónu blogu.

Potom, keď sa objaví šablóna, kliknite na tlačidlo Vytvoriť.
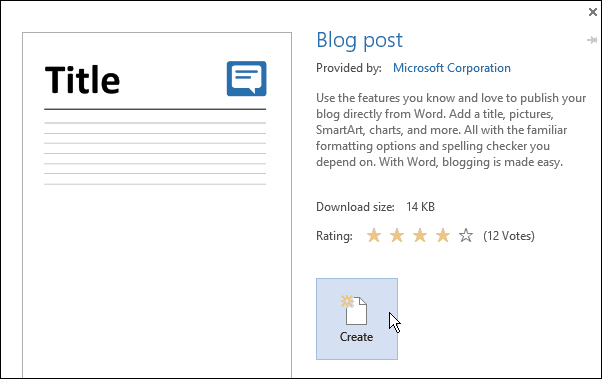
Teraz získate čarodejníka, ktorý touto otázkou prejdevám umožní nastaviť si aktuálny účet blogu. Najskôr vyberte svojho súčasného poskytovateľa. Ak ho ešte nemáte, môžete si ho zriadiť u niektorého z ponúkaných poskytovateľov.
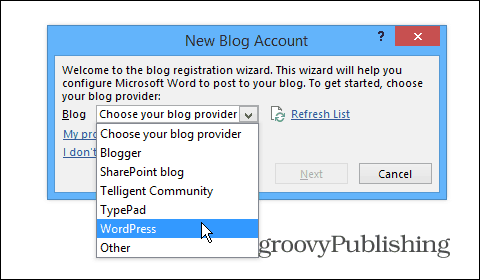
Zadajte adresu URL svojho blogu, používateľské meno a heslo a vyberte možnosti obrázkov.
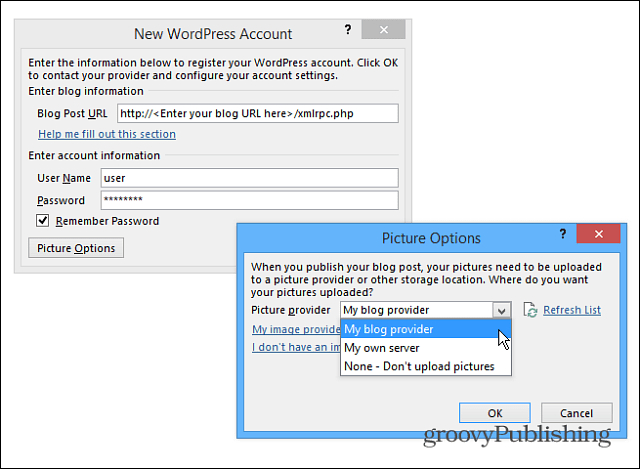
Keď máte všetko pripravené, môžete začaťtvoj prvý príspevok. Tu je príklad článku, o ktorom som začal o vytváraní blogu v programe Word 2013. Ak ste oboznámení s novou verziou programu Word, rozhranie a ovládacie prvky pre tvorbu kvalitného príspevku nájdete intuitívne.
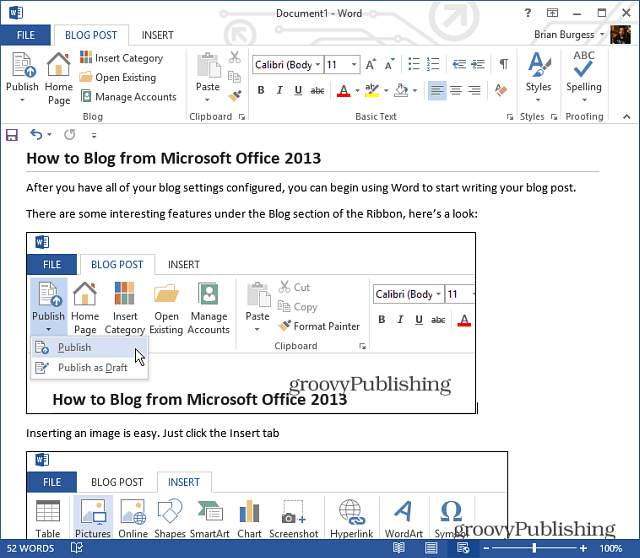
Vloženie obrázka je jednoduché, stačí umiestniť kurzor na požadované miesto a vybrať Vložiť> Obrázky. Upozorňujeme, že tu môžete tiež pridať obrázky SmartArt, grafy, snímky obrazovky, symboly a oveľa viac. To je ideálne riešenie, aby ste v blogovom príspevku dostali svoj názor.
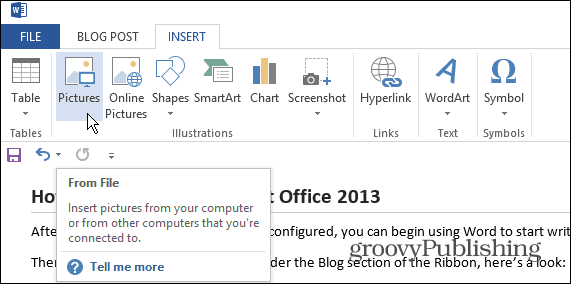
Potom vyberte obrázok, ktorý chcete vložiť. Prípadne môžete do svojho príspevku tiež jednoducho pretiahnuť umenie.
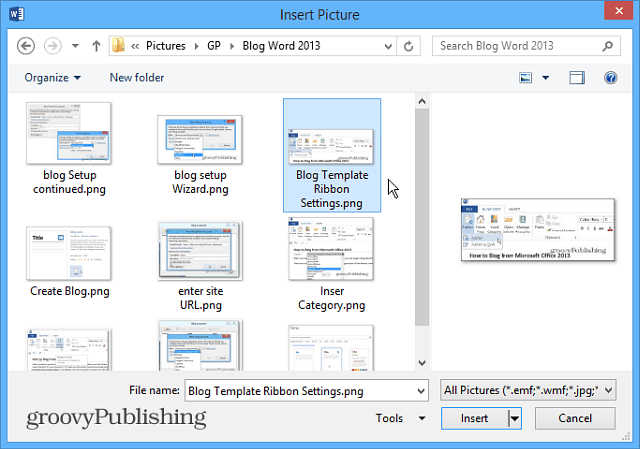
Keď ste pripravení zverejniť svoj príspevok pre celý svet, vyberte kartu Príspevok na blogu a tlačidlo Publikovať alebo publikujte ako koncept, aby ste ho mohli vylepšiť vo svojom systéme CMS, ako je WordPress.
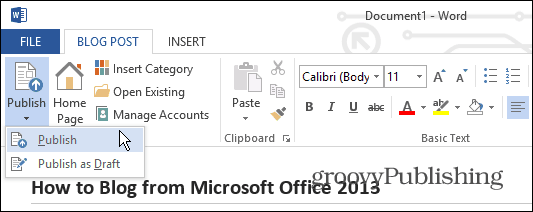
Ak používate Word 2010, prečítajte si Austinov článok: Ako používať Word 2010 ako editor blogu.
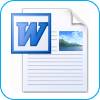









Zanechať komentár