Cum să geotag poze cu aplicații pentru smartphone-uri
Ai vrut vreodată să identifici locațiafotografiile dvs. au fost făcute sau suprapuse pe o hartă pentru a vizualiza o imagine geografică a vacanței dvs.? Etichetarea geografică, stocarea coordonatelor GPS în metadatele unei fotografii creează capacitatea de a face aceste lucruri și multe altele. Smartphone-urile echipate cu GPS pot geotag automat fotografii, dar oamenii folosesc adesea camere digitale de înaltă calitate pentru fotografii importante. Iată un mod ușor de a combina capacitatea de geotagging a unui smartphone cu fotografia de calitate a unei camere digitale.
Pentru a începe, aveți nevoie de o modalitate de a crea o pistă GPS: o serie de coordonate GPS marcate în timp, luate la un anumit interval (de obicei distanță sau timp). Cel mai frecvent format pentru piese este GPX. Atât dispozitivele echipate cu GPS, cât și iOS, pot crea și exporta piese GPX cu aplicații descărcabile. trasee (iOS, 2,99 USD) și Speedview sau Urmele mele (Android, gratuit) oferă astfel de capacități. Opțiunile abundă pentru aplicații similare, deci găsiți una care vă atrage atât prețul, cât și opțiunile. În plus, majoritatea unităților GPS de agrement acceptă exportul GPX; urmați instrucțiunile pentru fiecare unitate.
Apoi, sincronizați ceasurile camerei și dispozitivul GPS. Acest lucru vă va ajuta atunci când GeoSetter se potrivește cu punctele de timp ale fotografiilor cu coordonatele marcate timp în pista GPX.
Acum du-te să faci câteva fotografii! Mențineți monitorizarea GPS pentru toate fotografiile.
Când sunteți acasă, exportați piesa și fotografiile GPX pe computer.
Cel mai bun instrument pe care l-am găsit pentru combinarea fotografiiloriar track-urile GPX este GeoSetter. Este un program util care afișează fotografii, include o hartă pentru vizualizarea locației și editează metadatele fotografiilor. Navigați la pagina sa de descărcare și salvați fișierul de instalare pe computer.

Găsiți folderul în care este salvată aplicația „geosetter_setup” și lansați instalatorul făcând dublu clic pe ea. Pentru acest exemplu este în folderul Descărcări.
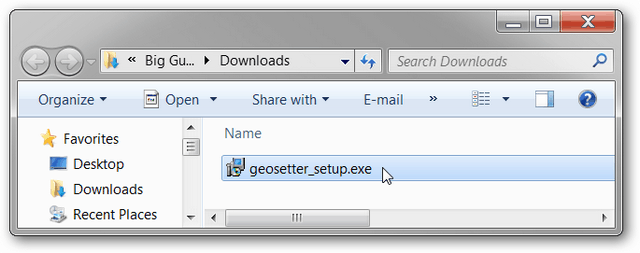
Faceți clic pe OK după selectarea unei limbi.
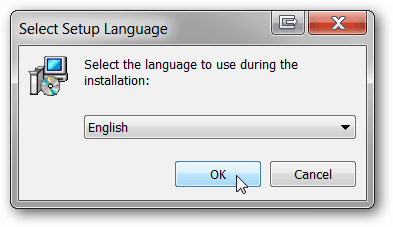
Faceți clic pe Următorul, însă pagina de bun venit Citiți și acceptați EULA. Faceți clic pe Următorul.
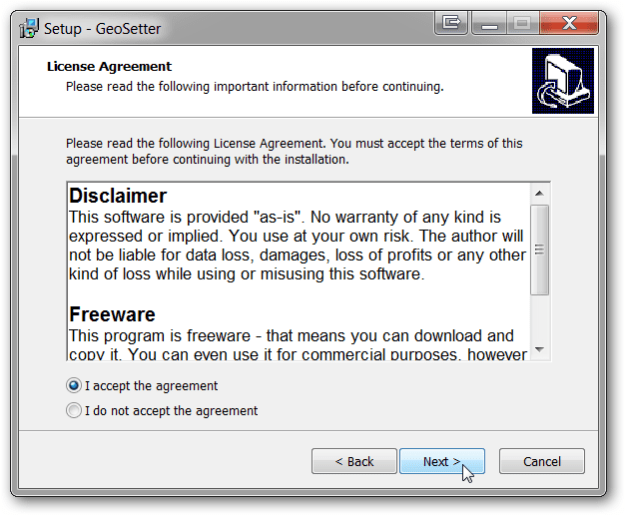
Alegeți locul în care doriți să fie instalată aplicația. Setările implicite sunt recomandate. Faceți clic pe Următorul.
Lăsați Adăugată Adăugarea extensiei GeoSetter shell. Faceți clic pe Următorul.

Utilizați setările implicite Start Menu și faceți clic pe Next.

Dacă intenționați să utilizați programul des, instalați o pictogramă pentru desktop. Dacă nu, lăsați casetele libere. Faceți clic pe Următorul. Faceți clic pe Instalare. Faceți clic pe Finish.
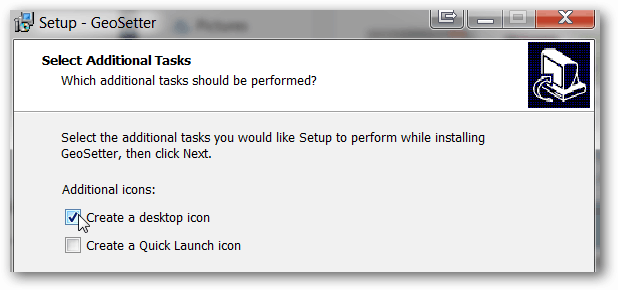
GeoSetter va lansa automat și vă va oferi o casetă de informații despre tipurile de fișiere. Faceți clic pe OK.

În funcție de computerul dvs., GeoSetter poate solicita actualizarea ExifTool. Faceți clic pe Instalare versiune 8.55 (sau versiunea ulterioară, dacă este disponibil). Când ați terminat, faceți clic pe OK.

Ferestrele Setări se deschid automat. Dacă nu, deschideți-l făcând clic pe File, Settings.

Sub fila Opțiuni fișier, faceți clic pe Selectați tot. Verificați și debifați casetele conform imaginii de mai jos. Acestea sunt setări recomandate, dar nu ezitați să vă ajustați așa cum doriți. Dacă doriți să păstrați o copie a fișierelor originale fără datele GPS, debifați Suprascrierea fișierului original la salvarea modificărilor. Faceți clic pe OK.
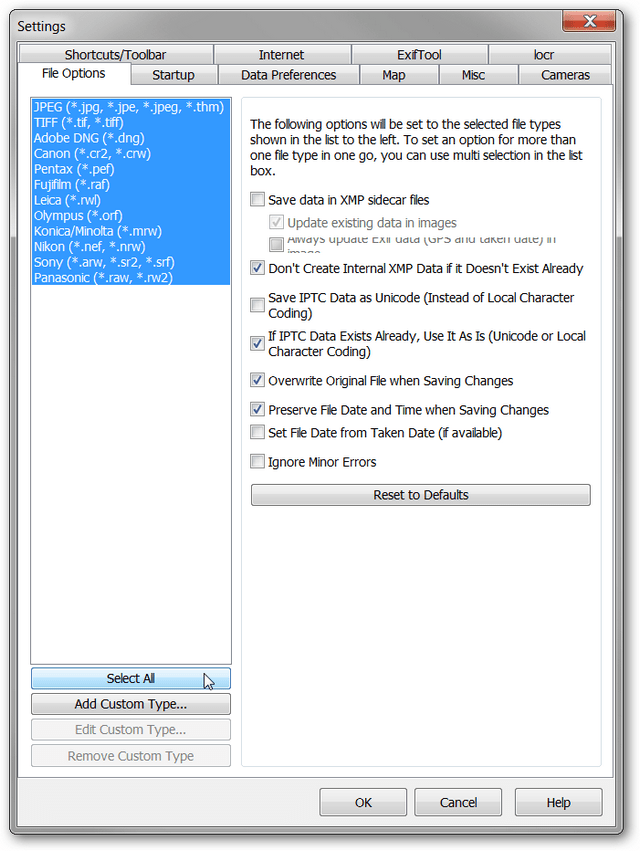
Adăugați folderul care conține fotografiile dvs. în program făcând clic pe Imagini, Deschideți dosar.

Găsiți folderul în fereastra navigatorului și faceți dublu clic pe acesta.
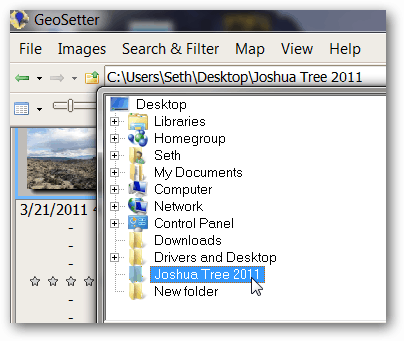
Fotografiile dvs. vor adăuga panoul din stânga GeoSetter. Nu vă faceți griji pentru harta din dreapta deocamdată.
Faceți clic pe Imagini, Selectați toate.
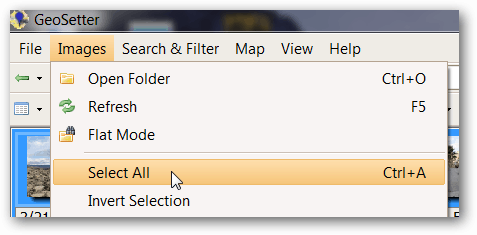
Faceți clic pe Imagini, Sincronizați cu fișiere de date GPS.
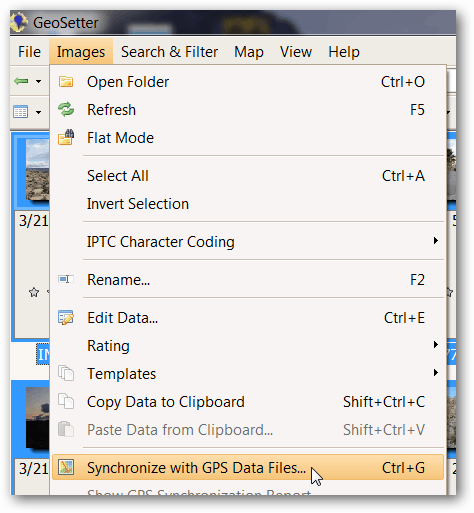
Importați pista GPX care a fost făcută cu aceste fotografii, selectând Sincronizarea cu fișierul de date și făcând clic pe butonul „…”.

În Windows Explorer navigați la fișierul GPX și faceți clic pe Deschide Pentru acest exemplu, fișierul GPX se află în folderul Descărcări.
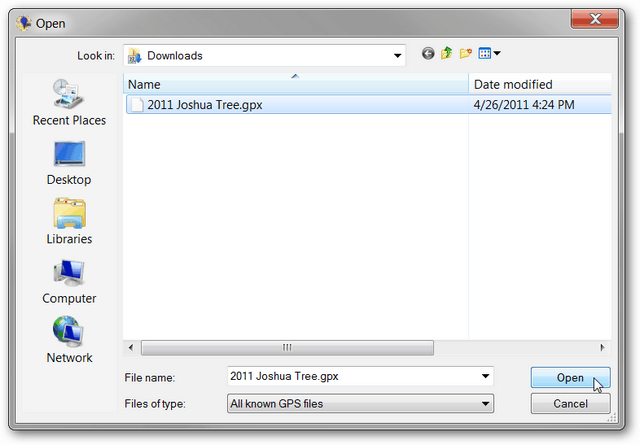
Setările implicite vor funcționa pentru majoritateaopțiuni enumerate. Reglarea timpului este o setare importantă care sincronizează punctele de timp ale fișierului GPX cu indicatoarele de timp ale fotografiilor. Deoarece dispozitivele din acest exemplu au fost sincronizate și în același fus orar cu computerul, vom selecta Utilizați setări locale pentru Windows. Dacă fotografiile au fost realizate într-un alt fus orar, alegeți Utilizați fusul orar și selectați fusul orar în care au fost făcute fotografiile. Dacă ceasurile nu au fost sincronizate, se pot face ajustări suplimentare cu opțiunile de reglare a timpului suplimentar. Faceți clic pe OK după alegerea setărilor de timp corespunzătoare.
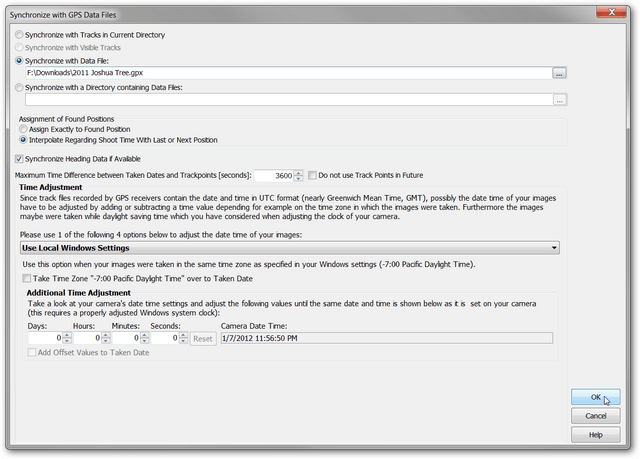
O fereastră de confirmare vă va informa dacăGeoSetter a reușit să corespundă datelor din fotografii și fișierul GPX. Majoritatea fotografiilor vor fi potrivite, așa cum se arată în captură de ecran. Există câteva motive pentru care fotografiile s-ar putea să nu se potrivească. În primul rând, ajustarea timpului ar putea fi greșită. Încercați să reglați setările. În al doilea rând, dacă GPS-ul a fost oprit sau nu a putut primi un semnal pentru o perioadă de timp, s-ar putea să nu existe puncte de date GPX suficient de aproape în timp față de cronometrele fotografiilor. Puteți ajusta opțiunea de diferență maximă de timp și puteți vedea dacă asta vă ajută. Clic da.

Decideți dacă doriți ca GeoSetter să salveze piesele GPX pentru utilizare viitoare. Aici am ales să nu o facem și am dat clic pe Nu.

O pictogramă geotag apare în stânga sus a fiecărei fotografii.

Când faceți clic pe o fotografie din panoul din stânga, un marker din panoul din dreapta va fi evidențiat, marcând locația fotografiei. Linia colorată este pista din fișierul GPX.
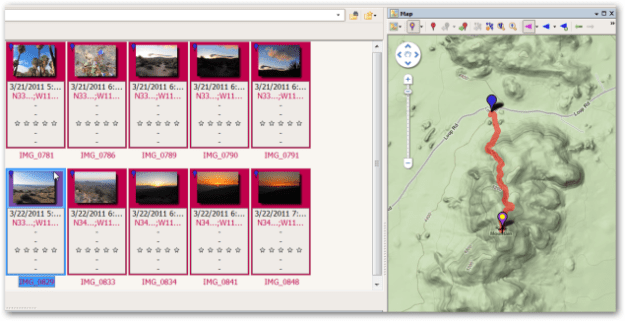
Dacă se preferă o vizualizare diferită de hartă, faceți clic pe butonul Selectare tip hartă și alegeți harta corespunzătoare din lista derulantă. În exemplul de mai sus am ales Harta Google Terrain.

Dacă locația fotografiilor este corectă, salvați modificările la imagini făcând clic pe Imagini, Salvare modificări.
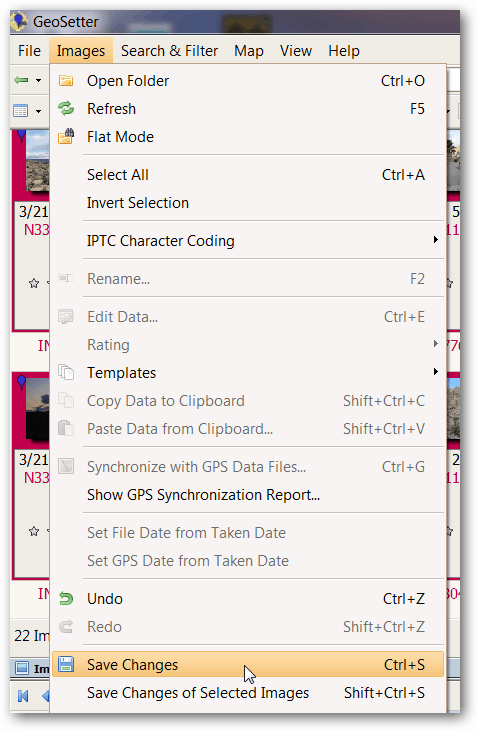
Acum ați salvat coordonatele GPS în metadatele fotografiilor. Mergeți să vă distrați, găsind noi modalități de a vizualiza aceste fotografii geografiate. .
Erori posibile: După ce GeoSetter se potrivește cu fișierul și fotografiile GPX, este posibil să obțineți un ecran care să spună că au fost erori. În cele mai multe cazuri, acest ecran poate fi ignorat fără probleme. Dacă totuși, vă împiedică să continuați, încercați următoarea soluție. Faceți clic pe Imagini, Setări pentru a deschide fereastra Setări.
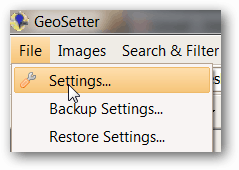
După ce faceți clic pe Selectați toate, bifați caseta Ignorare erori minore. Faceți clic pe OK. Acest lucru ar trebui să rezolve multe probleme.
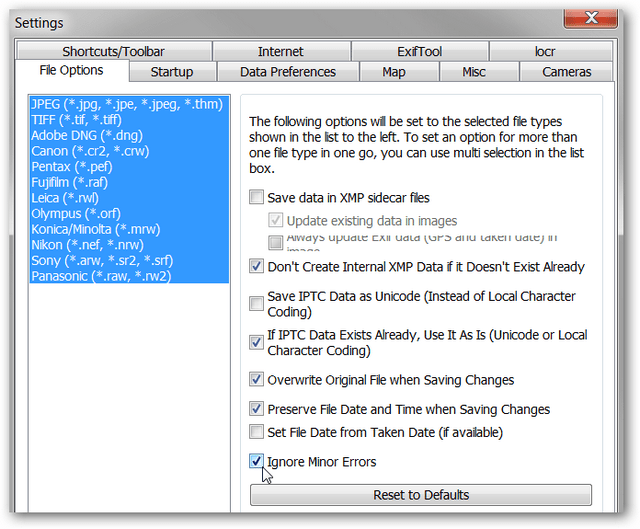
Probleme de confidențialitate: Dacă încărcați imagini geotagged pe un site web public sau le împărtășiți cu prietenii, informațiile despre locație stocate în metadate sunt disponibile gratuit. Prin urmare, aveți grijă atunci când împărtășiți aceste fotografii dacă conțin informații despre locația sensibilă. Aceste date ar putea fi locația unei case, a unei munci sau a școlii copilului. Ca întotdeauna, folosiți bunul simț atunci când partajați informații. Dacă doriți să partajați imagini fără datele geo-etichetate, există mai multe modalități de a șterge informațiile despre locație. În GeoSetter, alegeți fotografiile pe care doriți să le frecați ținând apăsat butonul Ctrl în timp ce faceți clic pe ele. Apoi, faceți clic pe Imagini, Editați date.

În fila Locație, ștergeți câmpurile Latitudine și Longitudine. În exemplul de mai jos, am șters câmpul Latitude și mai trebuie să șterg câmpul Longitudine.
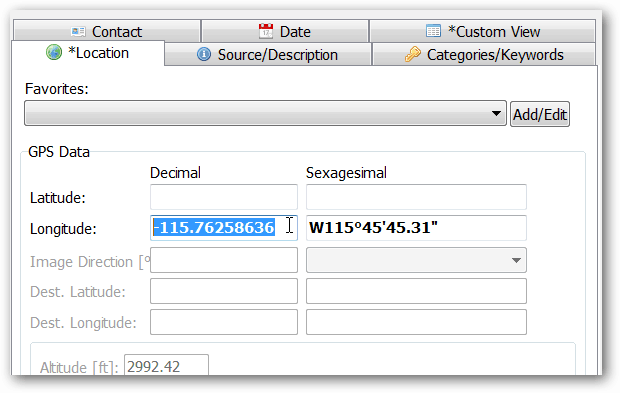
După ce ambele câmpuri sunt șterse, faceți clic pe Setare valori curente pentru toate imaginile selectate.

Asigurați-vă că caseta Coordonate este bifată și faceți clic pe OK.

Salvați modificările făcând clic pe Imagini, Salvare modificări. Pictograma geotag nu mai apare pe previzualizarea imaginii.








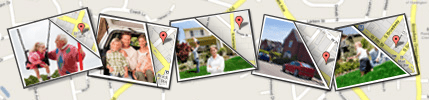
![Actualizare Picasa 3.6 Pentru o colaborare mai simplă [groovyDownload]](/images/download/picasa-36-update-for-easier-collaboration-groovydownload.png)
Lasa un comentariu