Lightroom și Photoshop pentru Fotografie Smartphone
Când a fost ultima dată când ți-ai spus „La naiba! De ce mi-am lăsat camera foto acasă ”? În cazul meu, asta a fost cu mult timp în urmă. Cine este de vină? Smartphone-uri, evident! Aproape toate smartphone-urile high-end și chiar mid-range oferă astăzi camere excelente. Atâta timp cât știi ce faci, poți înregistra în continuare câteva fotografii grozave, fără a fi nevoie să te învârti în mod constant în jurul echipamentelor de fotografie grele.
Iată câteva modalități de a vă îmbunătăți fotografia mobilă utilizând Photoshop și Lightroom:
Creați o panoramă HDR
Panoramele luate cu telefoanele sunt minunate. Fotografiile HDR sunt și ele grozave. Așa că lasă-mă să te întreb - De ce nu amândouă? Iată pașii simpli pentru realizarea unei panorame HDR:
1. Faceți o serie de fotografii HDR suprapuse
Încărcați camera foto, setați-o în modul HDR și faceți câte fotografii suprapuse doriți.

2. Încărcați-le pe computer
Nu sunt necesare instrucțiuni speciale aici. OneDrive, Dropbox, Pushbullet ... lista continuă. Folosiți orice doriți pentru a obține aceste fotografii.
3. Combinarea Panoramei
Pentru a fuziona, utilizați opțiunea Photomerge din Photoshop aflată în Fișier> Automat> Photomerge. Dacă preferați să utilizați Adobe Bridge, vă oferim acoperire.
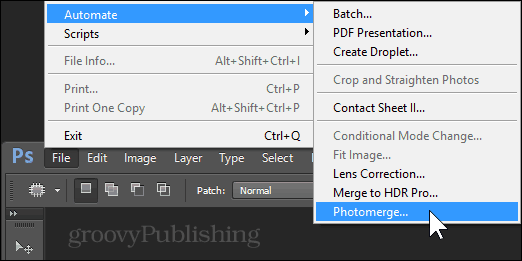
Alegeți modul Auto și utilizați butonul Răsfoire pentru a localiza imaginile.
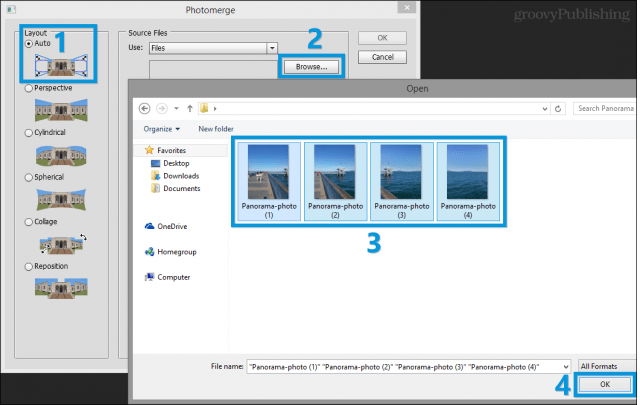
Acum apăsați OK și bucurați-vă de spectacol - Photoshop ar trebui să alinieze și să îmbine imaginile în cel mai scurt timp. După ce ați terminat, puteți salva imaginea într-un format preferat. Iată un exemplu:
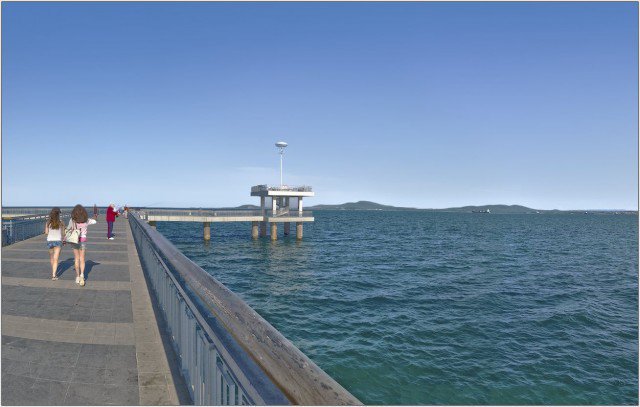
Îmbunătățiți intervalul dinamic
Este greu să vezi cerul înnorat în fotografiile tale din timpul zilei? Poate că prietenii tăi sunt toți siluete când sunt împușcați împotriva unui apus de soare frumos? Nu vă faceți griji - putem rezolva asta!
1. Importați-vă fotografiile în Lightroom
În vizualizarea Bibliotecă, apăsați butonul Import din stânga jos pentru a adăuga noile fotografii.
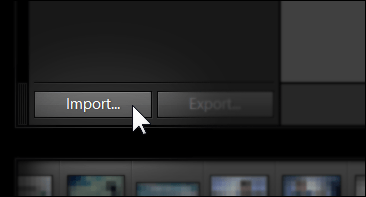
2. Trageți înapoi Highlights, Boost Shadows
Experimentați cu glisoarele Highlight și Shadowîn modul Dezvoltare. Nu trageți glisoarele până la -100 și 100, deoarece majoritatea camerelor smartphone nu pot capta atât de mult intervalul dinamic.
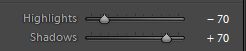
3. Exportați la calitate maximă și dimensiune originală
Păstrați-vă fotografia la cea mai bună calitate trăgând glisorul de calitate până la 100 și eliminând bifa din „Redimensionare pentru a se potrivi”.
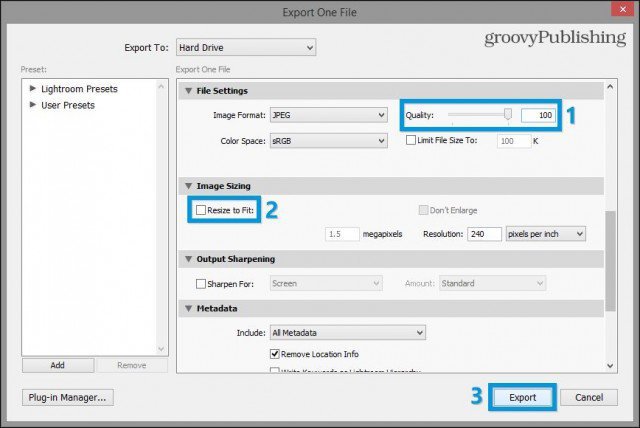
Iată un scurt înainte / după. Observați cum strălucirea albă din cer a dispărut și cum detaliile din zonele de umbră sunt complet recuperate.


Reducerea zgomotului
Zgomot - acele lucruri urâte din fotografiile tale care îți amintesc de o antenă TV analogică spartă. Din fericire - poți scăpa de ele! Ei bine, parțial, cel puțin. Iată cum:
1. Importați-vă fotografiile în Lightroom
Din nou - utilizați „Import” pentru a obține fotografiile în biblioteca dvs.
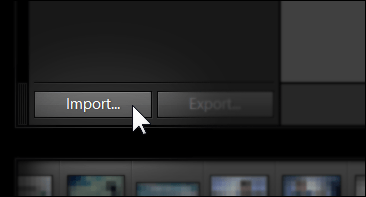
2. Utilizați panoul Detalii pentru a reduce zgomotul
În modul Dezvoltare, utilizați reducerea zgomotului de la panoul de zgomot pentru a oferi imaginii dvs. o curățare generală.
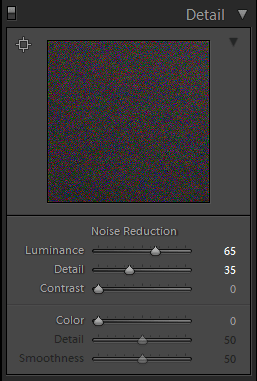
3. Utilizați instrumentul perie pentru reducerea selectivă a zgomotului
Puteți utiliza instrumentul de pensulare în Lightroom pentrureduceți selectiv zgomotul în zonele mai întunecate ale imaginii. Mai jos puteți găsi setările pe care le folosesc - nu ezitați să experimentați cu glisoarele și să modificați rezultatele pe baza imaginii cu care lucrați.
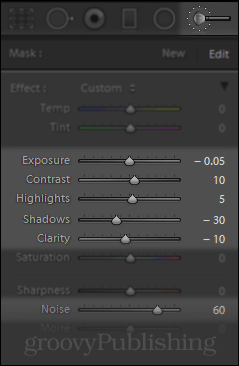
3. Exportați la calitate maximă și dimensiune originală
Iată o comparație a imaginii originale și a celei în care am redus zgomotul:


Clarity Boost / Clarity Reduction
1. Importați-vă fotografiile în Lightroom
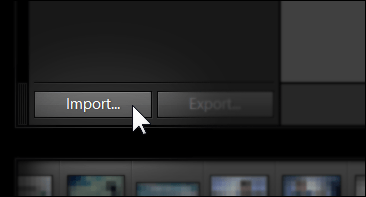
2. Utilizați glisorul Clarity
Puteți profita de glisorul Clarity din Lightroom (sau glisorul de definiție din Apple Aperture) pentru a schimba complet aspectul unei imagini.
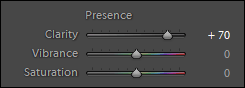
3. Exportați la calitate maximă și dimensiune originală
Iată o comparație între creșterea clarității (stânga) și reducerea clarității (dreapta):


Adăugați DOF (Bokeh)
Acesta este un mic truc pentru a face fotografiile să pară mai profesionale. Bokeh este fundalul neclar care apare în imagini în care sunt concentrate doar elementele importante.
Aruncați o privire la articolul nostru „Bokeh în fotografii fără a folosi echipament scump” pentru o prezentare mai detaliată:
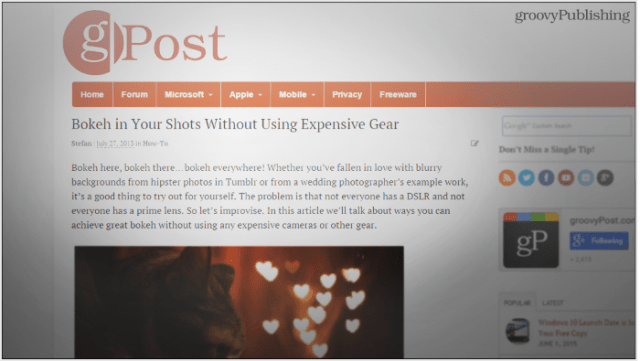
Deocamdată, acestea sunt toate sfaturile la care mă pot gândi.Amintiți-vă - Photoshop și Lightroom sunt poarta finală către creativitate. Încercați diferite tehnici și priviți catalogul nostru în creștere de tutoriale Photoshop în cazul în care aveți nevoie de puțină inspirație suplimentară.

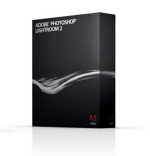





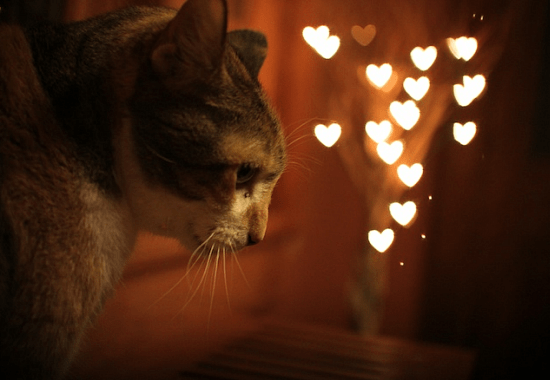


Lasa un comentariu