Cum se utilizează tonifierea HDR pentru a simula un efect de imagine HDR cu Photoshop CS5

În primul rând, să trecem în revistă a procesului printr-un ecran de ecran, apoi vom parcurge modul de utilizare folosind standardul nostru pas cu pas.
Cum se utilizează tonifierea HDR folosind Photoshop CS5 [Screencast]
Cum să utilizați tonifierea HDR folosind Photoshop CS5 [pas cu pas]
Pasul 1 - Deschiderea imaginii
Deschide Photoshop CS5 și presa Ctrl + O pentru a evoca Deschis dialog. De acolo puteți naviga la imaginea la care doriți să faceți tonul HDR.
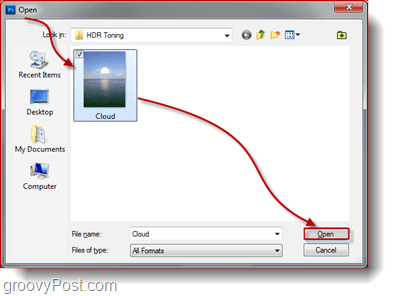
Pasul 2 - Deschiderea casetei de dialog Tonifiere HDR
După ce imaginea dvs. este deschisă, mergi la Imagine, Reglaje, Tonifiere HDR pentru a deschide dialogul HDR Toning.
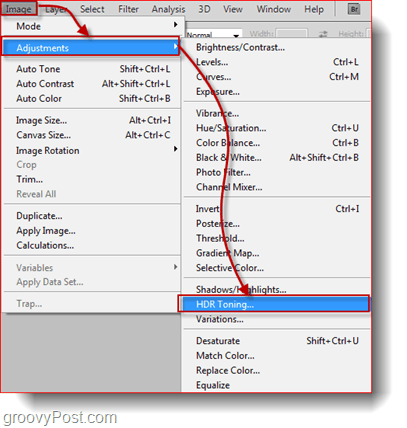
Pasul 3 - Reglarea tonifierii HDR
Acum veți observa că dialogul care apare are exact aceleași setări ca și Merge la HDR Pro dialog pe care l-am văzut când lucram cu HDR Photography. În Tonifiere HDR dialog puteți face exact aceleași lucruri ca în Merge la HDR Pro dialog, deci mergeți mai departe și începeți să alegeți o presetare, așa cum ați făcut-o data trecută. De această dată cred că am început Contrast monocromatic scăzut...
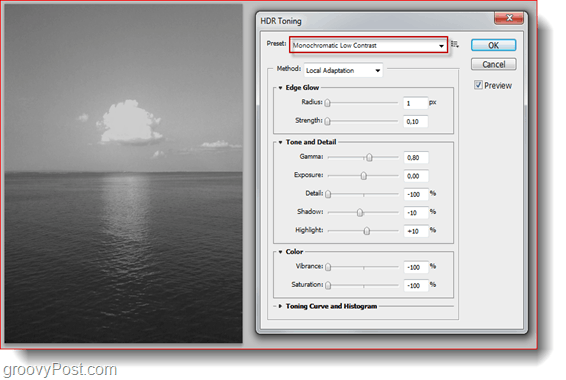
... și, în plus, reglați glisoarele pentru a oferi imaginii un pic de luminozitate și un pic de culoare.
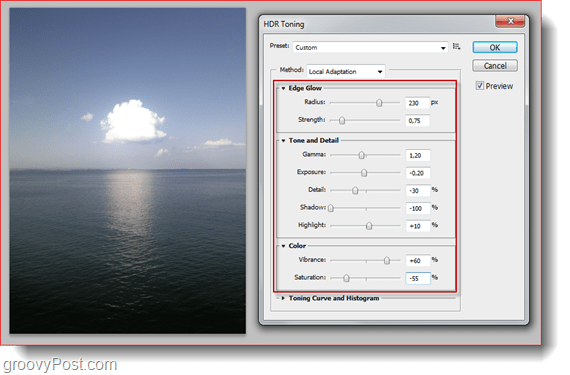
Acum hai să lovit O.K și toate ajustările imaginii pe care le-am făcut vor avea efect asupra imaginii.
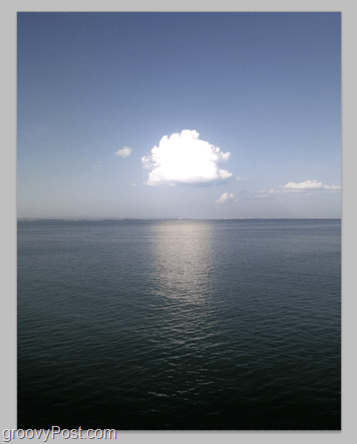
Pasul 4 - Economisire
Timp de economisire. Poti presa Ctrl + S pentru a salva imaginea prin înlocuirea originalului, dar majoritatea preferă să păstreze originalul, în caz că, pentru a salva o nouă copie, presa Ctrl + Shift + S. Alegeți un director, alegeți formatul de fișier, dați-i unui nou nume imaginii și sunteți bine să mergeți!
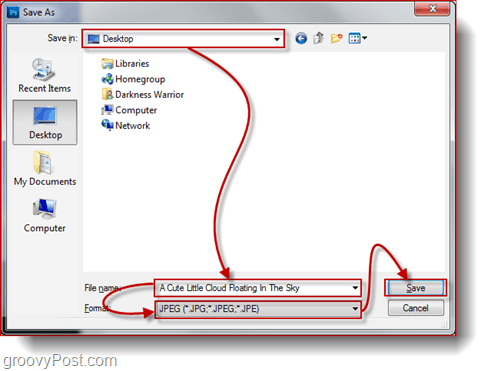
Este vorba despre asta.
Acum știu care este gândirea ta ... „Dacă Photoshop poate simula o imagine HDR, atunci de ce ar trebui să deranjez crearea a 3 imagini separate pentru a fuziona?”.
Răspunsul meu, Tonul HDR al Photoshop-ului încă nu are capacitatea de a face imagini complet seamănă cu HDR. Așadar, dacă ești o persoană care acordă multă atenție chiar și celor mai mici detalii și îi place ca totul să fie cât mai perfect și mai grozav, ar trebui să lași această metodă și să te întorci la Modul clasic de a face fotografii HDR. Personal, folosesc această metodă doar atunci când am o fotografie grozavă, dar nu am reușit să obțin 3 fotografii.










Lasa un comentariu