Cum se utilizează Photoshop pentru atingerile de bază pentru fotografii pentru păr

Buna ziua din nou tuturor Photoshopilor care citesc astatutorial! Pentru tutorialul de astăzi, vom arunca o privire asupra câtorva lucruri pe care le puteți face pentru păr în orice fotografie sau imagine. Editările părului sunt destul de simple, dar necesită multă răbdare, spre deosebire de alte atingeri de bază. Așadar, înarmați-vă cu încredere și răbdare și mergeți!
Vei avea nevoie:
- Photoshop CS3 / CS4 / CS5 / CS6 / CC
- O fotografie cu cineva care nu este chel ...: D
- Ceva timp liber
- Răbdare
Selectați o imagine
Pentru acest tutorial voi folosi următoarea imagine. Este un exemplu excelent, iar părul este relativ ușor de selectat:

Pasul 1 - Faceți selecția în Photoshop
Puteți selecta imaginea folosind orice metodă de selecție doriți. Am folosit o combinație de Instrumentul Lasso Handhand și Modul de mascare rapidă. Iată rezultatul cu care am venit:

Pasul 2 - Schimbarea culorii părului
Există câteva modalități de a face în acest sens.
Prima metodă este adăugarea unui strat de ajustare a nuanței / saturației la imagine. Puteți face acest lucru apăsând pe butonul Hue / Saturation din panoul Reglaje.
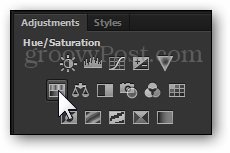
Va fi creat un nou strat de ajustare + mască de strat. De aici, te poți juca cu glisoarele până obții rezultatul dorit. Sfat Pro - Activați Colorization pentru o ajustare a culorii mai ușoară și mai eficientă.
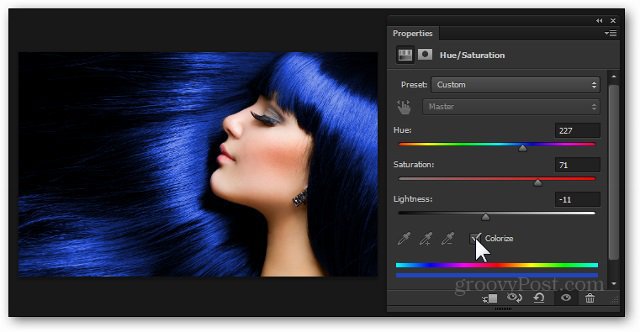
Metoda 2 - strat de suprapunere cu o mască de strat
Puteți salva modificările pentru prima metodă și puteți continua să încercați a doua fără a șterge nimic. Mai întâi, creați un nou strat din Strat nou pictogramă din partea inferioară a panoului de straturi. Îl voi numi pe al meu „Gradient", deoarece este exact ceea ce voi folosi ca suprapunere
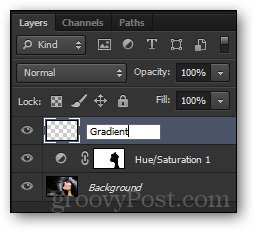
Acum, în timp ce țineți tasta Alt, Eu voi faceți clic și trageți Masca stratului din partea inferioară a stratului Hue / Saturation peste cel nou. Aceasta creează aceeași mască de strat la noul nostru strat.
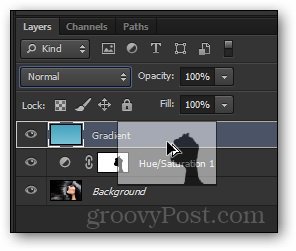
Acum voi selecta Instrument pentru gradient și folosiți-o Creator gradient. În felul acesta Îmi pot crea propriul meu gradient în funcție de efectul pe care vreau să îl obțin.
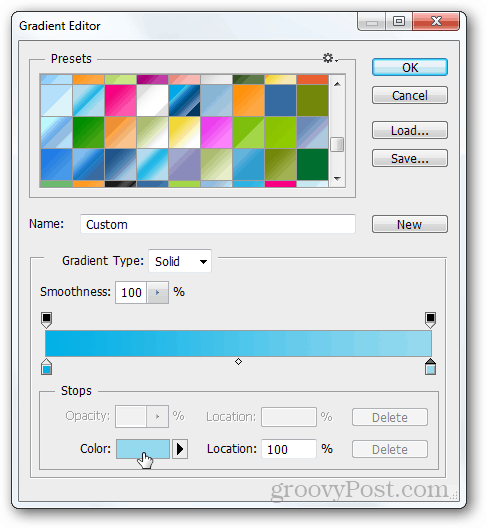
De aici, voi trage repede Gradient de sus până jos. După aceea, voi selecta altul Mod de amestecare. Voi incerca Divide pentru această situație.
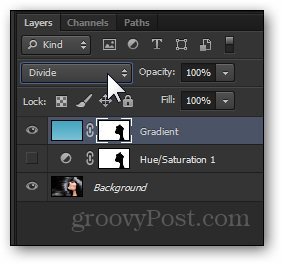
Iată rezultatul meu final:

Terminat!
Ca bonus suplimentar și pentru a vă salva dificultățile de derulare în sus și în jos, iată o treabă rapidă înainte și după:










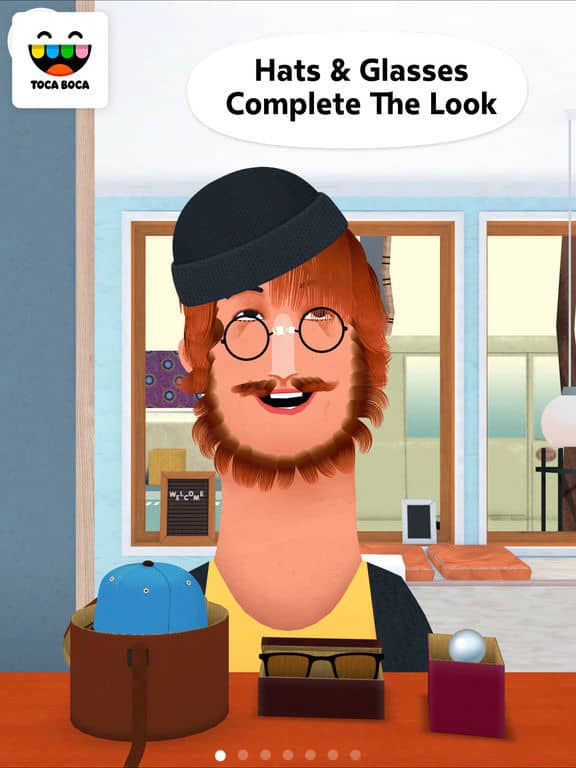
Lasa un comentariu