Mod de realizare a unei panorame cu Adobe Bridge și Adobe Photoshop

Dacă aveți două sau trei monitoare cu ecran latcomputerul dvs. de desktop, s-ar putea să vă fie dificil să obțineți un tapet panoramic decent pentru a le potrivi pe toate. Astăzi vă vom arăta o modalitate de a vă crea propriile panorame Adobe Bridge și Adobe Photoshop (și un aparat foto bun ajută și el.)
Pasul 1 - Obținerea fotografiilor
Camera dvs. nu trebuie să fie ceva special. Personal, pentru acest How-To voi folosi fotografii făcute cu telefonul meu. Puteți construi o fotografie panoramică folosind de la 2 la 7 imagini, în funcție de rezultatele pe care le doriți. Pentru cele mai bune rezultate, încercați să păstrați concentrarea și expunerea (strălucire) în fiecare imagine aproximativ la fel pentru a obține cele mai bune rezultate. După ce fotografiile sunt transferate pe computer, sunteți gata pentru pasul 2.
Pasul 2 - Deschiderea podului
Acum este timpul să începeți cu Bridge. Deschis ferestrele Meniu Start, introduceți Adobe Bridge și Clic pictograma când apare.
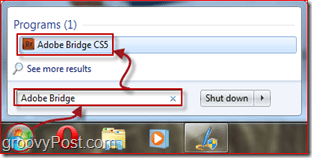
Pasul 3 - Importarea fotografiilor în Photomerge
Cu Adobe Bridge deschideți, continuați și navigați la locația în care ați pus fotografiile pentru panorama dvs. Selectați le cu un faceți clic pe „nu trageți” sau ținând apăsat butonul Ctrl cheie și clic pe imagini una câte una. După ce ați selectat imaginile, accesați Instrumente, Photoshop, Photomerge.
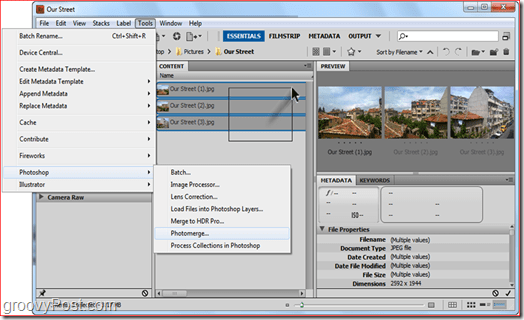
Pasul 4 - Selectarea metodei de aliniere
După selectare Photomerge, Photoshop ar trebui să se încarce și apoi să vă ceară unmetoda de aliniere. Cel mai bine este să lăsați această setare la Automat, dar dacă aveți chef să experimentați, puteți încerca întotdeauna și celelalte. În acest caz, vom alege un aspect automat. A te asigura Auto este selectat în partea stângă a ferestrei și Clic O.K. Photoshop va începe să-și facă treaba. În funcție de dimensiunea imaginii, de complexitatea imaginii și de viteza computerului, acest proces poate dura de la 30 de secunde la 10 minute.
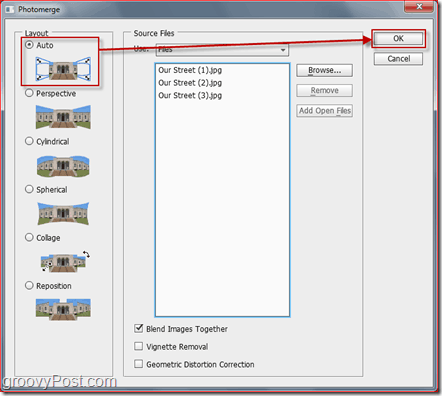
Pasul 5 - Ajustări finale
Odată ce panorama a terminat de cusut, este posibil să observați că panorama dvs. va părea puțin ciudată. Pur şi simplu decupați imaginea cu Instrumentul de decupare (C), decupând orice zone goale.

După terminarea decupării, apăsați Ctrl + S (sau comanda + S pe o Mac) pentru a vă salva imaginea. Asigurați-vă că setați formatul imaginii la JPEG sau PNG. Salvarea ca PSD implicită va face un pic mai greu pentru prietenii tăi să vadă noua ta fotografie MINUNATĂ, cu excepția cazului în care au Photoshop!

Terminat! Felicitări, acum știi cum să-ți faci propriile panorame în aproximativ zece clicuri! Simțiți-vă liber să vă abonați la RSS-ul nostru și să „fiți la curent” - intenționăm să lansăm mai multe Photoshop Tutoriale și trucuri!

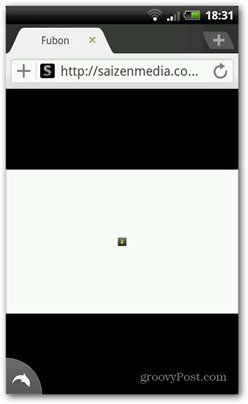








Lasa un comentariu