Procedură: Configurarea VirtualBox pe computer

Pentru mine, VirtualBox este un mai bine alternativă la PC-ul virtual. Deși, VMware Player oferă și Microsoft alergarea pe banii lor. VirtualBox nu necesită să înregistrați un cont pentru a fi descărcat și funcționează fără probleme, fără probleme de compatibilitate (inca). Un alt plus, este că VirtualBox va rula aproape orice sistem de operare (OS) pe care îl puteți gândi; pentru lista completă citiți acest lucru.
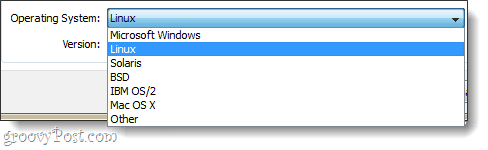
Pentru a utiliza VirtualBox va trebui:
- O unitate de pornire pentru instalarea sistemului de operare va rula mașina dvs. virtuală (VM). În exemplul meu, voi folosi un disc de configurare Windows 7.
sau - O Mașină Virtuală pre-construită. Puteți descărca aceste informații din mai multe surse, dar le-am legat doar de cele oficiale.
Instalare
Pentru a începe, descărcați caseta virtualăinstalare. VirtualBox este disponibil pentru OS X, Linux și Solaris. În această etapă folosesc Windows 7 - deci procesul poate varia în funcție de sistemul de operare pe care îl utilizați.
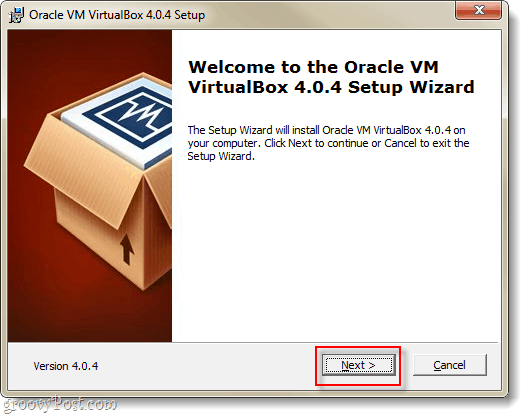
Veți vedea o mulțime de opțiuni în pagina de configurare personalizată, dar dacă nu sunteți sigur ce faceți, lăsați-le așa cum sunt.
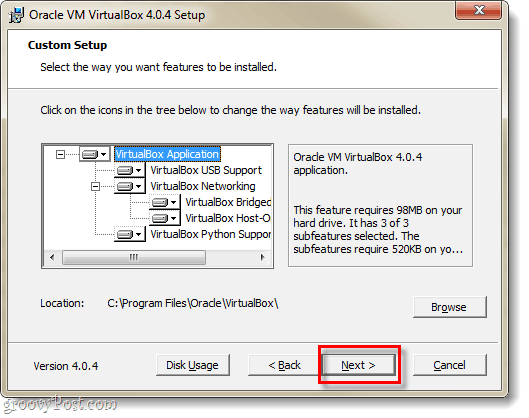
Configurarea va dura 5-10 minute în funcție de dvs.configurația sistemului, iar dacă executați Windows, va trebui să stați pe ea. La fiecare câteva minute va apărea un dialog de securitate Windows și va trebui Clic Instalare pentru a permite Virtualbox să configureze periferice virtuale.
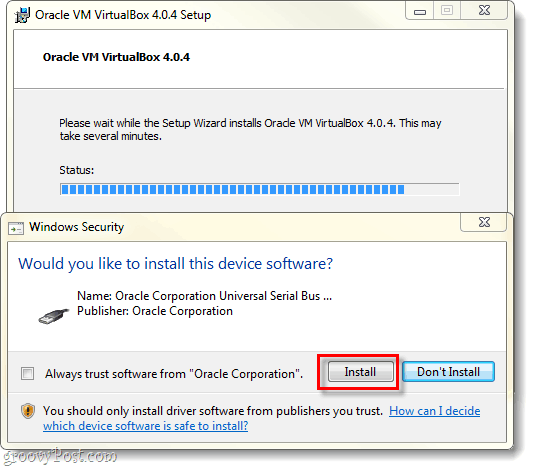
Cum să creezi o mașină virtuală
După finalizarea instalării, puteți rula VirtualBoxși apoi va apărea managerul VirtualBox. Acesta este ecranul pe care îl veți utiliza pentru organizarea, pornirea, ștergerea, crearea și schimbarea mașinilor dvs. virtuale. Cu toate că, în acest moment, nu puteți face multe pentru că nu aveți nicio mașină virtuală. Deci, creăm una; Clic în Nou buton.
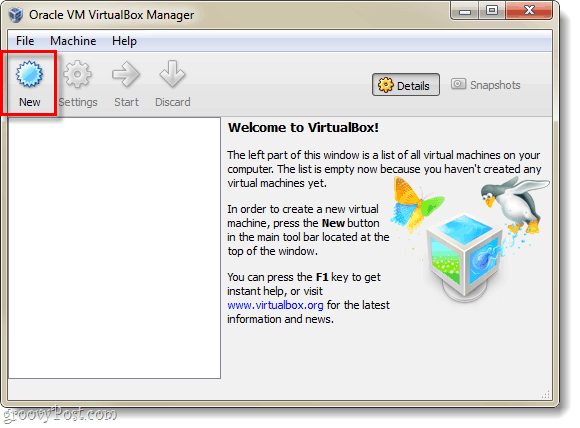
Va apărea doar ecranul entuziast și inutil „Bun venit la…” Clic Următor →.
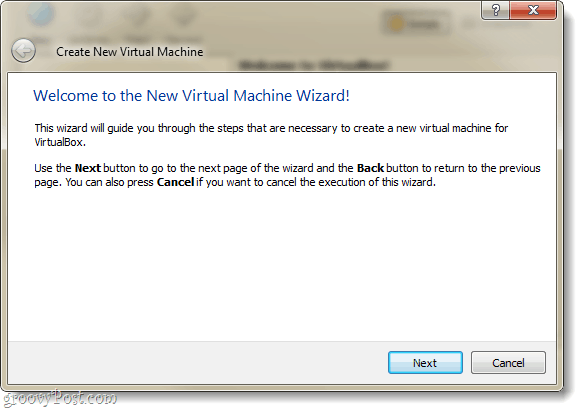
Acum ar trebui să fim pe pagina Nume VM și Tip de sistem de operare. Aici trebuie să setați ceea ce doriți ca mașina dvs. virtuală să fie numită în fereastra VirtualBox Manager. Următorul lucru de făcut în această pagină este să selectați ce sistem de operare (OS) veți rula pe mașina virtuală. Rețineți că veți avea nevoie de unitate de pornire cu fișierele de instalare pentru sistemul de operare selectat–VirtualBox nu instalează automat sistemul de operare pentru mașina virtuală. Cu toate acestea, dacă aveți o mașină virtuală prematură, nu trebuie să vă faceți griji cu privire la instalare.
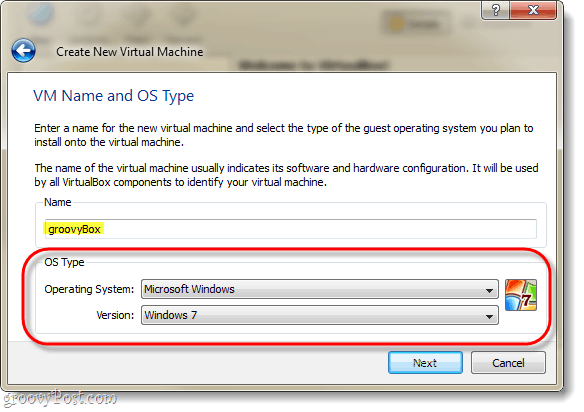
În pagina următoare veți fi Selectați cât din calculatoarele dvs. memoria fizică VMeste permis să folosească. Adaptați această cantitate de berbec pentru a se potrivi cu cerințele pentru sistemul de operare pe care va rula mașina virtuală. În exemplul meu instalez un Windows 7 virtual, deci 1 GB (1024mb) de RAM este ideal. Dar, rețineți că nu o exagerați - mașina dvs. gazdă are nevoie de ram pentru a funcționa!
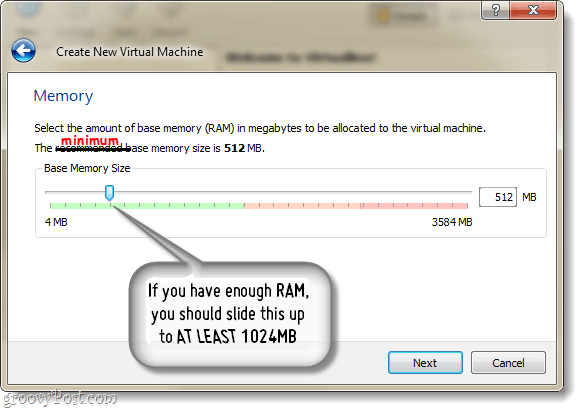
În continuare, vi se va solicita să creați un hard disk.
Dacă creați o nouă mașină virtuală și trebuie să instalați sistemul de operare, lăsați lucrurile așa cum sunt și Clic Următor →.
Dacă aveți o mașină virtuală pre-construită, atunci Selectați hard diskul virtual pre-construit și ați terminat!
Presupunând că nu aveți / nu doriți o mașină virtuală pre-construită, continuați să citiți.
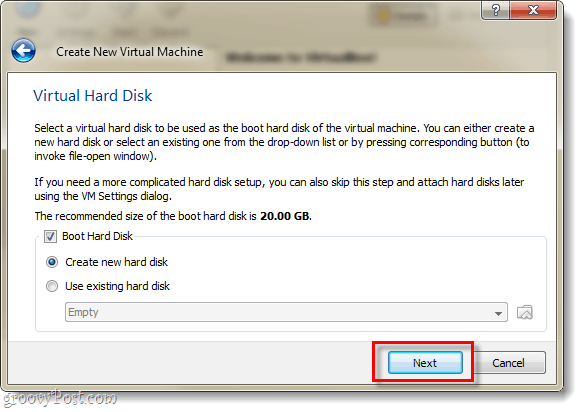
În continuare, veți fi adus la asistentul de disc virtual, salut la un alt ecran de bun venit inutil; totuși servește ca o tranziție frumoasă.
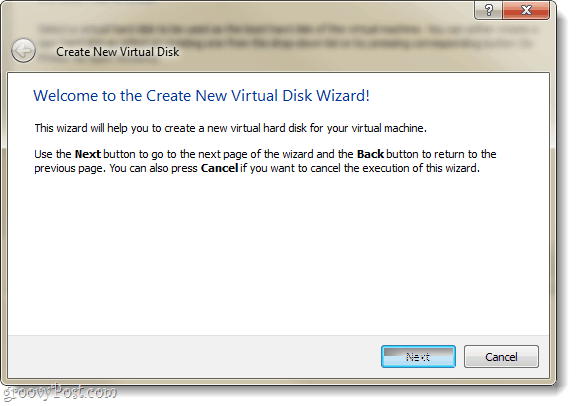
Veți avea două opțiuni de stocare, dinamice sau fixe.
- Dinamicul începe cât mai mic și va crește încet până la dimensiunea maximă (pe care o veți seta pe pagina următoare), după cum este necesar.
- Fix este întotdeauna aceeași dimensiune, pe care o alegeți pe pagina următoare.
Recomand să folosești dinamic. Dar, dacă aveți nevoi speciale sau intenționați să transferați unele fișiere mari, atunci Fixed ar putea funcționa mai bine pentru dvs.
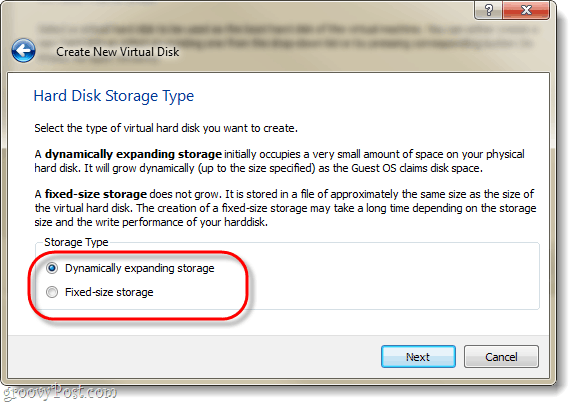
După cum am menționat, pagina următoare vă permite să setați dimensiunea maximă a discului dvs. virtual. Puteți alege orice, de la 4MB la 2TB (2,000GB!). De asemenea, pe această pagină, veți seta numele discului virtual; pentru a păstra lucrurile simple am numit-o pe a mea la fel ca mașina virtuală.
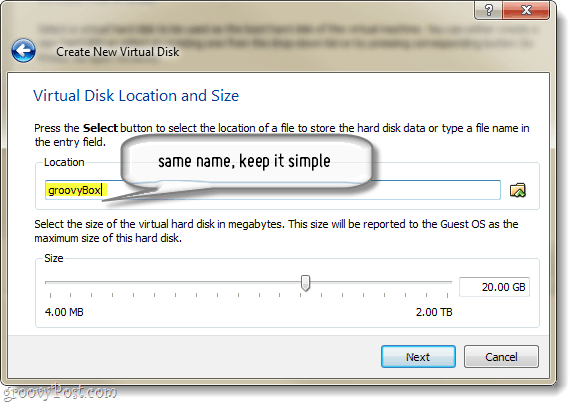
Acum, vi se va oferi o pagină sumară pentru crearea discului virtual Clic finalizarea.
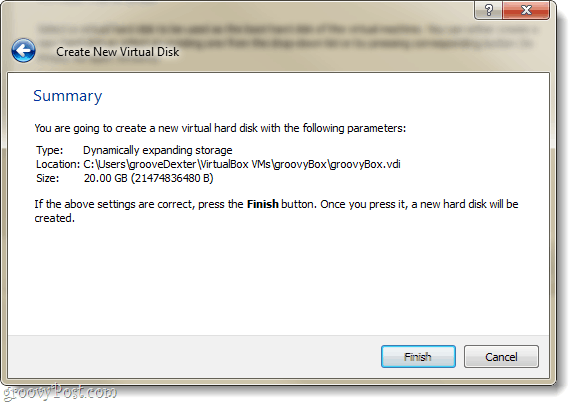
Și acum, încă o pagină sumară. De data aceasta va fi un rezumat al mașinii virtuale pe care le-ați creat. Dacă ceva nu pare corect, nu vă faceți griji, deoarece îl putem schimba chiar și după crearea mașinii virtuale.
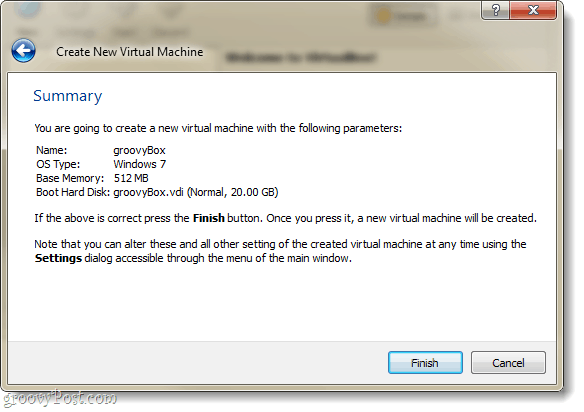
Bine, tocmai am terminat cuLucruri VirtualBox ... Ar trebui să fiți readus la managerul VirtualBox Managerul va afișa majoritatea setărilor pentru mașina dvs. virtuală în panoul din dreapta și, dacă doriți să schimbați oricare dintre acestea, va trebui să faceți acest lucru inainte de porniți VM. Pentru a face acest lucru, Clic în Setări buton.
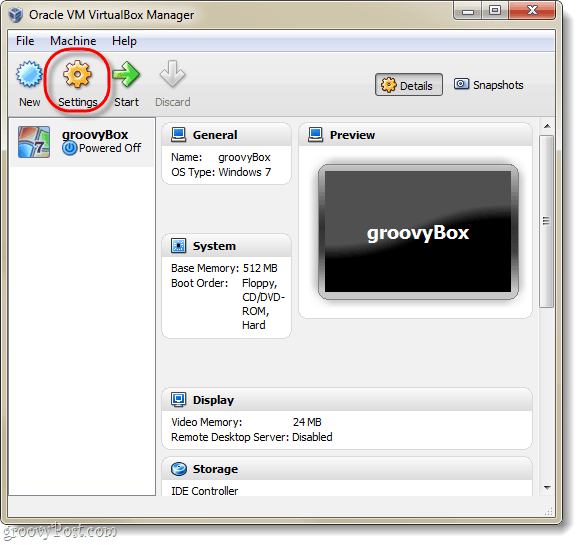
În setările Fereastră puteți schimba aproapeorice - inclusiv lucruri care nu se aflau în asistentul de configurare. Pentru toate intențiile, setările implicite sunt perfect fine. Dar, dacă sunteți un utilizator de putere și doriți să configurați unele configurații avansate, atunci prin toate mijloacele; ajustați-vă!
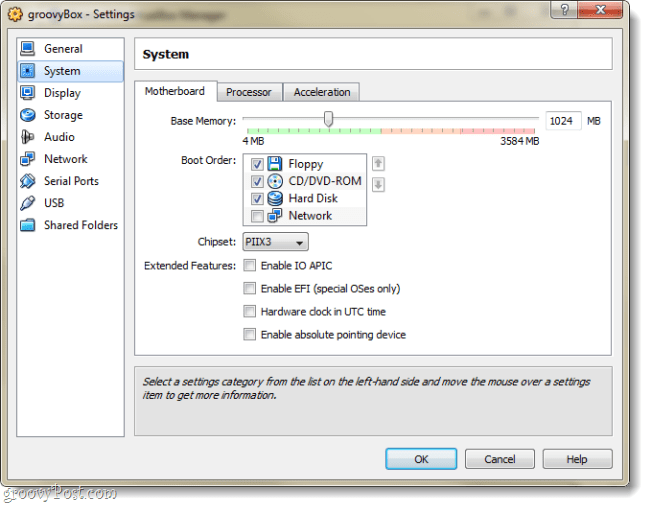
După ce ați obținut setările unde le doriți, Selectați VM-ul dvs. și Clic în start buton.
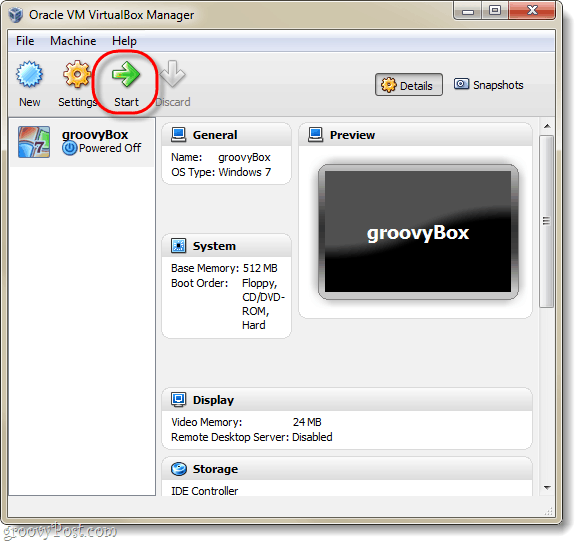
În acest moment, mașina virtuală nu este nimic mai multdecât un hard disk-ul gol. Trebuie să configurați un sistem de operare, la fel cum ați face cu un computer fizic. Vor apărea expertul pentru prima execuție care vă va ajuta în acest sens.
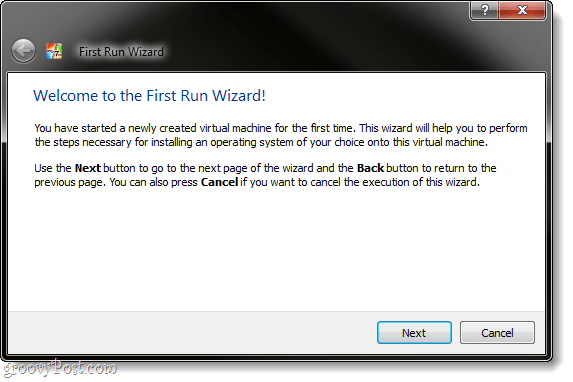
Expertul vă va cere acum să specificați un program de porniresursa programului de configurare. Acesta poate fi un DVD-Rom în unitatea fizică, un stick USB (avansat), o VM de instalare personalizată (avansată) sau o locație de rețea de pornire. Cel mai simplu mod de a face acest lucru este probabil să folosiți un DVD ... Vom acoperi realizarea celorlalte tipuri de dispozitive de pornire într-un alt tutorial groovy.
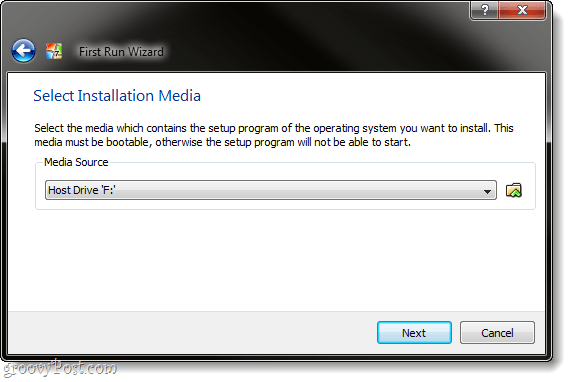
O ultimă pagină informativă, sumară. Clic finalizarea.
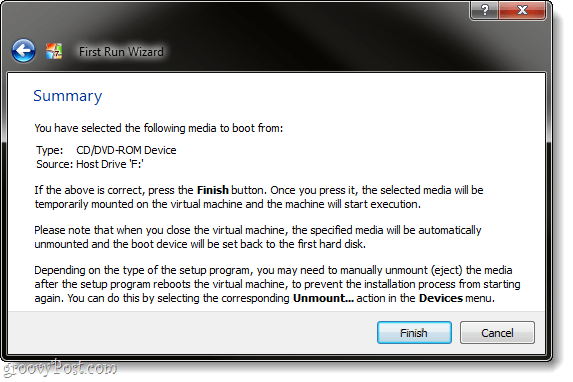
În exemplul meu, configurez un Windows 7 virtualmașină, așa că am folosit un DVD de instalare Windows 7. Din acest moment, seamănă foarte mult cu un computer fizic. Va trebui să parcurgeți configurarea sistemului de operare, iar apoi este bine să mergeți. Nu voi acoperi configurarea Windows 7, deoarece este exact la fel cum ar fi pe un computer normal, în general, este posibil să instalați Linux sau un alt sistem de operare.
Un lucru care ar putea fi un pic enervant și / sauconfuz, este captura tastatură / mouse pe care o face mașina virtuală. Ori de câte ori faceți clic în fereastra VirtualBox, acesta va prelua controlul tastaturii și mouse-ului și nu veți putea ieși din fereastră decât dacă apăsați pe cheia de gazdă; cheia gazdă implicită este dreapta Ctrl.
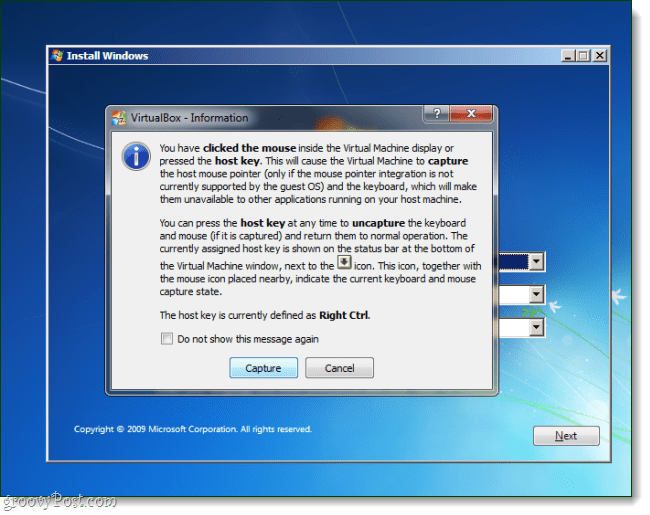
Dacă schimbați sau uitați cheia de gazdă, aceasta este afișată și în colțul din dreapta jos al ferestrei VM.
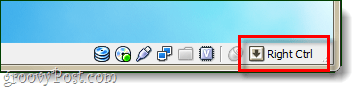
Terminat!
După terminarea instalării sistemului de operare, avețitu chiar un computer virtual! Puteți face multe în acest moment din punct de vedere al personalizării, dar este tot ceea ce există în ceea ce privește configurarea. Un lucru, însă, pe care l-aș considera obligatoriu sunt Adăugări pentru oaspeți.
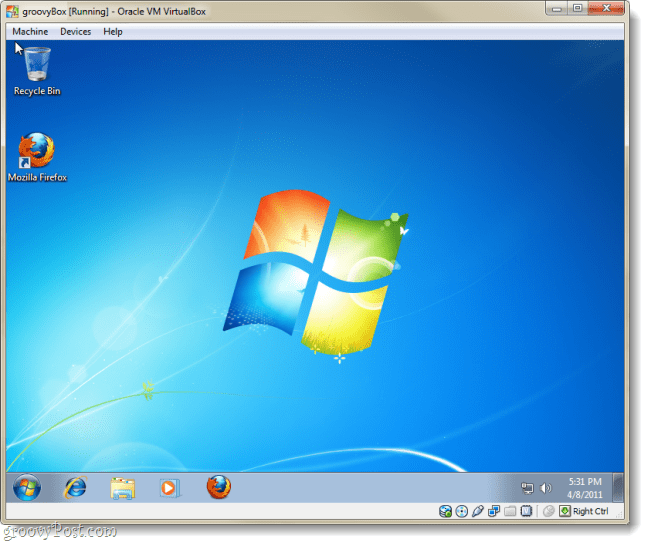
Pentru a configura adăugările de invitați: din fereastra VirtualBox VM, Clic în Dispozitive meniu și apoi Selectați Instalați adăugări de invitați. Acest lucru va încărca discul de configurare a adăugărilor de oaspeți în mașina virtuală și procesul este destul de simplu de acolo.
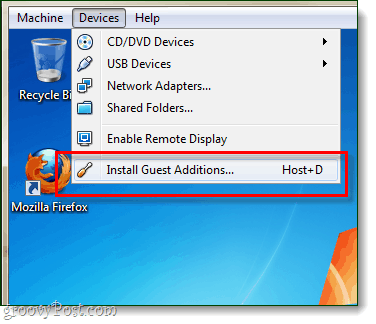
Ați utilizat deja VirtualBox, VMware sau Virtual PC? Ne-ar plăcea să auzim feedback-ul dvs. în comentariile de mai jos!










Lasa un comentariu